Administration – Reservations
Here you can manage your reservations. You can approve, reject and cancel booking requests and you can export existing reservations.
Reservations page details
- Item 1 - Select the calendar you want to display the reservations from (or show all).
- Button 2 - Select to show the list of the calendars.
- Button 3 - Click to view the reservations in a calendar view.
- Button 4 - Click to add a new reservation for the selected calendar.
- Item 5 - Show only reservations starting with this day.
- Item 6 - Show only reservations until this day.
- Item 7 - Show only reservations starting with this hour.
- Item 8 - Show only reservations until this hour.
- Item 9 - Filter reservations that have the status pending, approved, rejected, canceled or expired.
- Item 10 - Filter reservations that have one of the selected payment methods.
- Item 11 - Search for a reservation that contains certain words.
- Item 12 - Select the page of the Reservations list.
- Item 13 - Select how many reservations you want to display on a page ( you can choose from 25,50, 75 or 100).
- Item 14 - Order the reservations Ascending or Descending.
- Item 15 - Order the reservations by Check in dates or Check out dates.
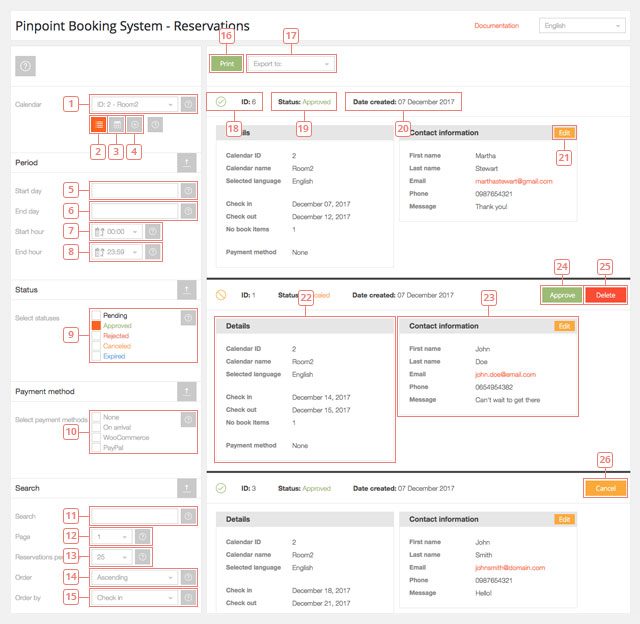
- Button 16 - Click to print the page.
- Item 17 - Select one of the exporting options available (iCal-ics, Excel, CSV, JSON).
- Item 18 - The reservation ID.
- Item 19 - The status of the reservation.
- Item 20 - The date when the reservation was created.
- Button 21 - Click to edit the Contact information part of the reservation.
- Item 22 - The details of the reservation.
- Item 23 - The form completed by the client (contact information).
- Button 24 - Click to approve a pending reservation or a reservation previously canceled.
- Button 25 - Click to delete a reservation. If a reservation has the status "pending", it needs to be rejected before it can be deleted.
- Button 26 - Click to cancel a currently active reservation. It will gain the status "canceled" and it can be deleted.
Calendar view of the reservations
Clicking on Item 3 you can go to a calendar view of your reservations.
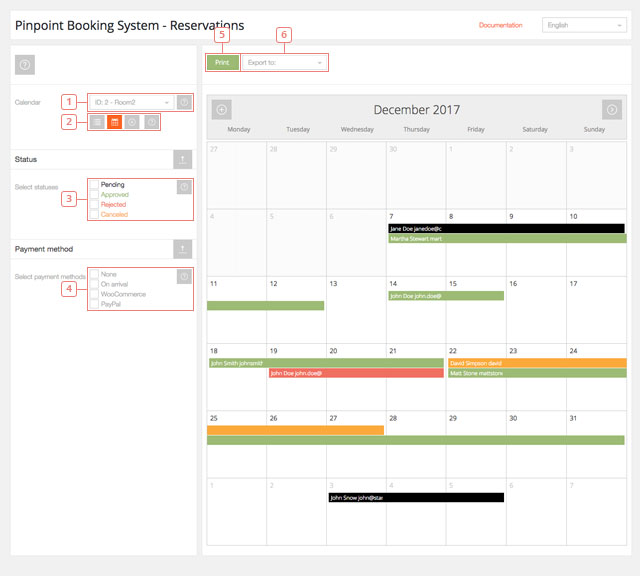
- Item 1 - Select the calendar you want to display the reservations from(can't show all).
- Item 2 - Click to switch between the list view, calendar view and adding a new reservation
- Item 3 - Filter reservations that have the status pending, approved, rejected, canceled or expired.
- Item 4 - Filter reservations that have one of the selected payment methods.
- Button 5 - Click to print the page.
- Item 6 - Select one of the exporting options available (iCal-ics, Excel, CSV, JSON).
The reservation colors are:
green = approved reservation;
yellow = canceled reservation;
red = rejected reservation;
black = pending reservation.
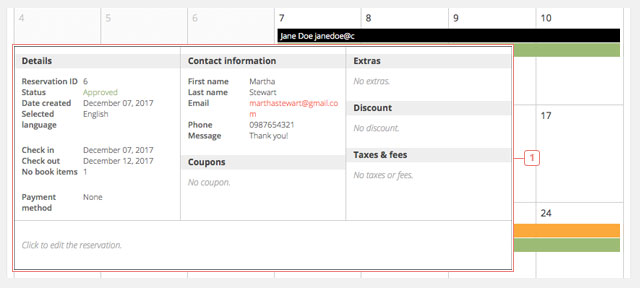
- Item 1 - Hovering a reservation will show the reservation details. Clicking on a reservation will lock the details on your screen and you will be able to cancel or approve the reservation. To go back to the calendar you need to click Close.
Adding a new reservation
If you click on Item 4, a calendar will be displayed and you can add a new reservation.
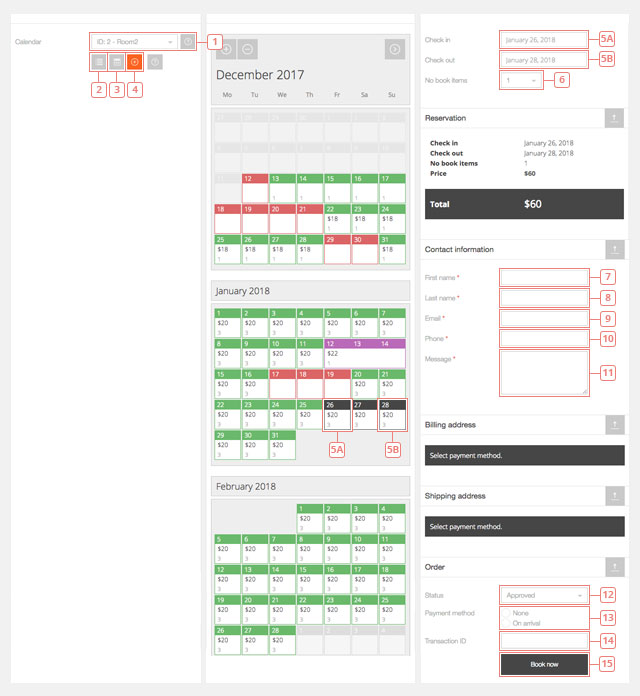
- Item 1 - Select the calendar.
- Button 2 - Click to switch to the list view of your existing reservations.
- Button 3 - Click to switch to the calendar view of your existing reservations.
- Button 4 - Click to add a new reservation (you are here).
- Item 5 - Select the days of the reservation.
- Item 6 - Select the number of booked items.
- Item 7 - Text input field.
- Item 8 - Text input field.
- Item 9 - Email input field.
- Item 10 - Phone input field (accepts only numbers).
- Item 11 - Text input field.
- Item 12 - Dropdown field where you can chose the status of the reservation you add ( approved or pending)
- Item 13 - Click on the available options to select the payment method.
- Item 14 - Add a Transaction ID if it's the case.
- Button 15 - Click to add the reservation to the selected calendar.
How to export reservations
You can export your reservations from the list view page of the reservations. After you select the calendar ( or all the calendars) and you filter the reservations by period,status or payment method, you can export the reservations that are displayed on the page.
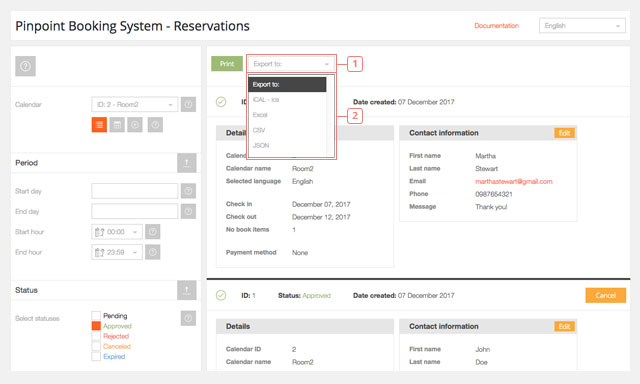
- Item 1 - Click to see the available options to export.
- Item 2 - Click on ICAL, Excel, CSV or JSON to export your reservations in that format
A file will be downloaded.
Reservations can only be exported. There is no current feature to export expired reservation or to import reservations in one of your calendars.
