Administração - Reservas
Aqui você pode gerir as suas reservas. Você pode aprovar, rejeitar e cancelar pedidos de reserva e pode exportar reservas existentes.
Detalhes da página de reservas
- Item 1 - Selecione o calendário do qual você deseja exibir as reservas (ou mostrar todas).
- Botão 2 - Selecione para mostrar a lista dos calendários.
- Botão 3 - Clique para ver as reservas em uma vista de calendário.
- Botão 4 - Clique para adicionar uma nova reserva para o calendário selecionado.
- Item 5 - Mostrar apenas reservas a partir deste dia.
- Item 6 - Mostrar apenas reservas até este dia.
- Item 7 - Mostrar apenas reservas a partir desta hora.
- Item 8 - Mostrar apenas reservas até esta hora.
- Item 9 - Filtrar reservas que tenham o status pendente, aprovado, rejeitado, cancelado ou expirado.
- Item 10 - Filtrar reservas que tenham uma das formas de pagamento selecionadas.
- Item 11 - Procure por uma reserva que contenha certas palavras.
- Item 12 - Selecione a página da lista de Reservas.
- Item 13 - Selecione quantas reservas você quer exibir em uma página (você pode escolher entre 25,50, 75 ou 100).
- Item 14 - Encomende as reservas Ascendente ou Descendente.
- Item 15 - Encomende as reservas por Datas de Check in ou Datas de Check out.
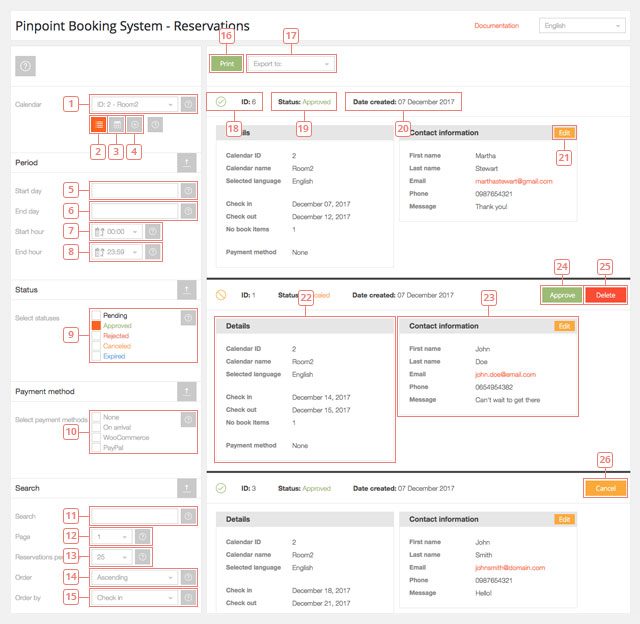
- Botão 16 - Clique para imprimir a página.
- Item 17 - Selecione uma das opções de exportação disponíveis (iCal-ics, Excel, CSV, JSON).
- Item 18 - O ID da reserva.
- Item 19 - O status da reserva.
- Item 20 - A data em que a reserva foi criada.
- Botão 21 - Clique para editar a parte de Informações de contato da reserva.
- Item 22 - Os detalhes da reserva.
- Item 23 - O formulário preenchido pelo cliente (informação de contacto).
- Botão 24 - Clique para aprovar uma reserva pendente ou uma reserva previamente cancelada.
- Botão 25 - Clique para apagar uma reserva. Se uma reserva tem o status "pendente", ela precisa ser rejeitada antes de poder ser apagada.
- Botão 26 - Clique para cancelar uma reserva actualmente activa. Ela ganhará o status "cancelada" e poderá ser apagada.
Vista do calendário das reservas
Clicando no item 3 você pode ir para uma vista de calendário das suas reservas.
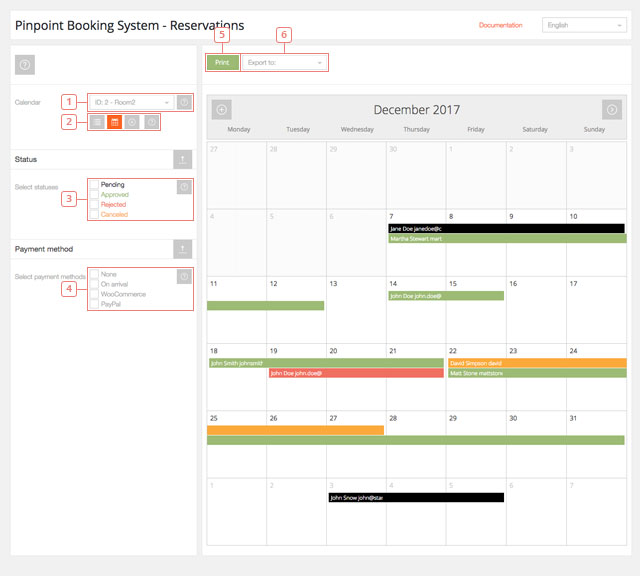
- Item 1 - Selecione o calendário do qual você deseja exibir as reservas (não é possível exibir todas).
- Item 2 - Clique para alternar entre a vista de lista, vista de calendário e adicionar uma nova reserva
- Item 3 - Filtrar reservas que tenham o status pendente, aprovado, rejeitado, cancelado ou expirado.
- Item 4 - Filtrar reservas que tenham uma das formas de pagamento selecionadas.
- Botão 5 - Clique para imprimir a página.
- Item 6 - Selecione uma das opções de exportação disponíveis (iCal-ics, Excel, CSV, JSON).
As cores da reserva são:
verde = reserva aprovada;
amarelo = reserva cancelada;
vermelho = reserva rejeitada;
preto = reserva pendente.
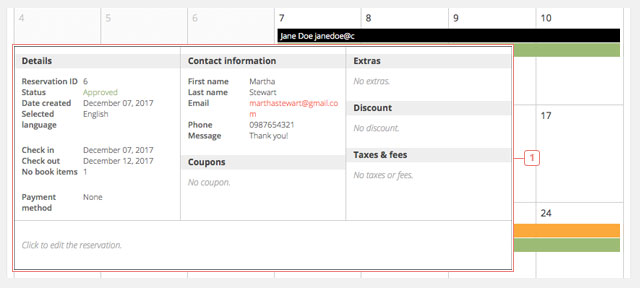
- Item 1 - Ao passar o mouse sobre uma reserva, os detalhes da mesma serão mostrados. Ao clicar em uma reserva, os detalhes serão bloqueados no seu ecrã e você poderá cancelar ou aprovar a reserva. Para voltar ao calendário, você precisa clicar em Fechar.
Acrescentar uma nova reserva
Se você clicar no item 4, um calendário será exibido e você pode adicionar uma nova reserva.
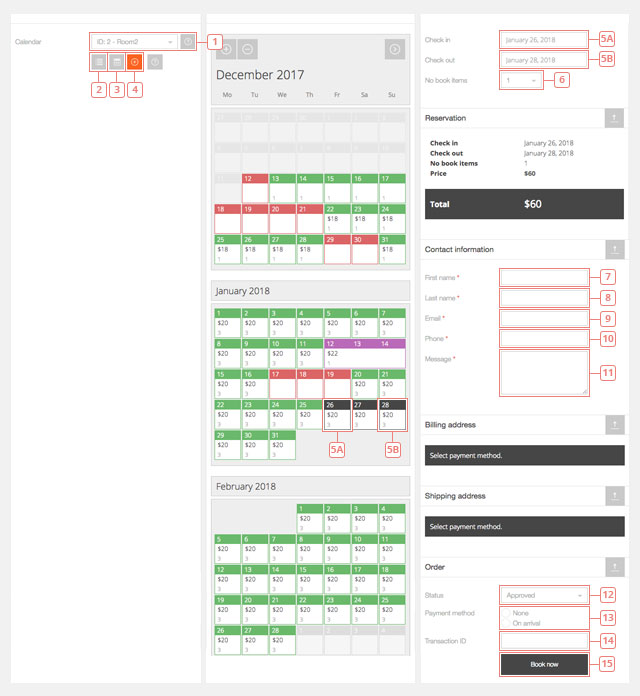
- Item 1 - Selecione o calendário.
- Botão 2 - Clique para mudar para a visualização da lista das suas reservas existentes.
- Botão 3 - Clique para mudar para a visualização do calendário das suas reservas existentes.
- Botão 4 - Clique para adicionar uma nova reserva (você está aqui).
- Item 5 - Selecione os dias da reserva.
- Item 6 - Selecione o número de itens reservados.
- Item 7 - Campo de entrada de texto.
- Item 8 - Campo de entrada de texto.
- Item 9 - Campo de entrada de e-mail.
- Item 10 - Campo de entrada de telefone (aceita apenas números).
- Item 11 - Campo de entrada de texto.
- Item 12 - Campo dropdown onde você pode escolher o status da reserva que você adiciona (aprovado ou pendente)
- Item 13 - Clique nas opções disponíveis para seleccionar a forma de pagamento.
- Item 14 - Adicione um ID de Transação, se for o caso.
- Botão 15 - Clique para adicionar a reserva ao calendário selecionado.
Como exportar reservas
Você pode exportar suas reservas a partir da página de visualização de lista das reservas. Após selecionar o calendário ( ou todos os calendários) e filtrar as reservas por período, status ou forma de pagamento, é possível exportar as reservas exibidas na página.
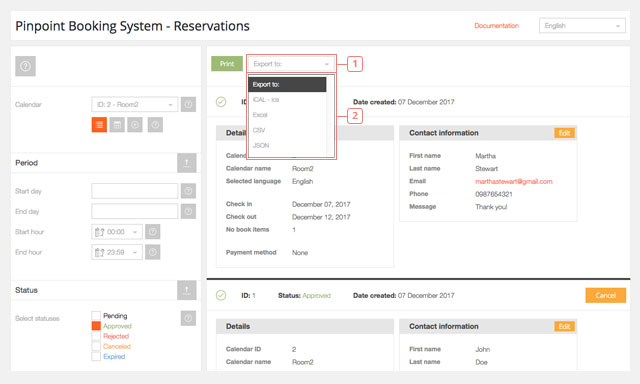
- Item 1 - Clique para ver as opções disponíveis para exportar.
- Item 2 - Clique em ICAL, Excel, CSV ou JSON para exportar as suas reservas nesse formato
Será feito o download de um arquivo.
As reservas só podem ser exportadas. Não há nenhum recurso atual para exportar reservas vencidas ou para importar reservas em um de seus calendários.