Administração - Calendários
Aqui você pode criar um novo calendário ou duplicar um calendário já existente.
Quando você cria um novo calendário, você precisa configurá-lo antes de utilizá-lo. Quando você duplica um calendário existente, ele tem as mesmas configurações que o calendário original.
Você pode adicionar disponibilidade, preço, status, informações por dias ou horas para cada calendário.
Informação importante:A disponibilidade não é definida por padrão (o status para um novo calendário é "nenhum"). Devido ao grande número de possibilidades que existem, não podemos definir um padrão para todos os modelos de negócio. Siga as instruções abaixo sobre como criar um calendário e definir a disponibilidade para ele.
Há dois tipos de disponibilidade que você pode criar:
- Disponibilidade para todo o calendário - referir-nos-emos a ela como disponibilidade predefinida.
- Disponibilidade por um determinado período de tempo - referimo-nos a ela como disponibilidade personalizada.
Como definir a disponibilidade
Adicionar um novo calendário
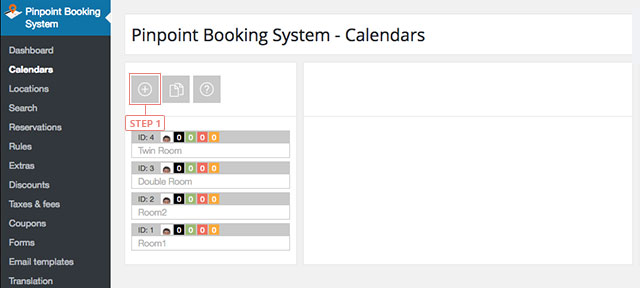
- Etapa 1 - Adicionar calendário.
Defina a disponibilidade para um calendário
- Etapa 1 - Selecione o calendário a partir da lista de calendários.
Disponibilidade predefinida
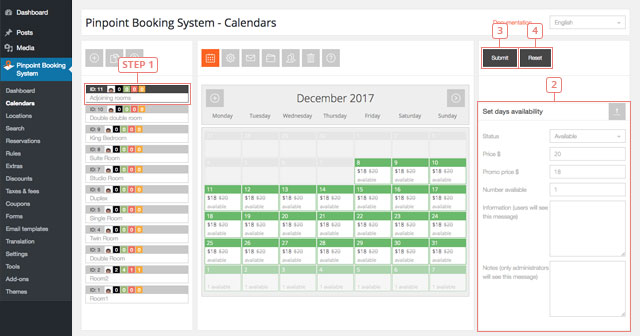
- Etapa 2 - Definir disponibilidade: status, preço, número disponível e informações que você deseja (apenas status é necessário. Se você não quiser usar nenhum preço, adicione 0).
- Etapa 3 - Clique no botão Submeter para guardar a data que adicionou
O resultado disto é a disponibilidade predefinida. Ao fazer isso, você define a disponibilidade para todo o calendário.
Disponibilidade personalizada
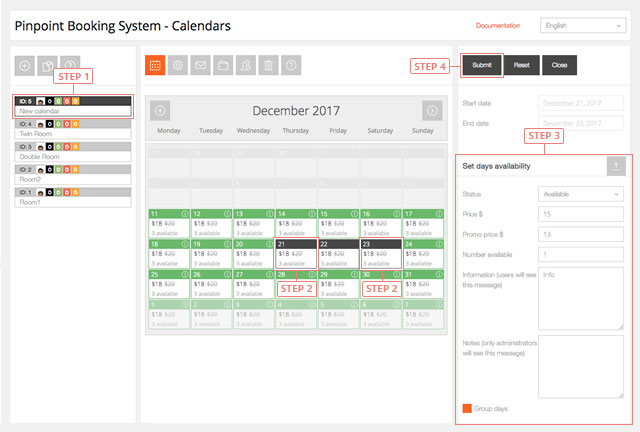
- Etapa 2 - Para definir a disponibilidade apenas para determinados dias, seleccione-os a partir do calendário. O primeiro clique seleciona o primeiro dia, o segundo clique seleciona o dia final. Para seleccionar apenas um dia, clique nele 2 vezes.
- Etapa 3 - Definir disponibilidade: status, preço, número disponível e outras informações desejadas (apenas status é necessário. Se você não quiser cobrar dinheiro, defina o preço para 0).
- Etapa 4 - Clique no botão Submeter para guardar a data que adicionou
O resultado disso é a disponibilidade personalizada. Ao fazer isso, você definiu a disponibilidade apenas para os dias selecionados.
Definir disponibilidade personalizada para horas em vários dias
- Etapa 1 - Seleccione o primeiro e o último dia da sua selecção.
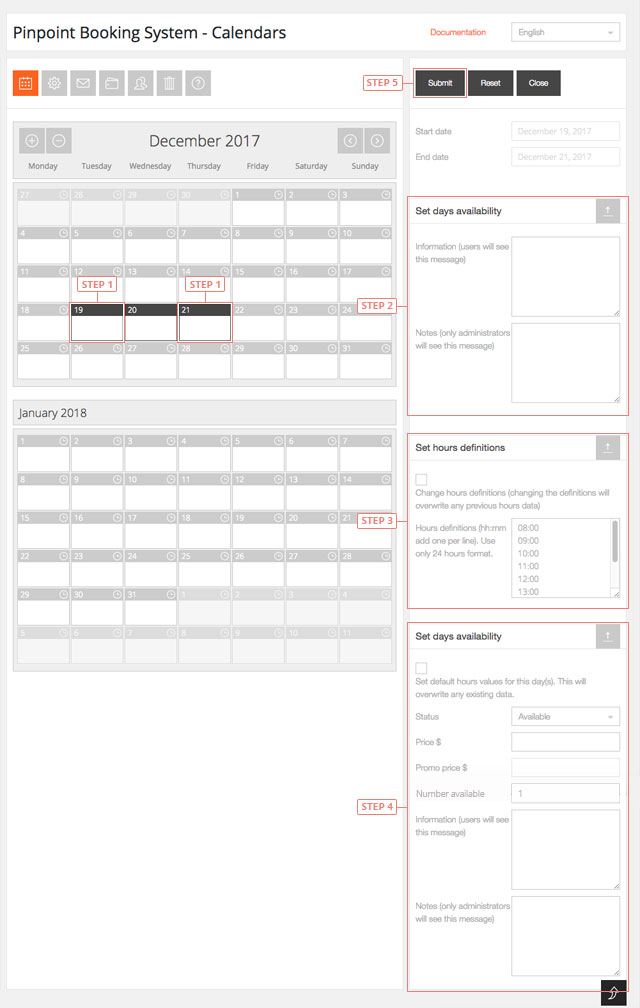
- Etapa 2 - Defina os dados de informação de disponibilidade para clientes e administradores.
- Etapa 3 - Defina as definições de horas. Os valores padrão estão sendo exibidos. Se você quiser usá-los, marque a caixa de seleção.
- Etapa 4 - Defina o status do dia, preço, número disponível e informações.
- Etapa 5 - Clique em Submeter.
Agora você definiu a disponibilidade personalizada para horas nos dias selecionados.
Definir disponibilidade predefinida para horas em todo o calendário
- Etapa 1 - Selecione o calendário.
- Etapa 2 - Clique em editar a disponibilidade do calendário.
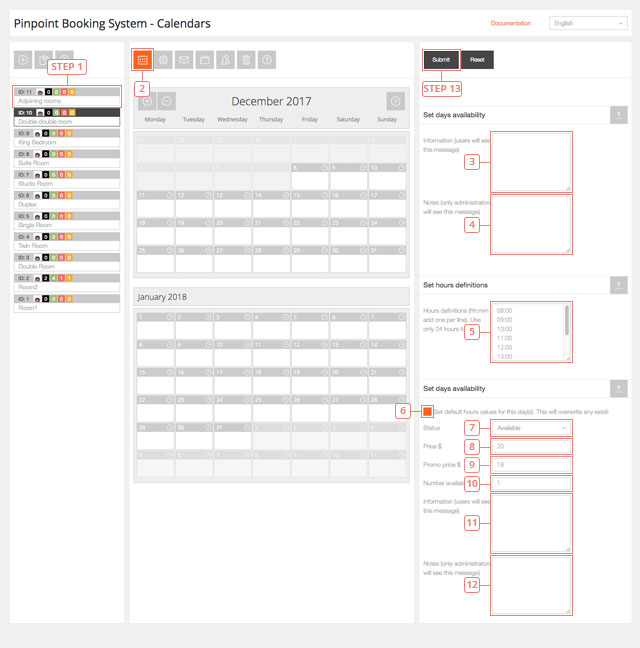
- Item 3 - Defina as informações que os seus clientes podem ver no front-end para o dia.
- Item 4 - Definir informações que podem ser visíveis apenas no back-end.
- Item 5 - Altere as definições de horas se não quiser usar as que definiu na edição das definições do calendário.
- Item 6 - Marque a caixa de seleção para confirmar que deseja editar a disponibilidade com os dados que está prestes a adicionar.
- Item 7 - Definir o status de disponibilidade para as horas selecionadas.
- Item 8 - Defina o novo valor do preço.
- Item 9 - Defina o preço promocional.
- Item 10 - Defina o número disponível.
- Item 11 - Adicione informações que estarão disponíveis aos seus clientes quando eles passarem as horas que você estiver editando.
- Item 12 - Adicione informações para usuários back-end.
- Etapa 13 - Clique no botão submeter para actualizar a disponibilidade para as horas seleccionadas.
Depois de pressionar submeter, todos os dias terá a hora de disponibilidade que você criou:
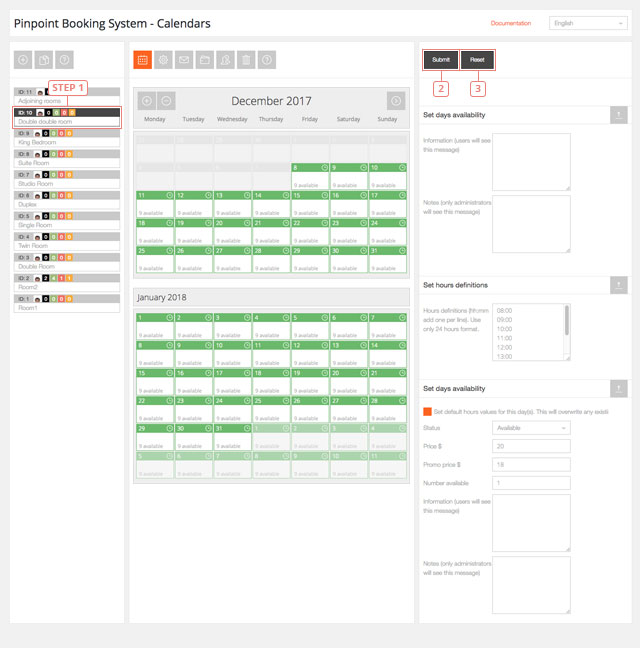
Para editar a disponibilidade predefinida,
- Etapa 1 - Selecione o calendário. Se o seu calendário tiver disponibilidade padrão, ele pode ser alterado da mesma forma que você o adicionou.
- Botão 2 - Se você adicionar dados diferentes no formulário e pressionar Submeter, ele irá atualizar a disponibilidade padrão existente. Você só precisa adicionar dados diferentes no formulário.
- Botão 3 - Clique para reiniciar a disponibilidade padrão. Se a reiniciar, todos os dias terá disponibilidade "nenhuma".
Definir disponibilidade para horas separadas de um dia selecionado
- Etapa 1 - Clique no ícone do relógio do dia em que você deseja mudar as horas.
- Etapa 2 - Selecione a primeira e última hora que você deseja modificar. Clique duas vezes para seleccionar 1 hora.
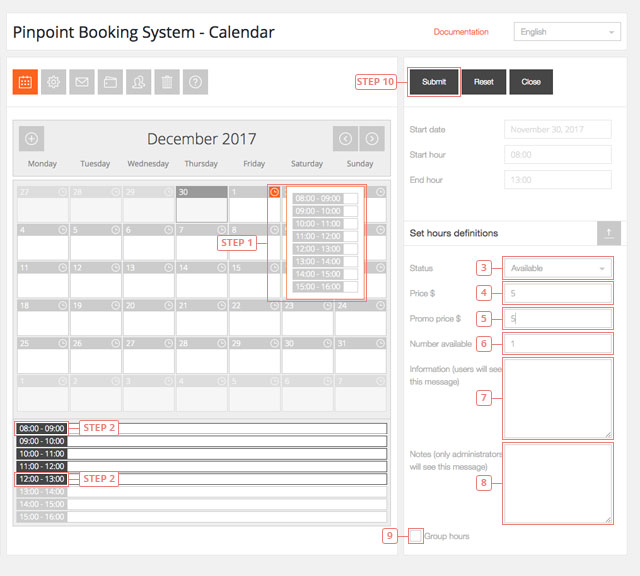
- Item 3 - Definir o status de disponibilidade para as horas selecionadas (as horas já precisam ser adicionadas nas configurações do calendário de edição).
- Item 4 - Defina o novo valor do preço.
- Item 5 - Defina o preço promocional.
- Item 6 - Defina o número disponível.
- Item 7 - Adicione informações que estarão disponíveis aos seus clientes quando eles passarem as horas que você estiver editando.
- Item 8 - Adicione informações para usuários back-end.
- Item 9 - Clique em Horas de grupo se quiser disponibilizar as horas seleccionadas apenas se um cliente as reservar em conjunto.
- Etapa 10 - Clique no botão submeter para actualizar a disponibilidade para as horas seleccionadas.
Editar disponibilidade para horas separadas de um dia selecionado
- Etapa 1 - Selecione o calendário.
- Etapa 2 - Clique em editar a disponibilidade do calendário
- Etapa 3 - Clique no ícone do relógio do dia em que você deseja mudar as horas.
- Etapa 4 - Selecione a primeira e última hora que você deseja modificar. Clique duas vezes para seleccionar 1 hora.
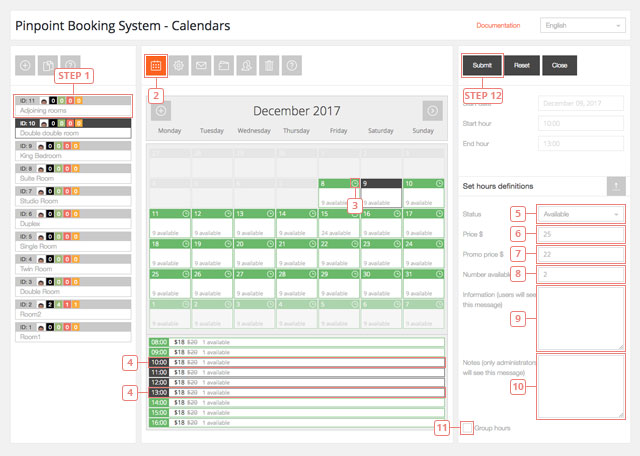
- Item 5 - Definir o status de disponibilidade para as horas selecionadas.
- Item 6 - Defina o novo valor do preço.
- Item 7 - Defina o preço promocional.
- Item 8 - Defina o número disponível.
- Item 9 - Adicione informações que estarão disponíveis aos seus clientes quando eles passarem as horas que você estiver editando.
- Item 10 - Adicione informações para usuários back-end.
- Item 11 - Clique em Horas de grupo se quiser disponibilizar as horas seleccionadas apenas se um cliente as reservar em conjunto.
- Etapa 12 - Clique no botão submeter para actualizar a disponibilidade para as horas seleccionadas.
Este é o resultado do processo atual.
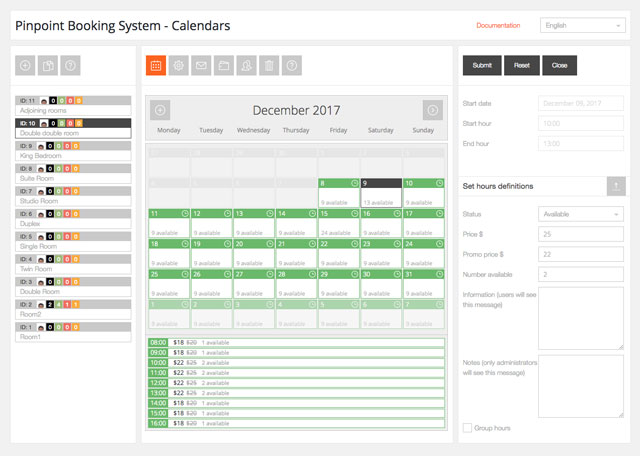
A criação de uma nova disponibilidade para as horas já reservadas irá sobregravar a disponibilidade.
Detalhes da página de administração do calendário
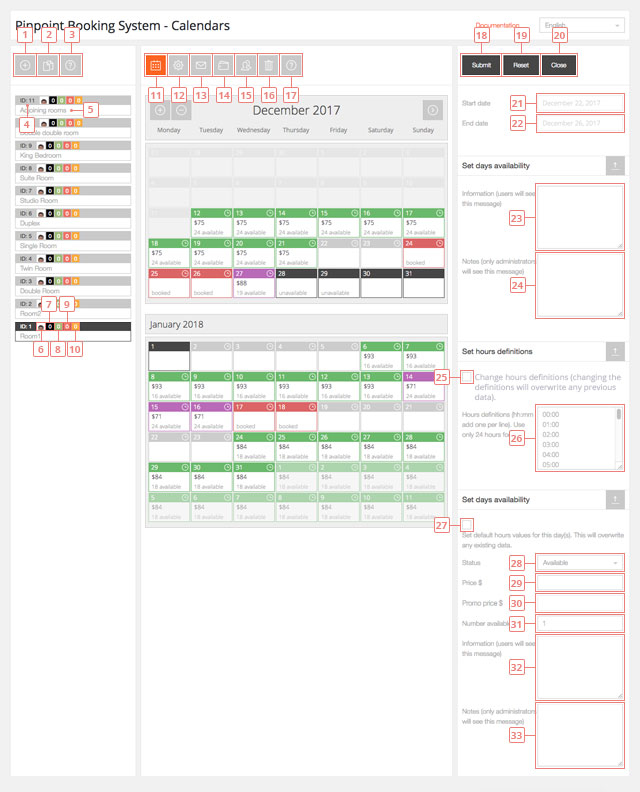
Página dos calendários
- Botão 1 - Clique para adicionar um novo calendário.
- Botão 2 - Clique para duplicar um calendário selecionado.
- Botão 3 - Calendários ajudam boxear.
Lista de calendários
- Item 4 - Identificação do calendário. Útil quando você adiciona o calendário com o shortcode.
- Item 5 - Nome do calendário. Pode ser alterado em Editar configurações de calendário.
- Item 6 - Autor do calendário. Não pode ser alterado.
- Item 7 - O número de reservas pendentes.
- Item 8 - O número de reservas aprovadas.
- Item 9 - O número de reservas rejeitadas.
- Item 10 - O número de reservas canceladas. Todas as reservas podem ser geridas no separador Reservas do Sistema de Reservas Pinpoint.
Botões do calendário
- Botão 11 - Exibir o calendário para definir a disponibilidade.
- Botão 12 - Editar configurações de calendário.
- Botão 13 - Editar definições de notificações de calendário.
- Botão 14 - Editar configurações de gateways de pagamento de calendário.
- Botão 15 - Exibir as configurações de permissões de usuário do calendário.
- Botão 16 - Elimine o calendário. Todos os dados relacionados com este calendário serão eliminados, incluindo as reservas. Apenas os proprietários de calendários podem eliminar os calendários que criarem.
- Botão 17 - Calendários ajudam boxear.
Formulário de disponibilidade
- Botão 18 - Submeter dados do formulário. Clique para enviar a disponibilidade
- Botão 19 - Redefinir os dados do período selecionado. Clique nele para redefinir a disponibilidade para a sua seleção para a disponibilidade padrão. Se nenhum período for selecionado, você irá redefinir a disponibilidade padrão para nenhum. A disponibilidade personalizada não é afetada quando você redefine a disponibilidade predefinida.
- Botão 20 - Fechar formulário. Clique para cancelar o formulário de disponibilidade.
- Item 21 - O primeiro dia do período selecionado para definir a disponibilidade no formulário.
- Item 22 - O último dia do período selecionado para definir a disponibilidade no formulário.
- Item 23 - Informações que os seus clientes podem ver no front-end do dia.
- Item 24 - Informação que pode ser visível apenas no back-end.
- Item 25 - Confirme que você estará usando as horas padrão (as horas que você declara nas configurações do calendário de edição, na seção Configurações de horas). Deve ser verificado.
- Item 26 - Edite as horas no caso de não querer usar as horas padrão.
- Item 27 - Confirme que deseja sobregravar o que já existe e faça com que o que você digitar neste formulário sejam os valores padrão para os dias selecionados.
- Item 28 - Defina o status para os dias/horas selecionados.
- Item 29 - Defina o preço para os dias/horas selecionados.
- Item 30 - Defina o preço promocional para os dias/horas selecionados. Só pode ser adicionado depois de inserir um preço normal.
- Item 31 - Defina o número de itens disponíveis para os dias/horas selecionados. O número deve ser sempre pelo menos 1. É possível ocultar o número em Editar configurações de calendário posteriormente.
- Item 32 - Adicionar informações para os dias/horas selecionados. Esta informação será visível para os utilizadores no calendário de front-end.
- Item 33 - Adicione notas para os dias/horas selecionados. Esta informação será visível apenas para os administradores.
Editar configurações do calendário
Aqui você pode editar as configurações do seu calendário
- Etapa 1 - Selecione o calendário que você deseja editar.
- Botão 2 - Clique em editar definições de calendário.
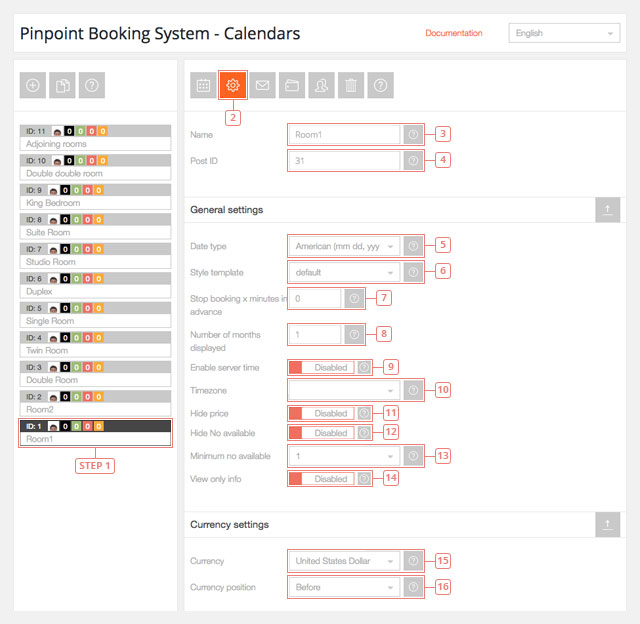
- Item 3 - Edite o nome do seu calendário. O nome do seu calendário aparecerá nas suas reservas e na lista dos calendários.
- Item 4 - Insira a identificação do posto. Este é o ID do posto da página onde o seu calendário está inserido. Isto é obrigatório se você quiser exibir este calendário na Pesquisa.
- Item 5 - Valor predefinido: Americano. Selecione o formato da data: Americano (mm dd, aaaaa) ou Europeu (dd mm aaaa).
- Item 6 - Valor predefinido: padrão. Selecione o modelo de estilos.
- Item 7 - Valor predefinido 0. Introduza um número para impedir os seus clientes de reservar x minutos antes. 1 dia é 1440 minutos. Você pode definir um intervalo para estar disponível e ele fica automaticamente indisponível no calendário frontal com x minutos de antecedência.
- Item 8 - Valor predefinido: 1. Especifique quantos meses você quer exibir ao mesmo tempo. O máximo permitido é 6.
- Item 9 - Valor predefinido: Deficiente. Habilitar para usar o tempo do servidor. Observe que se o seu servidor estiver localizado em um país diferente, ele usará mais uma hora do que a sua hora local.
- Item 10 - Seleccione o seu fuso horário. Os dias e as horas serão de acordo com o seu fuso horário.
- Item 11 - Valor predefinido: Deficiente. Permitir esconder o preço no calendário de front-end.
- Item 12 - Valor predefinido: Deficiente. Permitir ocultar o número disponível para os dias/horas no calendário frontal. Quando o último item disponível for reservado, o dia/hora passará a ser reservado.
- Item 13 - Valor predefinido: 1. defina o número mínimo de itens que os seus clientes podem reservar. Exemplo: se você definir para 2, os seus clientes poderão reservar um mínimo de 2 itens.
- Item 14 - Valor predefinido: Deficiente. Permitir mostrar o calendário sem a possibilidade de fazer um pedido de reserva. Se o seu calendário for "apenas visualizar", irá mostrar apenas o calendário no front-end, sem o formulário, extras ou outras opções que normalmente tem.
- Item 15 - Valor predefinido: Dólar dos Estados Unidos. Selecione a moeda que você deseja usar no seu calendário.
- Item 16 - Valor predefinido: antes. Defina o símbolo da moeda a ser exibida antes ou depois do valor.
Configurações de dias
- Item 1 - Selecione os dias que você quer que estejam disponíveis no seu calendário. Qualquer modificação feita após a disponibilidade ter sido definida, exige que você refaça a disponibilidade, para que as modificações possam ocorrer.
- Item 2 - Valor predefinido: Segunda-feira. Defina o primeiro dia da semana
- Item 3 - Defina qual é o primeiro dia que você quer que seja exibido. Se a sua data actual é 1 de Janeiro de 2018 e definir o primeiro dia a ser exibido como 1 de Janeiro de 2019, quando carregar o calendário no front-end ele irá mostrar 1 de Janeiro de 2019 como o primeiro dia do calendário.
- Item 4 - Valor predefinido: Activado. Quando você seleciona a data, você precisa clicar uma vez para selecionar a data de início da reserva e uma segunda vez para escolher a data que você deseja sair. Desativar para permitir que seus clientes escolham apenas um dia (eles irão clicar apenas uma vez).
- Item 5 - Valor predefinido: Deficiente. Ativar se você quiser contar as noites do pedido de reserva. Os clientes farão o check-in ao meio-dia e o check-out no dia seguinte ao meio-dia. Isto é visível apenas no calendário de front-end e no calendário de reservas.
- Item 6 - Valor predefinido: Activado. Desativar se você não quiser que os detalhes do dia sejam calculados a partir dos detalhes da hora.
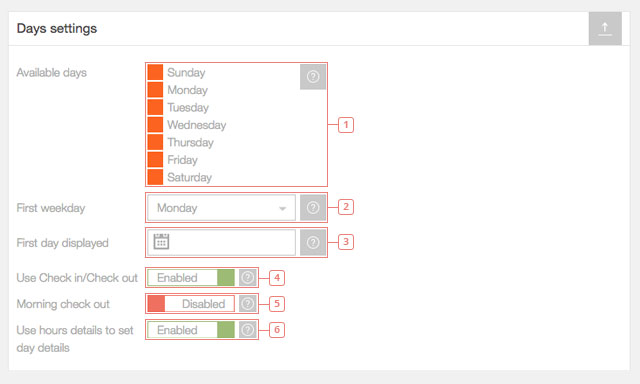
Configuração das horas
- Item 1 - Valor predefinido: desactivado. Habilite se você quiser usar horas no seu calendário.
- Item 2 - Valor predefinido: activado. Desativar se você não quiser ver detalhes de horas quando você pairar um dia no seu calendário.
- Item 3 - Defina as horas que quer usar no seu calendário. O formato da hora é hh:mm e você tem que digitar uma hora em cada linha. Todas as horas têm de estar no formato 24 h e sem letras ou quaisquer outros símbolos. As horas têm de estar em ordem cronológica.
- Item 4 - Valor predefinido: Activado. Seus clientes irão clicar uma vez para selecionar a hora inicial e uma segunda vez para selecionar a hora final. Eles podem selecionar várias horas. Desativar se você quiser que seus clientes escolham apenas a hora de início. Isso permitirá que eles escolham apenas uma hora.
- Item 5 - Valor predefinido: Deficiente. Habilitar para usar o formato AM/PM. As horas serão alteradas em conformidade no calendário, não sendo necessárias mais alterações por si.
- Item 6 - Valor predefinido: Activado. Desativar se você não quiser que a última hora seja selecionada.
- Item 7 - Valor predefinido: Deficiente. Ativar se você quiser criar intervalos de horas. Os intervalos são criados automaticamente para as horas consecutivas que você definiu.
- Item 8 - Valor predefinido: Deficiente. Ativado se você quiser pular um em intervalos de duas horas.
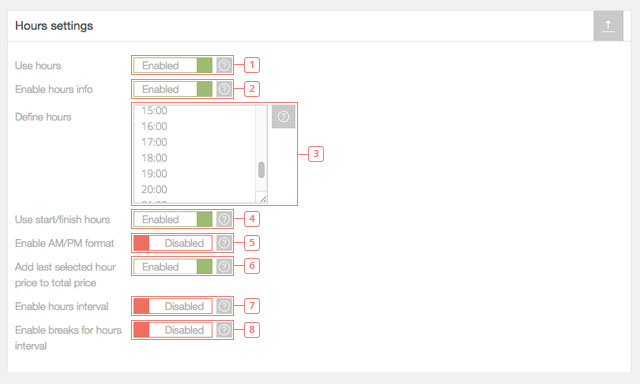
Outras configurações
- Item 1 - Selecione o estilo de barra lateral que você quer usar. Use este recurso para aproveitar ao máximo o espaço que você tem na sua página.
- Item 2 - Valor predefinido: Activado. Impedir os clientes de escolher o número de itens que desejam reservar. Isto fará com que o número padrão de itens reservados seja 1.
- Item 3 - Selecione uma regra que você deseja aplicar a este calendário.
- Item 4 - Selecione os Suplementos que deseja utilizar no seu calendário.
- Item 5 - Seleccione o desconto que pretende utilizar no seu calendário.
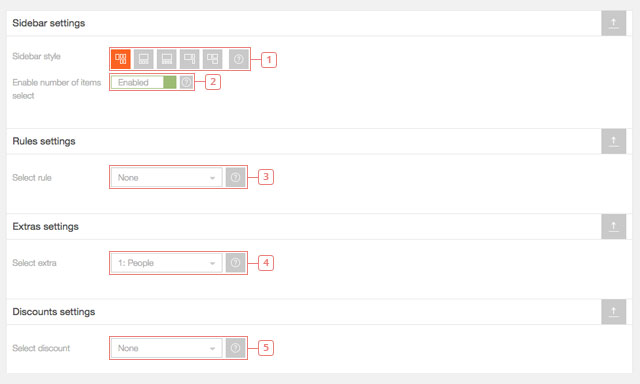
- Item 1 - Selecione quais impostos ou taxas você deseja incluir no seu calendário.
- Item 2 - Selecione quais cupons você quer usar no seu calendário.
- Item 3 - Valor predefinido: 0. Introduza um número para definir o depósito que os seus clientes pagarão quando submeterem um pedido de reserva.
- Item 4 - Valor predefinido: percentagem. Escolha entre percentagem e valor fixo.
- Item 5 - Valor predefinido: Deficiente. Permita que os seus clientes paguem o valor total quando enviam o pedido de reserva.
- Item 6 - Valor predefinido: 1: Informação de contacto. O formulário de contato padrão já está criado e pode ser usado. Se você criar outro formulário de contato, você pode usá-lo para o seu calendário se selecioná-lo a partir deste menu suspenso. Se você não tiver outros formulários de Contato, apenas o formulário padrão será exibido.
- Item 7 - Valor predefinido: Deficiente. Ative se você quiser que seus clientes leiam os Termos e Condições antes de enviarem um pedido de reserva.
- Item 8 - Insira o link para a sua página de Termos e Condições.
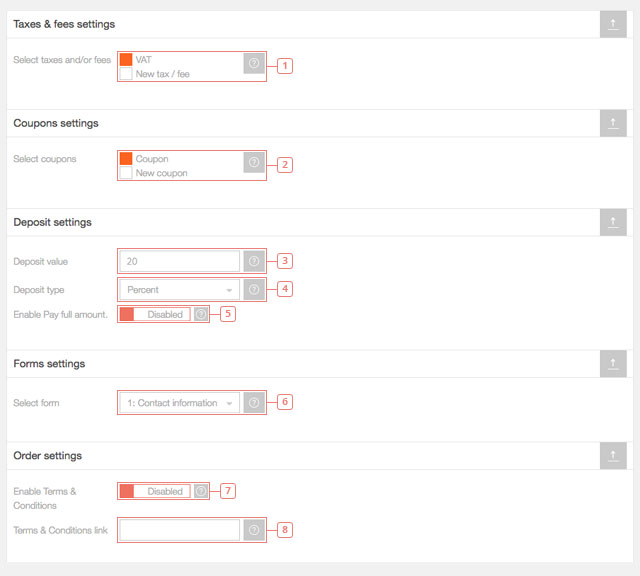
Regras, extras, descontos, taxas, cupons e formulários precisam ser criados previamente para que possam ser selecionados.
Configurações de sincronização
- Item 1 - O seu URL iCal do calendário. Cada calendário tem um link iCal diferente que pode ser usado para sincronizar com outras plataformas ou com o iCalendar no seu MAC.
- Item 2 - Valor predefinido: Deficiente. Habilite para sincronizar o seu calendário com o link Google Calendar que você inserir na próxima caixa.
- Item 3 - Insira o seu endereço secreto/público do Google Calendário no formato iCal.
- Item 4 - Valor predefinido: 3600 segundos (1 hora). Defina a frequência de sincronização do seu Calendário Pinpoint a partir do Calendário do Google. Quanto menor o número, maior será o impacto na velocidade de carga que terá.
- Item 5 - Valor predefinido: Deficiente. Habilite para sincronizar o seu Calendário Pinpoint com um Calendário Airbnb.
- Item 6 - Insira o link de exportação do seu calendário Airbnb.
- Item 7 - Valor predefinido: 3600 segundos (1 hora). Defina a frequência de sincronização do seu Calendário Pontual a partir da Airbnb. Quanto menor o número, maior será o impacto na velocidade de carga que terá.
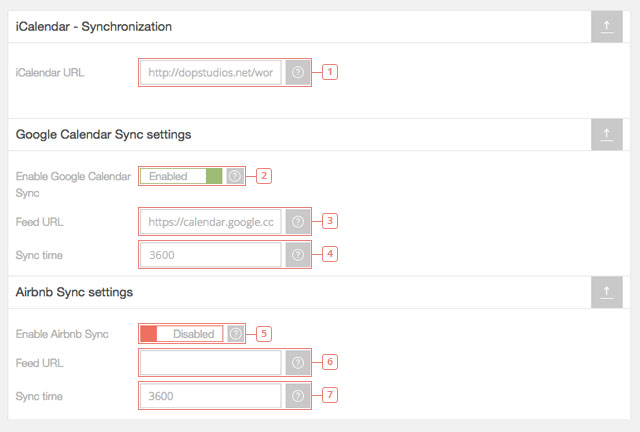
Você pode encontrar mais informações sobre como sincronizar o seu calendário aqui.
Editar definições de notificação de calendário
Aqui você pode editar as configurações de notificação para o seu calendário. Você pode selecionar o modelo de e-mail que deseja usar, os e-mails do método são enviados, em que situação as notificações de e-mail serão enviadas e você pode configurar as notificações por SMS via Clickatell.
- Etapa 1 - Clique no calendário para o qual você deseja editar as configurações de notificação.
- Etapa 2 - Clique na opção Editar configurações de notificação de calendário.
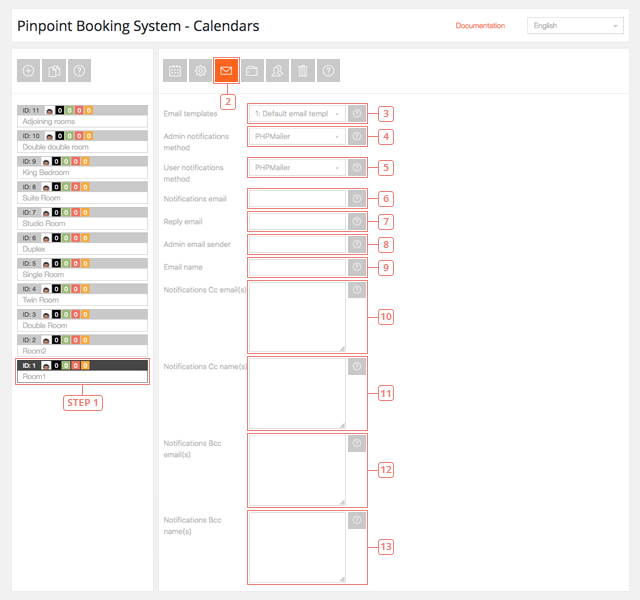
- Item 3 - Valor predefinido: 1: Modelo de e-mail predefinido. Selecione o modelo de e-mail que você deseja usar para suas notificações.
- Item 4 - Valor predefinido: PHPMailer. Selecione o método para o qual as notificações administrativas serão enviadas. Você pode escolher entre: PHPMailer, PHP mail(), SMTP, SMTP2, Wordpress wp_mail(). Para Gmail, Yahoo, Live é recomendado para o seu SMTP.
- Item 5 - Valor predefinido: PHPMailer. Quanto ao método Admin notifications, selecionar o método de mala direta a ser utilizado para as notificações do usuário .
- Item 6 - Digite o endereço de e-mail onde você deseja ser notificado sobre um pedido de reserva.
- Item 7 - Insira o endereço de e-mail onde o seu cliente pode responder a um e-mail que ele recebe como notificação do calendário.
- Item 8 - Introduza o mesmo e-mail (ou um diferente) que para admin para criar um filtro no seu cliente web. Recomendado se as suas notificações acabarem na pasta de spam.
- Item 9 - Digite o nome do e-mail que seu cliente receberá.
- Item 10 - Digite outros endereços de e-mail que serão notificados sobre o pedido de reserva. Digite um endereço por linha.
- Item 11 - Introduza os nomes de cada um dos endereços de e-mail que introduziu em Notificações Cc e-mail(s). Digite um nome por linha.
- Item 12 - Digite outros endereços de e-mail que estarão em Bcc do e-mail com a notificação. Digite um por linha.
- Item 13 - Digite os nomes das pessoas que você adicionou os endereços de e-mail no(s) e-mail(s) Notificações Bcc.
Você pode saber mais sobre SMTP aqui.
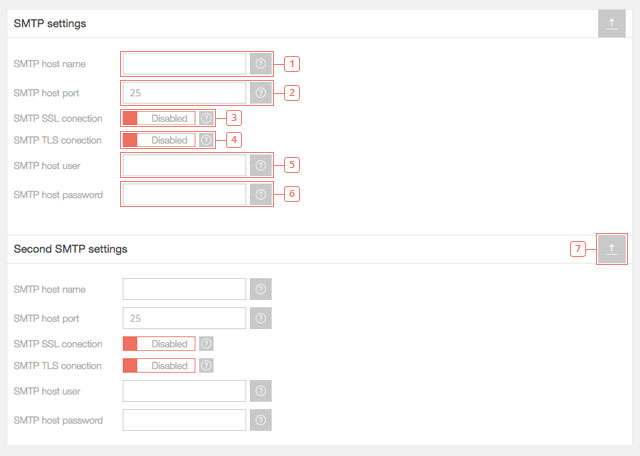
- Item 1 - Introduza o seu nome de anfitrião SMTP.
- Item 2 - Entre na porta de acolhimento.
- Item 3 - Valor predefinido: Deficiente. Habilitar para usar uma conexão Secure Sockets Layer (SSL).
- Item 4 - Valor predefinido: Deficiente. Habilitar para usar uma conexão de Segurança da Camada de Transporte (TLS).
- Item 5 - Digite o nome de usuário do host SMTP.
- Item 6 - Digite a senha do host SMTP.
- Item 7 - Configure um segundo SMTP para usar alternadamente. Se você estiver usando SSL para o primeiro SMTP, você pode usar TLS para o segundo.
Se o e-mail for enviado na pasta de spam, você precisa contatar o servidor que possui o SMTP.
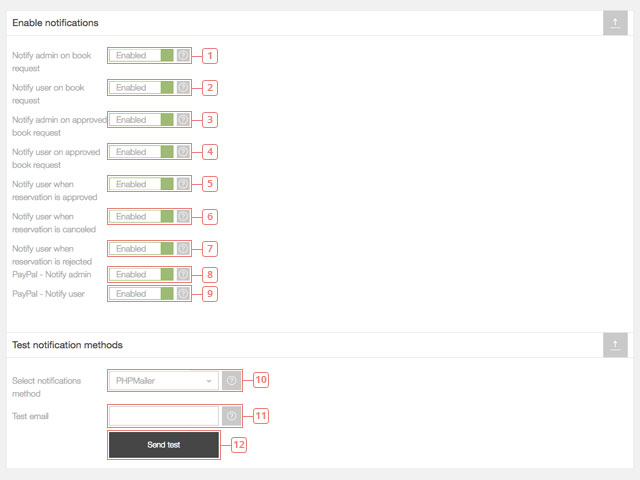
- Item 1 - Valor predefinido: Activado. Desativar se você não quiser que o administrador receba uma notificação por e-mail quando um novo pedido de reserva for recebido.
- Item 2 - Valor predefinido: Activado. Desativar se você não quiser que o usuário receba uma confirmação por e-mail quando ele enviar um pedido de reserva.
- Item 3 - Valor predefinido: Activado. Desativar se você não quiser que o administrador receba um e-mail quando um pedido de reserva for aprovado na guia Reservas.
- Item 4 - Valor predefinido: Activado. Desativar se você não quiser que o usuário receba uma notificação por e-mail de que seu pedido de reserva foi aprovado.
- Item 5 - Valor predefinido: Activado. Desativar se você não quiser que o usuário receba uma confirmação por e-mail quando sua reserva for aprovada. Este caso é para aprovação instantânea ou quando o usuário paga no momento da reserva.
- Item 6 - Valor predefinido: Activado. Desativar se você não quiser que o usuário receba um e-mail quando a sua reserva previamente aprovada for cancelada pelo administrador.
- Item 7 - Valor predefinido: Activado. Desativar se você não quiser que o usuário receba um e-mail quando seu pedido de reserva pendente for rejeitado pelo administrador.
- Item 8 - Valor predefinido: Activado. Desativar se você não quiser que o administrador receba uma notificação por e-mail quando um usuário faz um pedido de reserva pago com Paypal.
- Item 9 - Valor predefinido: Activado. Desativar se você não quiser que o usuário receba um e-mail quando ele fizer um pedido de reserva pago com o Paypal.
- Item 10 - Selecione o método de notificação para o teste de notificação.
- Item 11 - Insira o endereço de e-mail onde deseja receber a notificação de teste.
- Botão 12 - Clique em "Enviar teste" para completar a notificação de teste
Para receber e enviar notificações por SMS via Cickatell você precisa usar uma conta do tipo Central Clickatell.
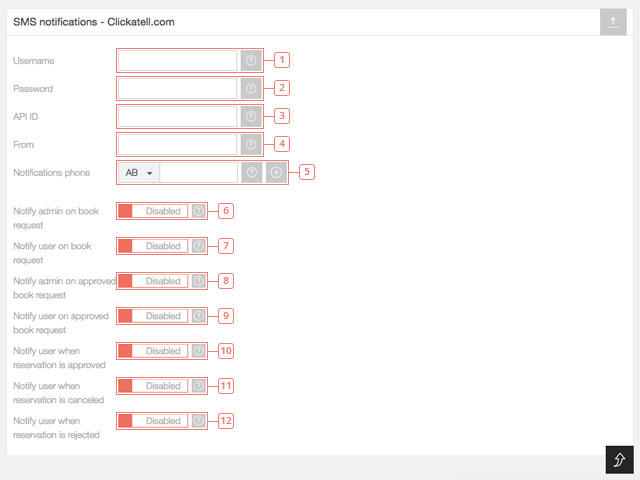
- Item 1 - Digite o nome de usuário da sua conta Clickatell.
- Item 2 - Digite a senha da sua conta Clickatell.
- Item 3 - Introduza a ID API da sua conta Clickatell Central.
- Item 4 - Defina o nome que os seus clientes irão ver quando receberem o SMS.
- Item 5 - Introduza o número de telefone onde o administrador irá receber as notificações.
- Item 6 - Valor predefinido: Deficiente. Ativar se você quiser que o administrador receba uma notificação por e-mail quando um novo pedido de reserva for recebido.
- Item 7 - Valor predefinido: Deficiente. Ativar se você quiser que o usuário receba uma confirmação por e-mail quando ele enviar um pedido de reserva.
- Item 8 - Valor predefinido: Deficiente. Ative se você quiser que o administrador receba um e-mail quando um pedido de reserva for aprovado na guia Reservas.
- Item 9 - Valor predefinido: Deficiente. Ativar se você quiser que o usuário receba uma notificação por e-mail de que seu pedido de reserva foi aprovado.
- Item 10 - Valor predefinido: Deficiente. Ativar se você quiser que o usuário receba uma confirmação por e-mail quando sua reserva for aprovada. Este caso é para aprovação instantânea ou quando o usuário paga com um método de pagamento.
- Item 11 - Valor predefinido: Deficiente. Ativar se você quiser que o usuário receba um e-mail quando a sua reserva previamente aprovada for cancelada pelo administrador.
- Item 12 - Valor predefinido: Deficiente. Ativar se você quiser que o usuário receba um e-mail quando seu pedido de reserva pendente for rejeitado pelo administrador.
Todas as notificações por SMS são desativadas por padrão porque você precisa de créditos para enviar SMS com Clickatell.
Certifique-se de que está a utilizar a API correcta e que tem créditos quando envia notificações por SMS.
O sucesso no envio e recebimento de e-mails depende de múltiplos fatores. Existem dois métodos básicos para enviar e-mails: o seu Servidor ou SMTP.
A maneira mais fácil de garantir que seu e-mail chegue ao destino deles é usar seu próprio servidor de e-mail e enviar e-mails de um e-mail que esteja registrado naquele domínio.
Se você não tiver um endereço de e-mail, você pode criar um ou apenas adicionar um fictício no campo do remetente administrativo (não no campo de resposta ao campo). Tem de ser do seu domínio.(por exemplo: reservations@yourwebsite.com)
Se quiser receber e-mails para a sua conta Gmail, Yahoo ou Outlook e não quiser que eles sejam redireccionados do seu e-mail de domínio, terá de fazer mais algumas coisas.
O campo remetente de e-mails está lá para ajudá-lo a criar um filtro no seu cliente de e-mail preferido.
Se os seus e-mails de notificação do administrador acabarem sempre na pasta Spam, por favor siga as instruções explicadas abaixo.
Quando você quiser enviar e-mails de um e-mail que seja diferente dos e-mails do seu domínio, recomendamos o uso de SMTP.
Se os e-mails forem bloqueados e nem sequer acabarem como Spam, você precisa verificar as configurações de e-mail do seu servidor.
Você pode ler mais sobre SPF e DMARC. Por favor contacte o seu fornecedor de alojamento para o ajudar a implementá-los.
Se as suas notificações de reserva estiverem marcadas como spam no Gmail, por favor tente isto.
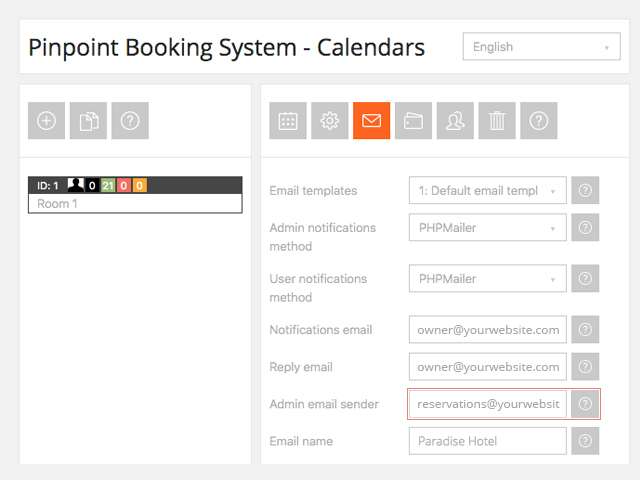
Adicione um endereço de e-mail do remetente Admin nas configurações de Notificação. Isto significa que você receberá o e-mail como se ele fosse enviado deste endereço.
Você pode usar o mesmo endereço de e-mail para notificações. Recomendamos algo como isto: owner@yourwebsite.com como e-mail de notificação e reservations@yourwebsite.com como o remetente do e-mail de administração.
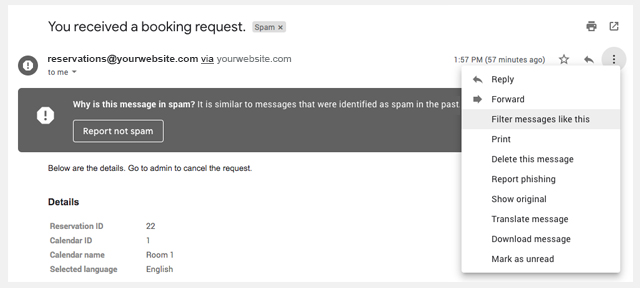
Depois de receber um e-mail em spam, clique no botão de opções desse e-mail e seleccione Filtrar mensagens como esta. Ele acionará um popup que terá reservations@yourwebsite.com já configurado.
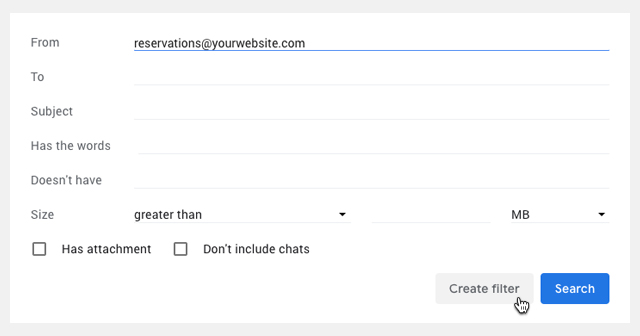
Basta clicar em Criar filtro e verificar a Nunca enviar para Spam e Also aplicar filtro às conversas correspondentes e confirmar a acção clicando novamente em Criar filtro.
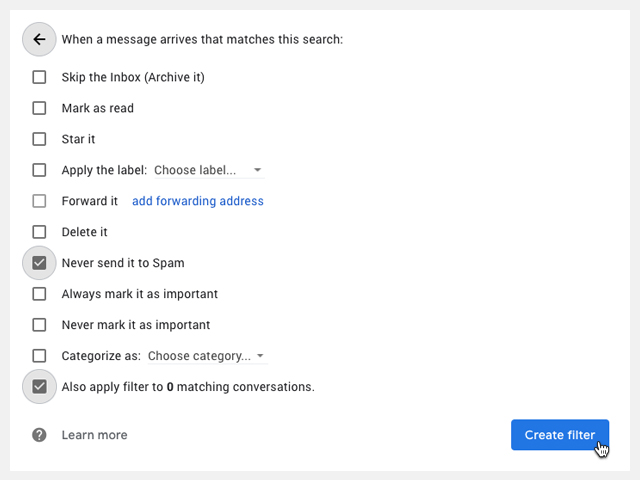
Adicionamos isto porque você não seria capaz de criar filtros se os e-mails fossem de clientes (mesmo que seja através do seu próprio servidor de e-mail). Nós recomendamos este método se você estiver usando SMTP, mas os e-mails ainda acabam em Spam.
Editar gateways de pagamento de calendário
Aqui você pode editar seus gateways de pagamento, ativar o pagamento na chegada ou aprovação imediata de um pedido de reserva (sem pagamento) e redirecionar depois que a reserva for feita. Se você adicionar quaisquer outros gateways de pagamento Add-ons, você pode configurá-los aqui também.
- Etapa 1 - Selecione o calendário para o qual você deseja editar os gateways de pagamento.
- Etapa 2 - Clique em Editar gateways de pagamento do calendário.
- Item 3 - Valor predefinido: Activado. Isto permite que seus clientes façam um pedido de reserva sem fazer um pagamento online. Desativar se você não quiser aceitar um pedido de reserva sem pagamento.
- Item 4 - Valor predefinido: Deficiente. Quando um cliente faz um pagamento, ele será automaticamente aprovado. Habilite esta opção para usar a aprovação instantânea para reservas que podem ser pagas na chegada.
- Item 5 - Digite o link onde você quer que seu cliente seja redirecionado após um pedido de reserva bem sucedido.
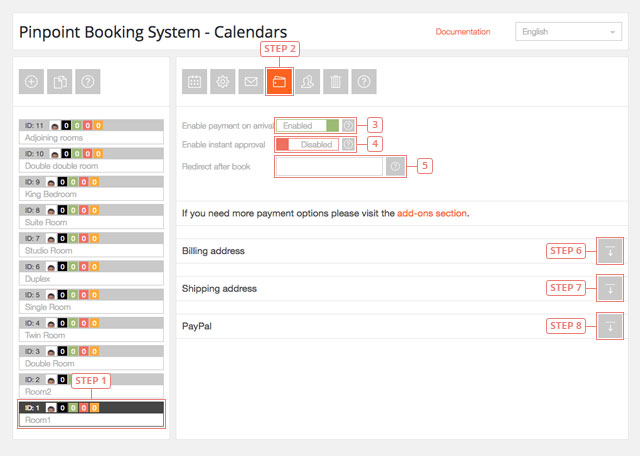
- Etapa 6 - Expandir as configurações do endereço de faturamento.
- Etapa 7 - Expandir as configurações do endereço de entrega.
- Etapa 8 - Expanda as configurações do PayPal.
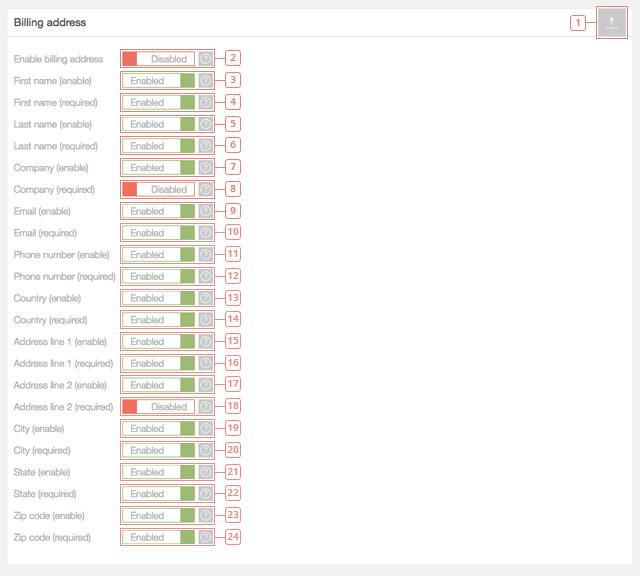
- Item 1 - Clique se você quiser ocultar as configurações do endereço de faturamento.
- Item 2 - Valor predefinido: Deficiente. Ativar se você quiser exigir o preenchimento do formulário de endereço de faturamento por seus clientes quando eles enviarem um pedido de reserva.
- Item 3 - Valor predefinido: Activado. Desativar se você não quiser que o endereço de faturamento contenha um campo para o primeiro nome.
- Item 4 - Valor predefinido: Activado. Isto torna o campo Primeiro Nome obrigatório no endereço de facturação. Desativar se você não quiser que o primeiro nome seja obrigatório.
- Item 5 - Valor predefinido: Activado. Desativar se você não quiser que o endereço de cobrança contenha um campo de sobrenome.
- Item 6 - Valor predefinido: Activado. Isto torna o campo do sobrenome obrigatório no endereço de faturamento. Desativar se você não quiser que o sobrenome seja obrigatório.
- Item 7 - Valor predefinido: Activado. Desativar se você não quiser que o campo Empresa esteja visível no formulário de endereço de faturamento.
- Item 8 - Valor predefinido: Deficiente. Ativar se você quiser que o campo Empresa se torne obrigatório.
- Item 9 - Valor predefinido: Activado. Desativar se você não quiser que o campo de e-mail esteja visível no formulário de endereço de cobrança.
- Item 10 - Valor predefinido: Activado. Desativar se você não quiser que o campo de e-mail seja obrigatório no endereço de cobrança.
- Item 11 - Valor predefinido: Activado. Desativar se você não quiser que o campo do telefone esteja visível no endereço de cobrança
- Item 12 - Valor predefinido: Activado. Desativar se você não quiser que o campo do número de telefone seja obrigatório no endereço de cobrança.
- Item 13 - Valor predefinido: Activado. Desativar se você não quiser que o campo do país esteja visível no endereço de faturamento.
- Item 14 - Valor predefinido: Activado. Desativar se você não quiser que o campo do país seja obrigatório no endereço de faturamento.
- Item 15 - Valor predefinido: Activado. Desativar se você não quiser que o campo da linha de endereço 1 esteja visível no endereço de faturamento.
- Item 16 - Valor predefinido: Activado. Desativar se você não quiser que o campo da linha de endereço 1 seja obrigatório no endereço de faturamento.
- Item 17 - Valor predefinido: Activado. Desativar se você não quiser que o campo da linha de endereço 2 esteja visível no endereço de faturamento.
- Item 18 - Valor predefinido: Deficiente. Ativar se você quiser que a linha de endereço 2 seja obrigatória no endereço de faturamento.
- Item 19 - Valor predefinido: Activado. Desativar se você não quiser que o campo da cidade esteja visível no endereço de faturamento.
- Item 20 - Valor predefinido: Activado. Desativar se você não quiser que o campo da cidade seja obrigatório no endereço de faturamento.
- Item 21 - Valor predefinido: Activado. Desativar se você não quiser que o campo de estado esteja visível no endereço de faturamento.
- Item 22 - Valor predefinido: Activado. Desativar se você não quiser que o campo de estado seja obrigatório no endereço de faturamento.
- Item 23 - Valor predefinido: Activado. Desativar se você não quiser que o campo de código postal esteja visível no endereço de cobrança.
- Item 24 - Valor predefinido: Activado. Desativar se você não quiser que o campo de CEP seja obrigatório no endereço de cobrança.
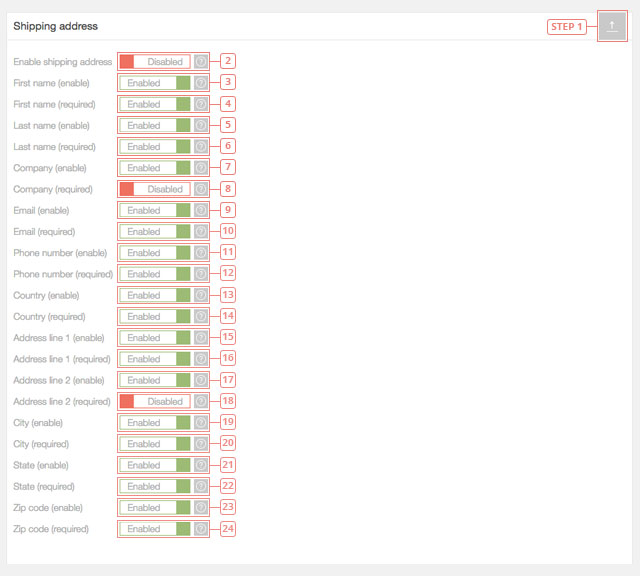
- Item 1 - Clique se você quiser ocultar as configurações do endereço de entrega.
- Item 2 - Valor predefinido: Deficiente. Ativar se você quiser exigir o preenchimento do formulário de endereço de envio por seus clientes ao enviar um pedido de reserva.
- Item 3 - Valor predefinido: Activado. Desativar se você não quiser que o endereço de envio contenha um campo para o Primeiro nome.
- Item 4 - Valor predefinido: Activado. Isto torna obrigatório o campo Primeiro Nome no endereço de envio. Desative se você não quiser que o primeiro nome seja obrigatório.
- Item 5 - Valor predefinido: Activado. Desativar se você não quiser que o campo do nome esteja visível no endereço de envio.
- Item 6 - Valor predefinido: Activado. Isto torna o campo do sobrenome obrigatório no endereço de envio. Desativar se você não quiser que o sobrenome seja obrigatório.
- Item 7 - Valor predefinido: Activado. Desativar se você não quiser que o campo Empresa esteja visível no formulário de endereço de envio.
- Item 8 - Valor predefinido: Deficiente. Ativar se você quiser que o campo Empresa se torne obrigatório.
- Item 9 - Valor predefinido: Activado. Desativar se você não quiser que o campo de e-mail esteja visível no formulário de endereço de envio.
- Item 10 - Valor predefinido: Activado. Desativar se você não quiser que o campo de e-mail seja obrigatório no endereço de envio.
- Item 11 - Valor predefinido: Activado. Desativar se você não quiser que o campo do telefone esteja visível no endereço de envio
- Item 12 - Valor predefinido: Activado. Desativar se você não quiser que o campo do número de telefone seja obrigatório no endereço de envio.
- Item 13 - Valor predefinido: Activado. Desativar se você não quiser que o campo do país esteja visível no endereço de envio.
- Item 14 - Valor predefinido: Activado. Desativar se você não quiser que o campo do país seja obrigatório no endereço de envio.
- Item 15 - Valor predefinido: Activado. Desativar se você não quiser que o campo da linha de endereço 1 esteja visível no endereço de envio.
- Item 16 - Valor predefinido: Activado. Desativar se você não quiser que o campo da linha de endereço 1 seja obrigatório no endereço de envio.
- Item 17 - Valor predefinido: Activado. Desativar se você não quiser que o campo da linha de endereço 2 esteja visível no endereço de envio.
- Item 18 - Valor predefinido: Deficiente. Ativar se você quiser que a linha de endereço 2 seja obrigatória no endereço de envio.
- Item 19 - Valor predefinido: Activado. Desativar se você não quiser que o campo da cidade esteja visível no endereço de envio.
- Item 20 - Valor predefinido: Activado. Desativar se você não quiser que o campo da cidade seja obrigatório no endereço de envio.
- Item 21 - Valor predefinido: Activado. Desativar se você não quiser que o campo de estado esteja visível no endereço de envio.
- Item 22 - Valor predefinido: Activado. Desativar se você não quiser que o campo de estado seja obrigatório no endereço de envio.
- Item 23 - Valor predefinido: Activado. Desativar se você não quiser que o campo de código postal esteja visível no endereço de envio.
- Item 24 - Valor predefinido: Activado. Desativar se você não quiser que o campo de CEP seja obrigatório no endereço de envio.
Editar permissões de usuário
Aqui você pode dar a certos usuários os direitos de usar o calendário. Por padrão, apenas o proprietário do calendário e o administrador podem ver e utilizar um calendário.
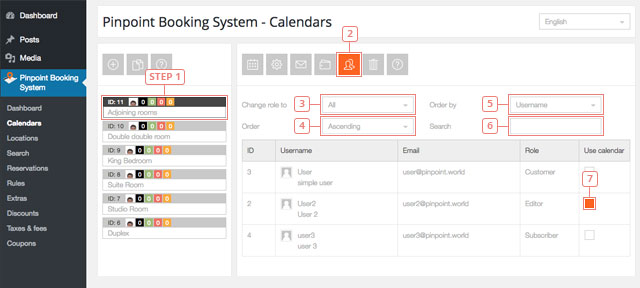
- Etapa 1 - Selecione o calendário para o qual você deseja editar as permissões do usuário.
- Etapa 2 - Selecione a opção "editar permissões de usuário".
- Item 3 - Selecione o tipo de função para a qual você deseja editar as permissões. Útil quando você tem muitos usuários. Mostrará apenas os usuários que têm a função que você selecionou. Você pode escolher entre eles: Todos, Editor, Autor, Contribuinte, Assinante, Cliente e Gerente de Loja.
- Item 4 - Selecione a ordem de ordenação (ascendente ou descendente).
- Item 5 - Selecione outro filtro de pedido. Você pode escolher entre: nome de usuário, ID ou e-mail.
- Item 6 - Digite uma palavra pela qual você quer procurar o usuário.
- Item 7 - Marque a caixa para dar permissão a um usuário para usar o calendário.
Eliminar calendário
Apenas os proprietários de calendários podem eliminar um calendário criado por eles.
Google Calendário & Sincronização Airbnb
Quando o usuário sincroniza um Calendário do Sistema de Reserva Pinpoint (PBS) com outro calendário, as reservas importadas são criadas como reservas reais e podem ser administradas na ficha Reservas. As reservas criadas via sincronização têm os detalhes "sincronizados com Google/Airbnb" e o formulário está vazio (ainda não pode ser editado).
Uma vez importadas, as reservas permanecerão salvas, mesmo se você desativar a sincronização. Apenas as reservas estão sendo enviadas através do arquivo iCal. Isto significa que você pode importar e exportar apenas as reservas. Não é possível importar ou exportar a disponibilidade, reservas pendentes ou canceladas.
- Etapa 1 - Ir para PBS -> Calendários -> Selecionar o calendário -> Editar configurações do calendário -> Rolar para baixo até encontrar a Sincronização do iCalendar. Copiar o URL do iCalendar.
- Etapa 2 - Vá para www.airbnb.com -> Calendário -> Configurações de disponibilidade -> Percorra até "Sync Calendars" -> Importar calendário -> Cole o link que acabou de copiar.
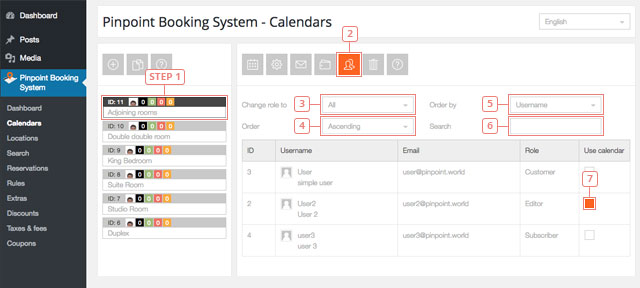
- Etapa 3 - Na mesma página -> Clique em export -> Copie o link da Airbnb.
- Etapa 4 - Ir para PBS como descrito no passo 1 -> Colar o link no "Feed URL" para Airbnb Sync.
- Etapa 5 - Habilitar Airbnb Sync.
- Etapa 6 - Todas as suas reservas sincronizadas aparecerão no calendário e na guia de reservas.
- Etapa 1 - Ir para console.developers.google.com. Criar um novo projecto. Guardar a identificação do projecto (precisa dela).
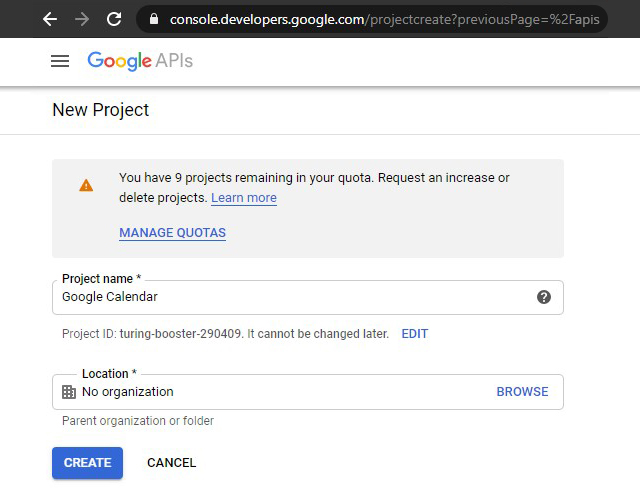
- Etapa 2 - Habilitar APIs & Serviços
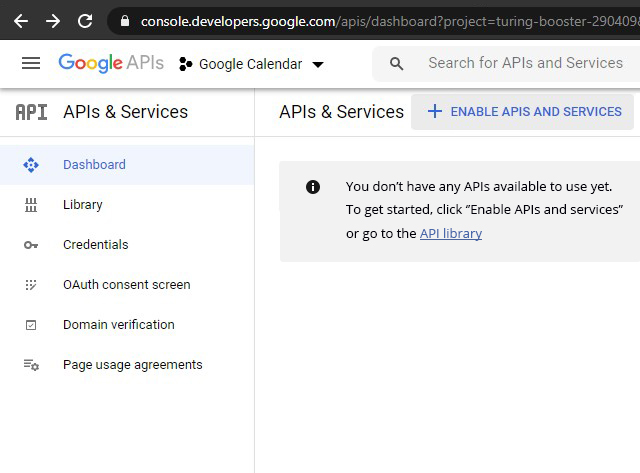
- Etapa 3 - Seleccionar Google Calendar API
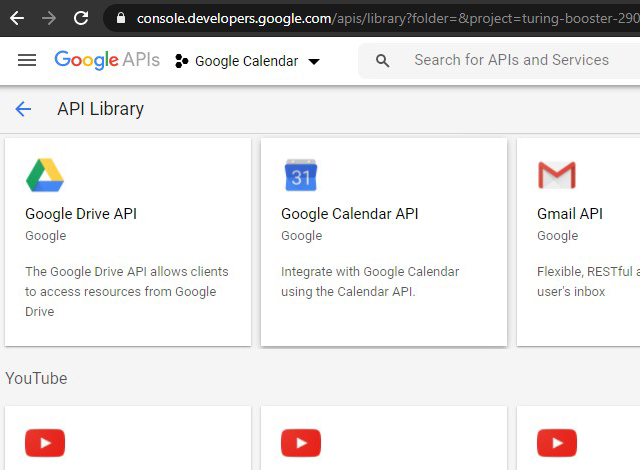
- Etapa 4 - Activar a API do Calendário do Google
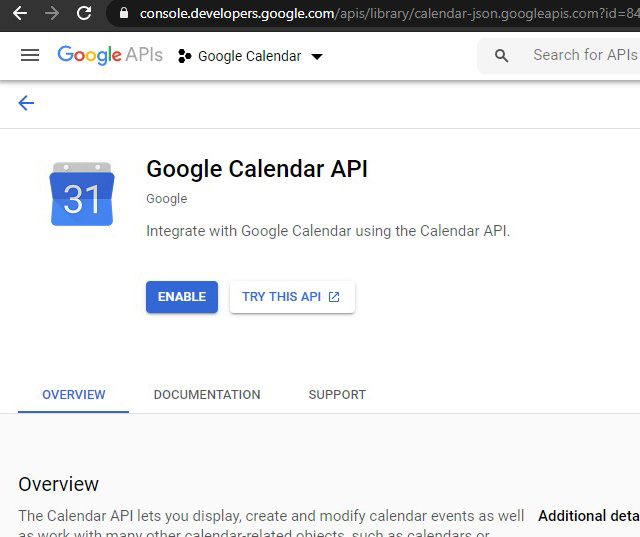
- Etapa 5 - Certifique-se que o projecto é seleccionado (canto superior esquerdo) e vá para Credentials (lado esquerdo do ecrã). Crie um ID de cliente OAuth ou utilize um que já tenha.
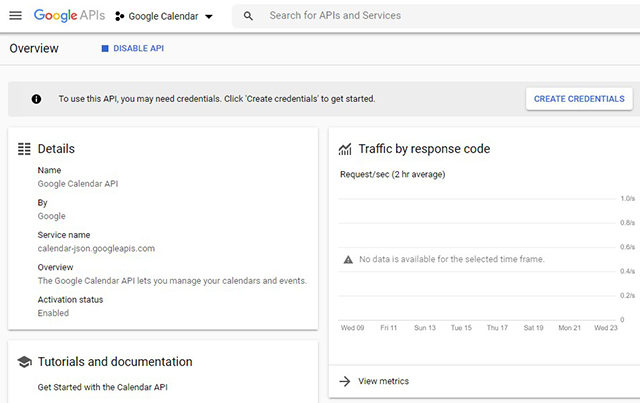
- Etapa 6 - Acrescentar as credenciais, como na imagem. Seleccione Google Calendar API (se não aparecer na lista, não a criou correctamente). Irá chamar a API a partir do navegador da Web e utilizará os dados do Utilizador.
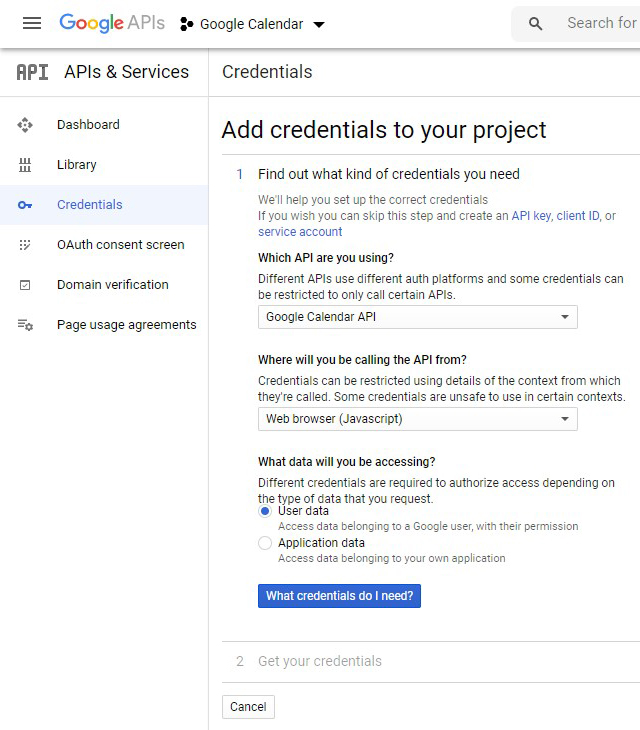
- Etapa 7 - Clique em Set up Consent screen quando o pop up aparecer
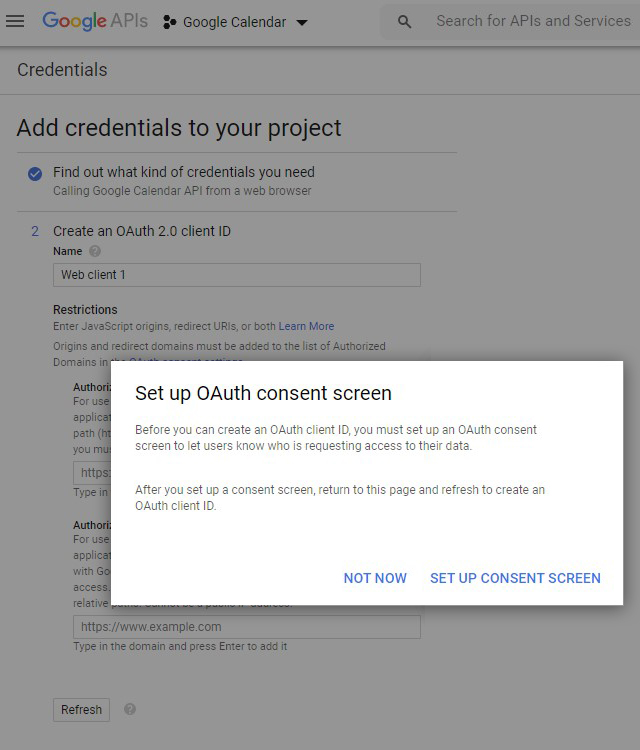
- Etapa 8 - Seleccionar Utilização Externa e Criar. Agora precisa de criar credenciais OAuth que irá adicionar ao seu projecto.
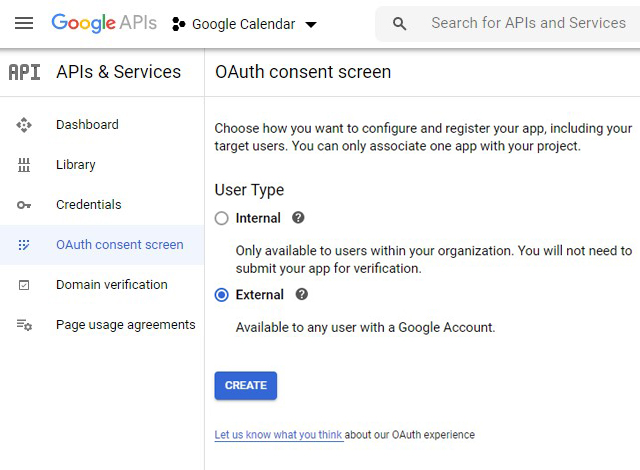
- Etapa 9 - Dê um nome e adicione a sua origem ( https://yourdomain.com) e autorize a ligação de redireccionamento. O link de redireccionamento é o link que tem o seu calendário. Por favor, utilize a página que vai utilizar para a sincronização Google. Só o utilizará uma única vez, mesmo que tenha vários calendários.
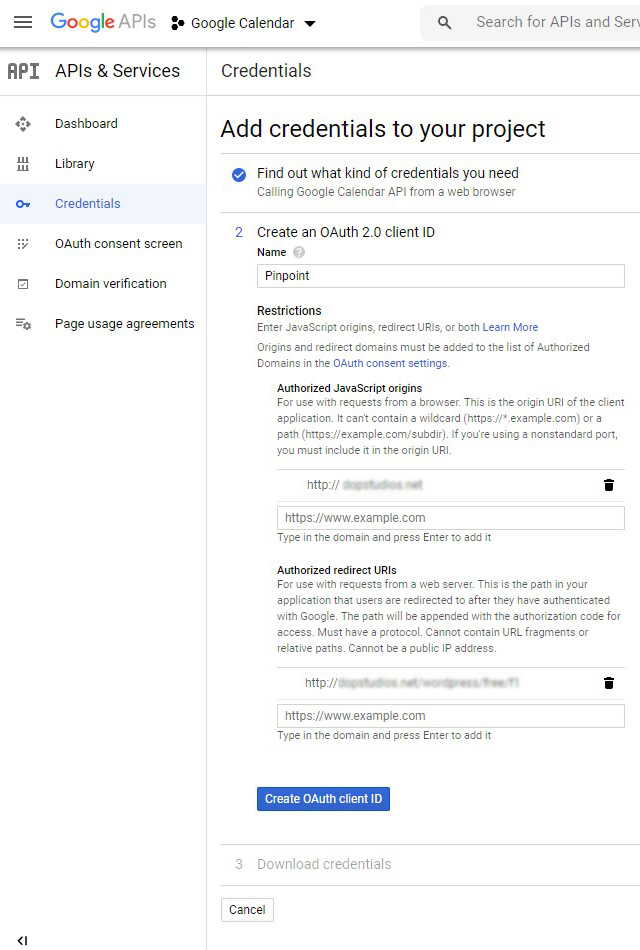
- Etapa 10 - Criar o ID de cliente OAuth
- Etapa 11 - Clique em Done (Feito). Pode guardar o seu ID de cliente agora ou pode encontrá-lo mais tarde quando tiver o seu ID de cliente secreto.
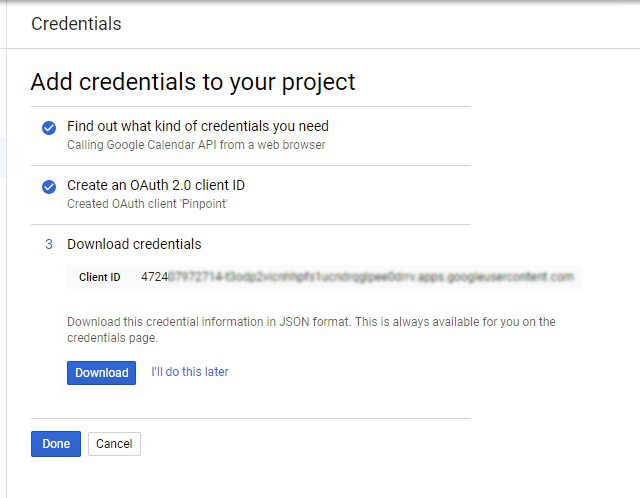
- Etapa 12 - Clique no novo cliente criado.
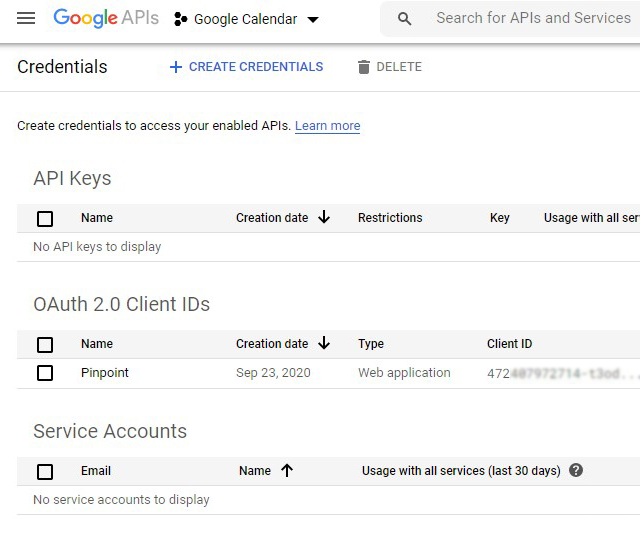
- Etapa 13 - Guardar o ID do cliente e o segredo do cliente (no canto superior direito da imagem seguinte)
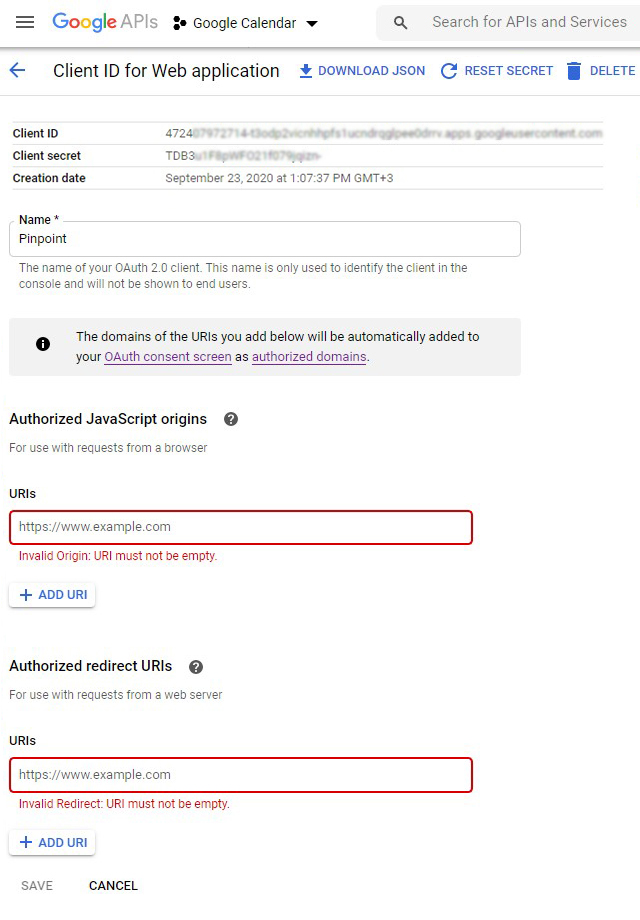
- Etapa 14 - Nos campos destacados é necessário guardar as mesmas ligações que no passo anterior (o domínio e a ligação com o seu calendário no mesmo).
- Etapa 15 - Para obter o seu ID de projecto, clique no seu projecto e aparecerá uma lista com todos os seus projectos. No lado direito do nome estará o ID.
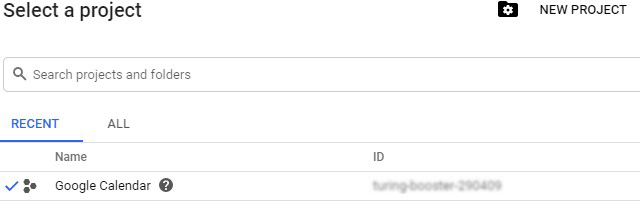
- Etapa 16 - Ir ao Google Calendar e criar um novo calendário que irá sincronizar as reservas a partir de Pinpoint. Guardar o id do calendário (clique com o botão direito do rato em -> definições e partilha de -> rolar para a secção Integrar calendário)
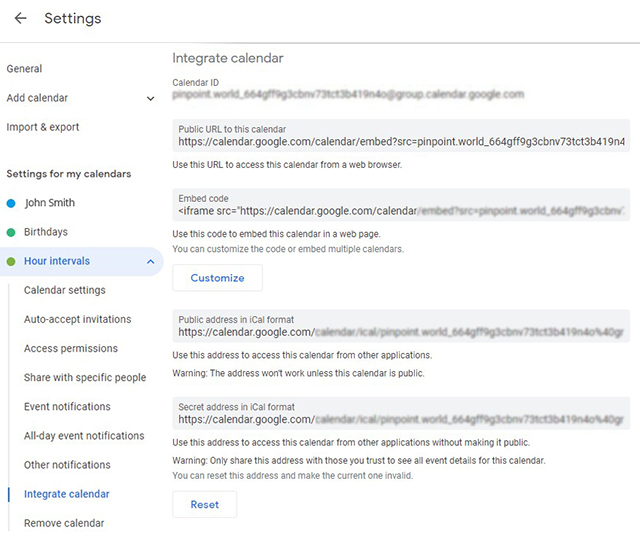
- Etapa 17 - Se já tiver reservas que não estejam no seu calendário Google, importe-as antes de efectuar qualquer uma destas etapas. (copie o link iCal das definições do calendário e importe-o no seu calendário Google).
- Etapa 18 - Utilizar um calendário diferente para horas e para dias. Se não criar um novo calendário Google, o seu calendário principal será utilizado. Se as reservas por horas não corresponderem, essas reservas não serão reflectidas no calendário. Se tiver reservas para dias no seu calendário para horas, essas reservas não alterarão qualquer disponibilidade. Continuará a vê-las na sua secção de Reservas.
- Etapa 19 - Certifique-se de que seleccionou o mesmo fuso horário tanto no Pinpoint Booking System como no calendário do Google. Isto é muito importante para horas.
- Etapa 20 - Ir para Calendários %s editar definições de calendário. Introduza toda a informação (identificação do cliente, segredo do cliente, identificação do projecto, identificação do calendário, ficha URI (a página em que tem o calendário). Clique em activar Google sync
- Etapa 21 - Ir para a página (front end) onde tem o calendário. Clique no link que irá aparecer no topo do calendário. Agora precisa de autorizar o Calendário Pinpoint para utilizar e editar o seu Calendário Google. Depois de o fazer, será redireccionado de volta para o seu calendário (é o link que guardou nas definições do Sistema de Reservas Pinpoint e da API do Google). Se não houver erro, actualize a página e o link desaparecerá. Se tiver algum erro, certifique-se de que possui as credenciais correctas (sem espaços antes ou depois) e de que está a utilizar um Calendário Google da conta que criou a API.
Como funciona
As reservas do calendário do Google serão sincronizadas. Qualquer nova reserva criada no calendário Pinpoint ou no calendário Google irá reflectir-se em ambos os calendários depois de ser actualizada. O calendário Pinpoint será sincronizado cada vez que carregar o calendário ou criar uma nova reserva (para verificar se outra reserva ainda não foi feita no calendário do Google).
Por favor, usar calendários diferentes para cada tipo de calendário. Se tentar sincronizar dias num calendário que tenha apenas horas, não funcionará. Poderá ver a reserva, mas não terá qualquer impacto na disponibilidade.
Por favor, usar calendários diferentes para cada tipo de calendário. Se tentar sincronizar dias num calendário que tenha apenas horas, não funcionará. Poderá ver a reserva, mas não terá qualquer impacto na disponibilidade.
Necessita das credenciais para cada calendário mas deve fazer a autorização de calendário do google apenas uma vez e este criará uma ficha que funcionará em todos os seus calendários.
Neste momento, apenas uma conta Google pode fazer a sincronização.
- 1. A primeira vez que você sincroniza o calendário, ele ignora o tempo de sincronização e o faz instantaneamente. Quando você carrega o calendário, você já pode ver as reservas do calendário importado. Após a sincronização inicial, ele irá sincronizar com a frequência para a qual foi definido.
- 2. No separador de reservas, verá que todas as reservas da Airbnb ou Google têm uma reserva correspondente no PBS.
- 3. Não importa o tempo de sincronização que você definir, quando seus clientes tentarão fazer uma reserva nós sincronizaremos o calendário antes de enviar a reserva. Isto tornará impossível o overbooking. Exemplo: O seu cliente vê 3 de Dezembro disponível e decide reservar, e, ao mesmo tempo, outro cliente já reservou nesse dia na Airbnb. Quando um cliente clica em Reserve Agora no Sistema de Reservas Pinpoint, ele receberá uma mensagem dizendo que o período selecionado não está mais disponível e ele precisa selecionar outra data. Isto afecta apenas as reservas com aprovação imediata. As reservas que precisam de aprovação do administrador continuarão no separador de reservas, mas não poderá aprová-las até limpar a reserva que tem o mesmo período de tempo na Airbnb ou no calendário do Google.
- 4. Quando uma reserva está sendo exportada, ela terá uma informação padrão (status, nome do calendário e número da reserva).
Por favor, use calendários que sejam do mesmo tipo: calendários de sincronização de dias com calendários de dias; calendários de horas com calendários de horas. Exemplo: um calendário Airbnb deve ser sincronizado apenas com um calendário PBS que tenha apenas dias e check-out matinal activado. Não tente sincronizar um calendário Airbnb com um calendário PBS que tenha apenas horas - não vai funcionar!
Adicionámos uma encriptação como camada de segurança para o ficheiro iCal. Você precisa copiar o novo link do iCal e sincronizá-lo novamente no Airbnb e no Google Calendar. Links antigos não vão funcionar.
Para o calendário do Google:- Sincronizar "eventos de todos os dias" apenas no calendário com dias em PBS. Se o calendário também tiver horas, não vai funcionar.
- Sincronize apenas as reservas de horas com um calendário PBS, onde você configurou as horas.
- Crie um calendário e habilite as horas.
- Se você criar especificamente o calendário para sincronizá-lo com o Google, por favor crie o mesmo tipo de calendário (se você tiver reservas das 14:15 às 15:30 você deve criar um calendário onde você declare horas de 15 a 15 minutos). Caso contrário, não funcionará.
- Crie disponibilidade antes de ativar a sincronização.
- Defina o fuso horário da mesma forma que no calendário do Google antes de sincronizar os calendários.
// $message = str_replace('|FORM|', $this->getForm($reservation).' | ', $message);
$message = str_replace('|FORM|', '', $message); Em dopbsp/includes/reservations/class-backend-reservations.php remova o comentário da primeira linha e apague o da segunda.