Administração - Pesquisa
Aqui você pode criar um número ilimitado de itens de busca e usá-los em seu site. Cada item de pesquisa tem opções diferentes que podem ser personalizadas de acordo com as suas necessidades ao filtrar a disponibilidade dos calendários.
Informações importantes
Há um conjunto de condições para que os calendários sejam exibidos nos resultados da pesquisa:
- Uma pesquisa pode ser usada apenas por dias ou apenas por horas. Se as horas estiverem habilitadas, somente os calendários que tiverem disponibilidade definida para horas serão exibidos. Se as horas estiverem desactivadas, nas definições da pesquisa, só serão apresentados os calendários que tenham disponibilidade definida para dias.
- Cada calendário precisa de ter uma identificação de correio/página anexada. Exibição dos resultados da pesquisa: a imagem da postagem apresentada, trecho (descrição) e o link da página/posto onde o calendário é exibido (é por isso que o ID da postagem é necessário).
Você pode encontrar o Post ID de uma página aqui:
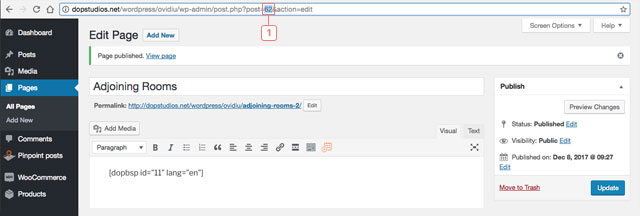
- Se você criar um tipo de post personalizado, o ID do post é anexado automaticamente, mas para calendários que são adicionados em páginas usando atalhos, você precisa adicionar o ID do post/página manualmente.
- Para anexar a página/identificação de postagem manualmente a um calendário, vá para: WordPress back end -> Sistema de reserva Pinpoint -> Calendários -> Selecione o calendário -> Editar configurações de calendário -> Insira o ID na opção Post ID.Para encontrar o ID de postagem/página por favor leia esta instruções do código do WordPress.
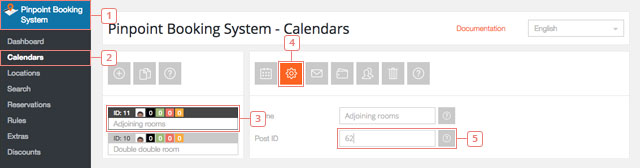
- Para que os calendários apareçam no mapa de busca, você precisa anexá-los aos locais. Por favor veja a documentação da Localizações para mais informações.
Criar e editar um item de pesquisa
Adicionar um item de pesquisa
- Etapa 1 - Clique no botão mais para adicionar um novo item de pesquisa.
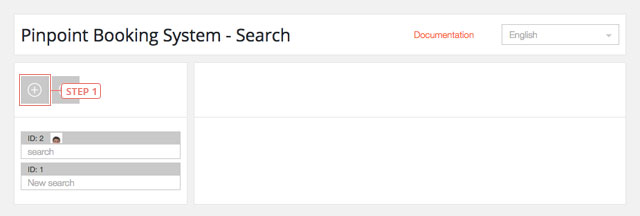
Depois de clicar no botão, o item de pesquisa irá aparecer na lista abaixo.
Definir um item de pesquisa de dados
- Etapa 1 - Selecione o item de pesquisa da lista para exibir os dados.
- Campo 2 - Alterar nome.
- Item 3 - Excluir calendários da pesquisa. Só são exibidos os calendários que tenham uma identificação de correio/página anexada e que tenham disponibilidade definida apenas para horas ou apenas para dias, dependendo das configurações do item de pesquisa.
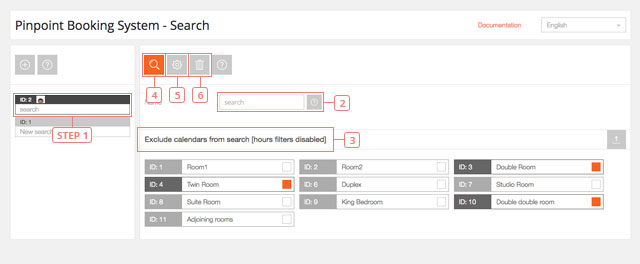
- Botão 4 - Exibir dados do item de busca.
- Botão 5 - Exibir configurações do item de pesquisa.
- Botão 6 - Eliminar item de pesquisa.
Configurações do item de pesquisa
Detalhes das configurações
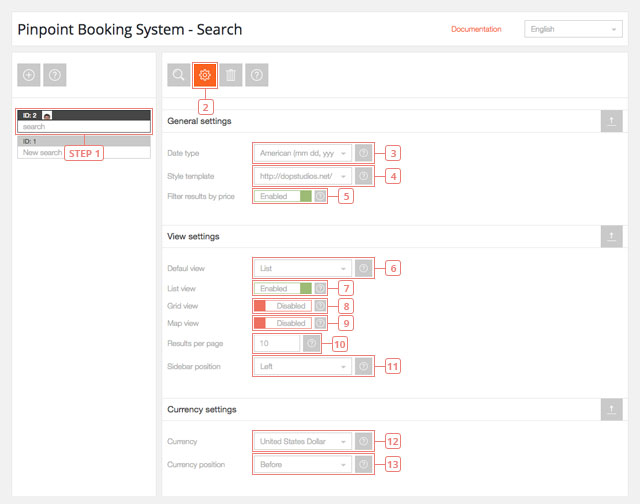
- Etapa 1 - Selecione a pesquisa que você deseja editar.
- Botão 2 - Exibir as configurações do item de pesquisa.
- Campo 3 - Valor predefinido: Americano. Selecione o formato da data: Americano (mm dd, aaaaa) ou Europeu (dd mm aaaa).
- Campo 4 - Valor predefinido: padrão. Selecione o modelo de estilos
- Campo 5 - Valor predefinido: Deficiente. Habilitar a opção de filtrar os resultados por preço.
- Campo 6 - Valor predefinido: Lista. Selecione a visualização padrão que os resultados da pesquisa serão exibidos primeiro.
- Campo 7 - Valor predefinido: Activado. Habilitar para exibir os resultados na visualização de lista.
- Campo 8 - Valor predefinido: Deficiente. Habilitar para exibir os resultados na visualização em grade.
- Campo 9 - Valor predefinido: Deficiente. Habilitar para exibir resultados em um mapa do google.
- Campo 10 - Valor predefinido: 10. Defina o número de resultados a exibir em uma página.
- Campo 11 - Valor predefinido: Esquerda. Definir posição dos filtros na barra lateral: Esquerda, direita e superior.
- Campo 12 - Valor predefinido: Dólar dos Estados Unidos ($, USD). Selecione a moeda padrão de busca.
- Campo 13 - Valor predefinido: Antes. Selecione a posição da moeda.
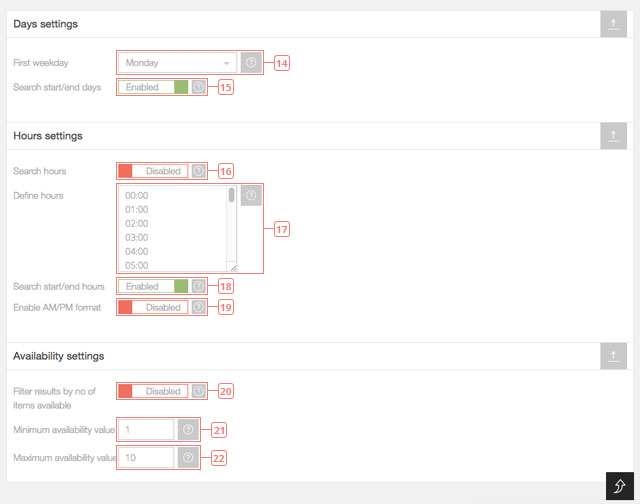
- Campo 14 - Valor predefinido: Segunda-feira. Selecione pesquisar no primeiro dia da semana.
- Campo 15 - Valor predefinido: Activado. Use os dias de início/fim ou selecione apenas um dia para filtrar os resultados.
- Campo 16 - Valor predefinido: Deficiente. Permitir horas para utilizá-los para filtrar os resultados.
- Campo 17 - Insira apenas hh:mm e adicione um por linha.
- Campo 18 - Valor predefinido: Activado. Use as horas de início/fim ou selecione apenas uma hora para filtrar os resultados.
- Campo 19 - Valor predefinido: Deficiente. Horas de exibição no formato AM/PM. NOTA: As definições de horas ainda precisam de estar no formato 24 horas.
- Campo 20 - Valor predefinido: Deficiente. Habilitar a opção de filtrar os resultados pelo número de itens disponíveis para reservar.
- Campo 21 - Valor predefinido: 1. definir o valor mínimo de disponibilidade para filtrar os resultados.
- Campo 22 - Valor predefinido: 10. Defina o valor máximo de disponibilidade para filtrar os resultados.
Como adicionar a função de pesquisar em uma página
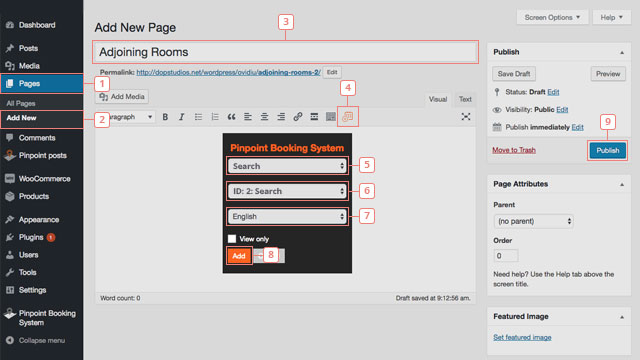
Para adicionar a pesquisa a uma página, siga estes passos:
- Item 1 - Clique em Páginas.
- Item 2 - Adicione uma nova página.
- Item 3 - Edite o nome da página de pesquisa.
- Item 4 - Clique no botão para mostrar as opções disponíveis do Sistema de Reserva Pinpoint.
- Item 5 - Seleccione o que pretende adicionar (calendário/anúncio de pesquisa/anúncio de pesquisa)
- Item 6 - Selecione o Id da seleção a partir do passo 5.
- Item 7 - Selecione o idioma que você deseja que seja exibido.
- Item 8 - Clique em adicionar
- Item 9 - Publique a página para ver as mudanças na sua página de front-end.
Se você já tem uma página criada, pode pular os passos 2 e 3.
Alternativamente, a busca pode ser adicionada usando o shortcode [dopbsp item="search" id="search_id" lang="language_shortcode"], onde search_id é o id da pesquisa que você criou anteriormente e language_shortcode é o shortcode do idioma que você ativou e quer usar.