Administration - Recherche
Ici, vous pouvez créer un nombre illimité d'éléments de recherche et les utiliser sur votre site Web. Chaque élément de recherche a différentes options qui peuvent être personnalisées en fonction de vos besoins lors du filtrage de la disponibilité des calendriers.
Informations importantes
Il y a un ensemble de conditions pour que les calendriers soient affichés dans les résultats de recherche :
- Une recherche ne peut être utilisée que pour les jours ou seulement pour les heures. Si les heures sont activées, seuls les calendriers dont la disponibilité est définie pour les heures seront affichés. Si les heures sont désactivées, dans les paramètres de recherche, seuls les calendriers dont la disponibilité est définie pour les jours seront affichés.
- Chaque calendrier doit être accompagné d'un numéro de poste ou de page. Affichage des résultats de la recherche : l'image de l'article en vedette, extrait (description) et le lien de la page/article où le calendrier est affiché (c'est pourquoi l'ID de poste est nécessaire).
Vous pouvez trouver le code postal d'une page ici :
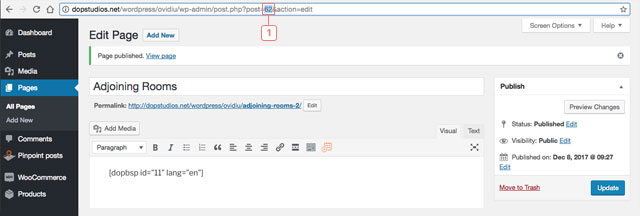
- Si vous créez un type de poste personnalisé, l'ID de poste est attaché automatiquement, mais pour les calendriers qui sont ajoutés dans les pages à l'aide de shortcodes, vous devez ajouter manuellement l'ID de poste/page.
- Pour joindre la page/post ID manuellement à un calendrier allez à : WordPress back end -> Pinpoint Booking System -> Calendriers -> Sélectionnez le calendrier -> Modifier les paramètres du calendrier -> entrez l'ID dans l'option post ID. Pour trouver l'ID de poste/page, lisez ce instructions du codex WordPress.
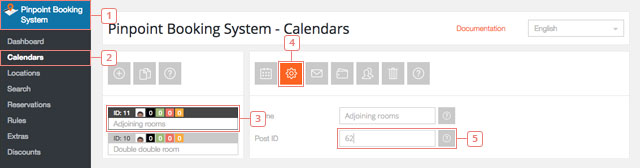
- Pour que les calendriers apparaissent dans la carte de recherche, vous devez les joindre aux emplacements. Veuillez consulter la documentation Locations pour plus d'informations.
Créer et modifier un élément de recherche
Ajouter un élément de recherche
- Pas 1 - Cliquez sur le bouton plus pour ajouter un nouvel élément de recherche.
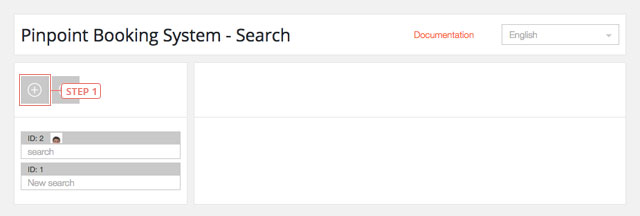
Après avoir cliqué sur le bouton, l'élément de recherche apparaîtra dans la liste ci-dessous.
Définir les données d'un élément de recherche
- Pas 1 - Sélectionnez l'élément de recherche de la liste pour afficher les données.
- Champ 2 - Changer le nom
- Article 3 - Exclure les calendriers de la recherche. Seuls les calendriers qui ont un numéro d'identification de poste/page attaché et dont la disponibilité n'est définie que pour des heures ou seulement pour des jours, selon les paramètres des éléments de recherche, sont affichés.
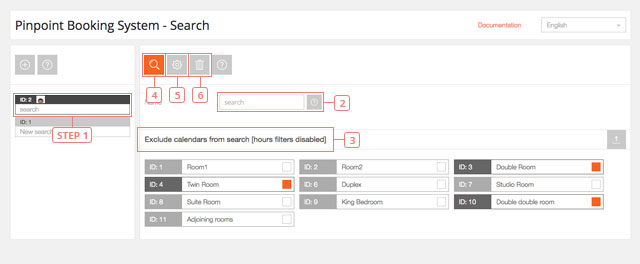
- Bouton 4 - Afficher les données des éléments de recherche.
- Bouton 5 - Afficher les paramètres de l'élément de recherche.
- Bouton 6 - Supprimez l'article de recherche.
Paramètres d'article de recherche
Détails de fixations
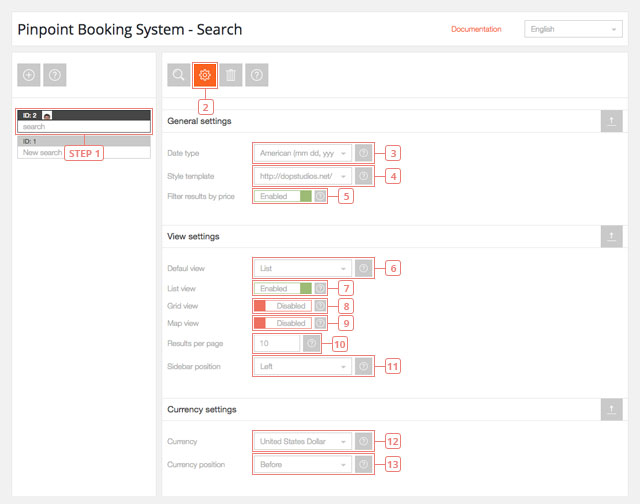
- Pas 1 - Sélectionnez la recherche que vous souhaitez modifier.
- Bouton 2 - Afficher les paramètres de l'élément de recherche.
- Champ 3 - Valeur par défaut : américain. Choisir le format de la date : américain (mm jj, aaaa) ou européen (jj mm aaaa).
- Champ 4 - Valeur par défaut : par défaut. Sélectionnez le modèle de styles
- Champ 5 - Valeur par défaut : Désactivé. Permet de filtrer les résultats par prix.
- Champ 6 - Valeur par défaut : Liste. Sélectionnez la vue par défaut que les résultats de la recherche afficheront en premier.
- Champ 7 - Valeur par défaut : Activé. Permet d'afficher les résultats dans la vue de liste.
- Champ 8 - Valeur par défaut : Désactivé. Permet d'afficher les résultats en vue de la grille.
- Champ 9 - Valeur par défaut : Désactivé. Permet d'afficher les résultats sur une carte Google.
- Champ 10 - Valeur par défaut : 10. Définissez le nombre de résultats à afficher sur une page.
- Champ 11 - Valeur par défaut : Gauche. Définir la position de la barre latérale des filtres : Gauche, Droite et Haut.
- Champ 12 - Valeur par défaut : Dollar des États-Unis ($, USD). Sélectionnez la devise par défaut.
- Champ 13 - Valeur par défaut : Avant. Sélectionnez la position de la devise.
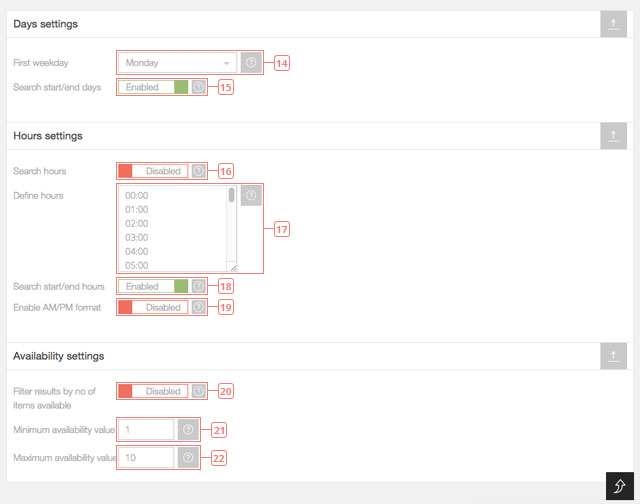
- Champ 14 - Valeur par défaut : Lundi. Sélectionnez le premier jour de semaine.
- Champ 15 - Valeur par défaut : Activé. Utilisez start/end days ou sélectionnez seulement un jour pour filtrer les résultats.
- Champ 16 - Valeur par défaut : Désactivé. Permet aux heures de les utiliser pour filtrer les résultats.
- Champ 17 - Entrez seulement hh:mm et ajoutez-en un par ligne.
- Champ 18 - Valeur par défaut : Activé. Utilisez les heures de début/fin ou sélectionnez seulement une heure pour filtrer les résultats.
- Champ 19 - Valeur par défaut : Désactivé. Afficher les heures au format AM/PM. REMARQUE : Les définitions d'heures doivent toujours être au format 24 heures.
- Champ 20 - Valeur par défaut : Désactivé. Permet de filtrer les résultats par le nombre d'articles disponibles.
- Champ 21 - Valeur par défaut : 1. Définir la valeur de disponibilité minimale pour filtrer les résultats.
- Champ 22 - Valeur par défaut : 10. Définissez la valeur maximale de disponibilité pour filtrer les résultats.
Comment ajouter la fonction de recherche dans une page
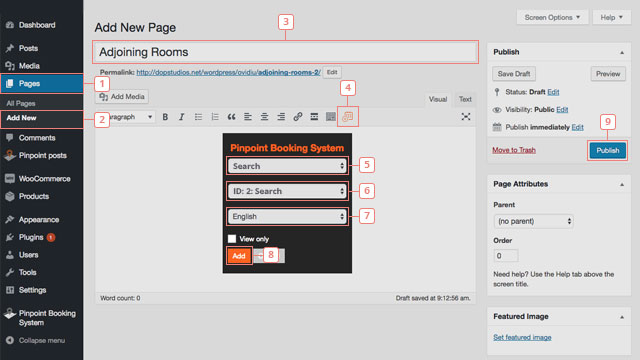
Pour ajouter la recherche à une page, procédez comme suit :
- Article 1 - Cliquez sur des Pages.
- Article 2 - Ajouter une nouvelle page.
- Article 3 - Modifiez le nom de la page de recherche.
- Article 4 - Cliquez sur le bouton pour afficher les options de Pinpoint Booking System disponibles.
- Article 5 - Sélectionnez ce que vous voulez ajouter (calendrier/widget de recherche/recherche)
- Article 6 - Sélectionnez le numéro d'identification de la sélection à l'étape 5.
- Article 7 - Sélectionnez la langue que vous voulez afficher.
- Article 8 - Cliquez sur Ajouter
- Article 9 - Publiez la page pour voir les changements dans votre première page.
Si vous avez déjà créé une page, vous pouvez sauter les étapes 2 et 3.
Alternativement, la recherche peut être ajoutée en utilisant le shortcode [dopbsp item="search" id="search_id" lang="language_shortcode"], où search_id est l'id de la recherche que vous avez créée précédemment et language_shortcode est le shortcode de la langue que vous avez activée et que vous voulez utiliser.