Comment utiliser le système de réservation Pinpoint avec Woocommerce
Si vous souhaitez intégrer un calendrier de réservation avec Woocommerce, suivez les étapes suivantes :
- Pas 1 - Créez un produit Woocommerce simple.
- Pas 2 - Ajouter un prix au produit.
- Pas 3 - Fixez un calendrier dans l'onglet Pinpoint Booking System de ce produit, sélectionnez une langue et le style du Bouton Ajouter au panier.
Voici un exemple du calendrier et de la création du produit et de la façon dont ils fonctionnent ensemble.
1. Créez un calendrier
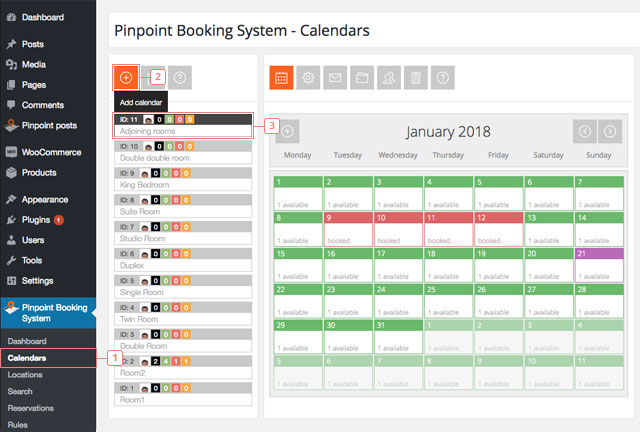
- Pas 1 - Clic sur Calendriers.
- Pas 2 - Cliquez pour ajouter un nouveau calendrier. Si vous voulez utiliser un calendrier existant, passez à l'étape 3.
- Pas 3 - Sélectionnez un calendrier et rappelez-vous le nom et l'ID du calendrier. Il est recommandé de créer une disponibilité et d'ajouter un prix avant de le lier au produit Woocommerce, mais il peut également être mis à jour plus tard.
2. Créer un produit Simple Woocommerce et joindre un calendrier
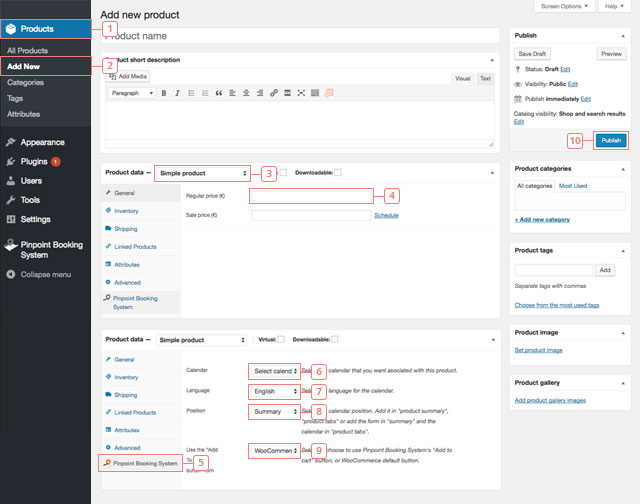
- Pas 1 - Cliquez sur l'onglet Produits Woocommerce.
- Pas 2 - Cliquez sur ajouter nouveau La page où vous pouvez ajouter le nouveau produit s'affiche. Si vous ne voulez pas créer un nouveau produit, vous devez sélectionner un produit déjà créé à partir de l'onglet Tous les produits.
- Article 3 - Sous la case Description courte du produit, vous devez sélectionner les Données du produit : Produit simple.
- Article 4 - Ajoutez un prix. Le prix ne peut pas être vide. Le prix ajouté au panier sera celui que vous avez fixé pour les jours/heures dans vos calendriers, mais le bouton Ajouter au panier n'apparaîtra pas si vous n'avez pas de prix de produit défini dans Woocommerce.
- Article 5 - Cliquez sur l'onglet Pinpoint Booking System des paramètres de vos produits.
- Article 6 - Sélectionnez le calendrier que vous voulez attacher au produit (lorsque vous cliquez, un menu déroulant contenant tous vos calendriers s'affiche). Si vous ne voyez aucun calendrier, cela signifie que vous n'êtes ni administrateur ni propriétaire de calendrier.
- Article 7 - Sélectionnez la langue du calendrier.
- Article 8 - Sélectionner la position du calendrier (résumé produit ou onglets produit).
- Article 9 - Sélectionnez le bouton Ajouter au panier. Vous pouvez choisir entre le bouton Woocommerce ou le bouton Pinpoint Booking System.
- Pas 10 - Après avoir fini de modifier votre produit, cliquez sur Publier pour voir les changements sur votre page de produit.
3. Voir le calendrier de réservation sur la page Produit
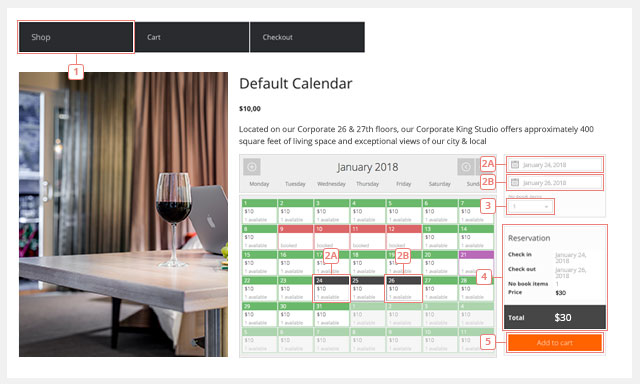
- Pas 1 - Allez à la page de votre produit.
- Pas 2 - Faites une sélection à partir du calendrier.
- Pas 3 - Sélectionnez le nombre d'articles que vous souhaitez réserver.
- Article 4 - A chaque étape, lorsque vous effectuez un changement, la Réservation sera mise à jour. Si vous ajoutez plus d'articles ou si vous choisissez plus de jours, les prix seront mis à jour en conséquence.
- Pas 5 - Cliquez sur Ajouter au panier lorsque vous êtes prêt. Le comportement d'ajout au panier peut être modifié. Vous pouvez le faire vous rediriger vers le panier après avoir réussi à ajouter quelque chose ou vous pouvez continuer vos achats. Vous pouvez ajouter plus de réservations à partir du même calendrier ou d'autres calendriers. Si cette période sera réservée pendant que vous naviguez encore sur le site Web ou que les périodes de temps sélectionnées se chevauchent, un message d'erreur apparaîtra.
4. Voir la réservation ajoutée dans le panier
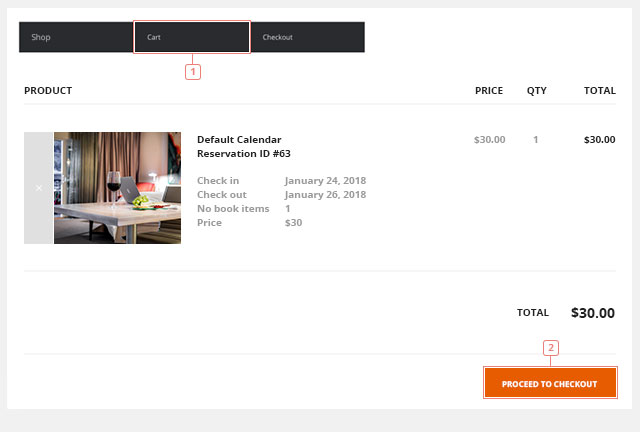
- Pas 1 - Après avoir ajouté au panier, vous y trouverez la Réservation. Outre le prix, la réservation contient le nom du calendrier, un ID de réservation temporaire et les heures réservées.
- Pas 2 - Cliquez sur Passez à la commande lorsque vous êtes prêt.
5. Achèvement de l'ordre
- Article 1 - La page de paiement nécessitera l'adresse de facturation.
- Article 2 - L'adresse de facturation est importante car elle est utilisée par Woocommerce. À ce stade‑ci, il ne fait plus partie du système de réservation Pinpoint et le courriel de confirmation sera envoyé par Woocommerce.
- Article 3 - Ajoutez des renseignements supplémentaires, si c'est le cas.
- Article 4 - Faites le paiement.
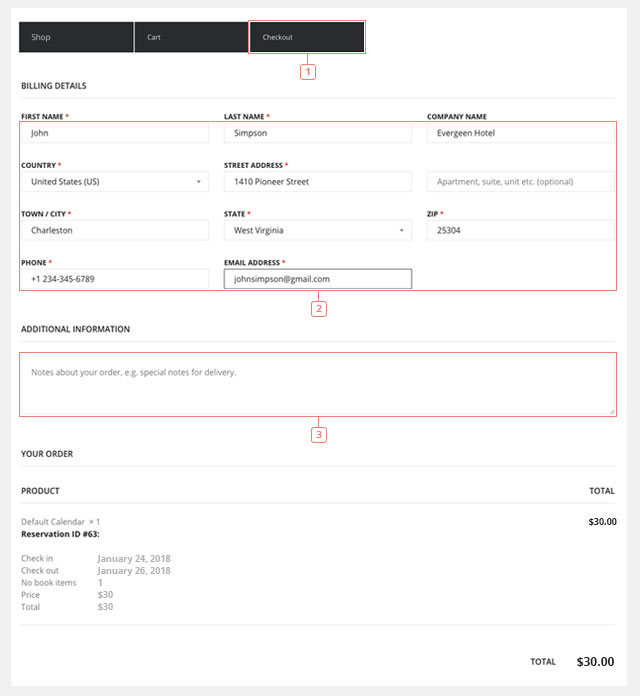
Après avoir effectué le paiement, la réservation peut être trouvée dans l'onglet Commandes Woocommerce. Nous ajoutons également la réservation dans Pinpoint Booking System. Il ressemblera à une réservation régulière avec les méthodes de paiement mis à Woocommerce et aura l'ID de commande attaché à elle. l'ID de la commande correspond à l'ID de la commande de Woocommerce.
La période sélectionnée pour la réservation sera automatiquement marquée comme réservé.
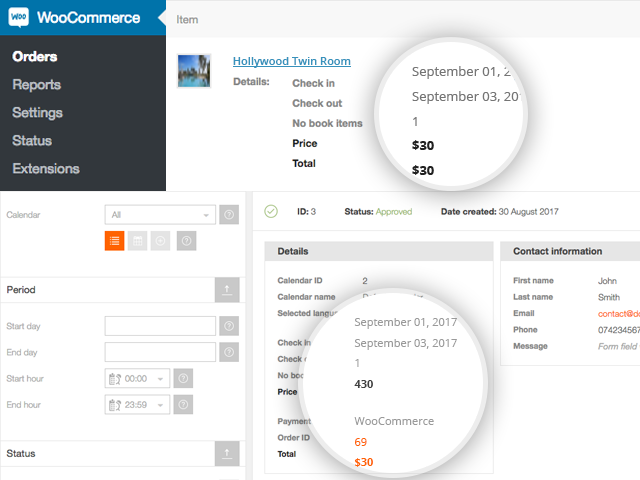
Il est recommandé d'intégrer Pinpoint Booking System avec Woocommerce lorsque :
- Vous souhaitez utiliser une passerelle de paiement qui n'existe pas encore dans Pinpoint Booking System (vous pouvez voir la liste des passerelles de paiement disponibles ici).
- Vous voulez ajouter plusieurs réservations en jours/heures non consécutifs et vous voulez vérifier une seule fois.
- Vous voulez utiliser la page panier.
- Le prix est calculé à partir du prix que vous avez fixé dans votre calendrier, pas à partir du prix du produit Woocommerce.
- Il ne fonctionnera pas avec un produit variable.
- Lorsque vous supprimez une commande, elle supprime la réservation.