Administration - Réservations
Ici vous pouvez gérer vos réservations. Vous pouvez approuver, rejeter et annuler les demandes de réservation et vous pouvez exporter les réservations existantes.
Les réservations paginent des détails
- Article 1 - Sélectionnez le calendrier dans lequel vous souhaitez afficher les réservations (ou afficher toutes les réservations).
- Bouton 2 - Sélectionnez pour afficher la liste des calendriers.
- Bouton 3 - Cliquez pour voir les réservations dans un calendrier.
- Bouton 4 - Cliquez pour ajouter une nouvelle réservation pour le calendrier sélectionné.
- Article 5 - Afficher seulement les réservations à partir de ce jour.
- Article 6 - Seulement les réservations jusqu'à ce jour.
- Article 7 - Affichez seulement les réservations à partir de cette heure.
- Article 8 - Seulement les réservations jusqu'à cette heure.
- Article 9 - Filtrer les réservations dont le statut est en attente, approuvé, rejeté, annulé ou expiré.
- Article 10 - Filtrer les réservations qui ont une des méthodes de paiement sélectionnées.
- Article 11 - Recherchez une réservation qui contient certains mots.
- Article 12 - Sélectionnez la page de la liste des réservations.
- Article 13 - Sélectionnez le nombre de réservations que vous souhaitez afficher sur une page (vous pouvez choisir entre 25,50, 75 ou 100).
- Article 14 - Commandez les réservations ascendantes ou descendantes.
- Article 15 - Commandez les réservations par Dates d'arrivée ou de départ.
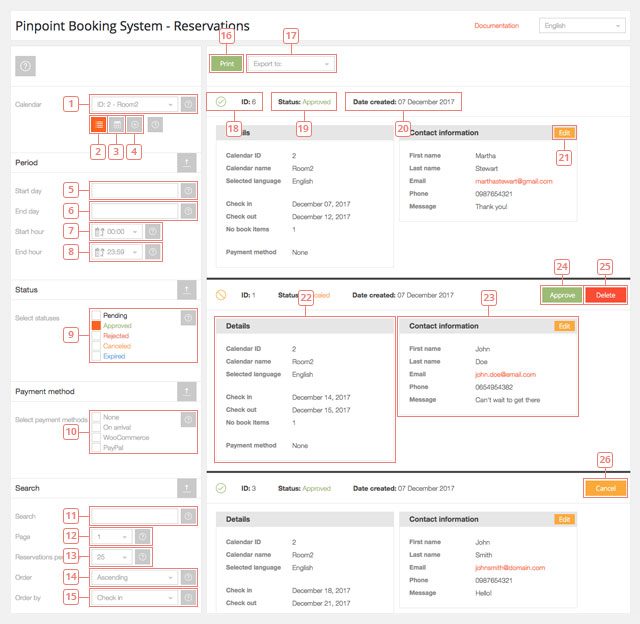
- Bouton 16 - Cliquez pour imprimer la page.
- Article 17 - Sélectionnez l'une des options d'exportation disponibles (iCal-ics, Excel, CSV, JSON).
- Article 18 - L'ID de réservation.
- Article 19 - Le statut de la réservation.
- Article 20 - Date de création de la réservation.
- Bouton 21 - Cliquez ici pour modifier la partie Contact de la réservation.
- Article 22 - Les détails de la réservation.
- Article 23 - Le formulaire rempli par le client
- Bouton 24 - Cliquez pour approuver une réservation en attente ou une réservation précédemment annulée.
- Bouton 25 - Cliquez pour supprimer une réservation. Si une réservation a le statut "en attente", elle doit être rejetée avant de pouvoir être supprimée.
- Bouton 26 - Cliquez pour annuler une réservation actuellement active. Il gagnera le statut "annulé" et il peut être supprimé.
Calendrier des réservations
En cliquant sur le point 3, vous pouvez accéder à un calendrier de vos réservations.
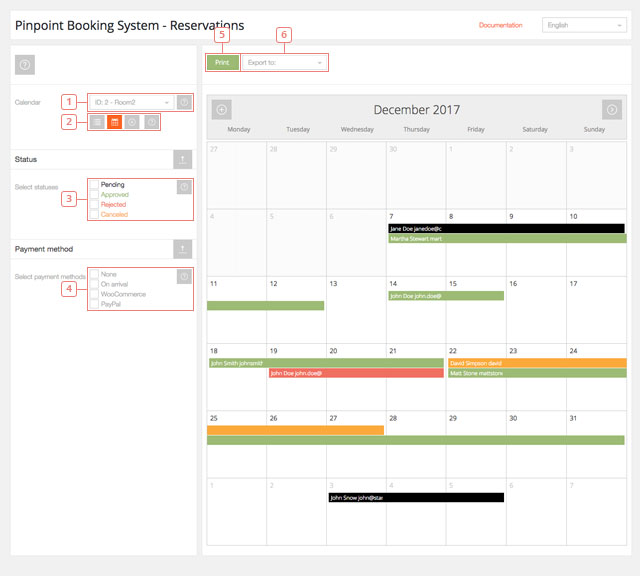
- Article 1 - Sélectionnez le calendrier dans lequel vous souhaitez afficher les réservations (ne peut pas afficher toutes les réservations).
- Article 2 - Cliquez pour basculer entre la vue de liste, la vue de calendrier et ajouter une nouvelle réservation
- Article 3 - Filtrer les réservations dont le statut est en attente, approuvé, rejeté, annulé ou expiré.
- Article 4 - Filtrer les réservations qui ont une des méthodes de paiement sélectionnées.
- Bouton 5 - Cliquez pour imprimer la page.
- Article 6 - Sélectionnez l'une des options d'exportation disponibles (iCal-ics, Excel, CSV, JSON).
Les couleurs de réservation sont :
vert = réservation approuvée;
jaune = réservation annulée;
rouge = réservation rejetée;
noir = en attente de réservation.
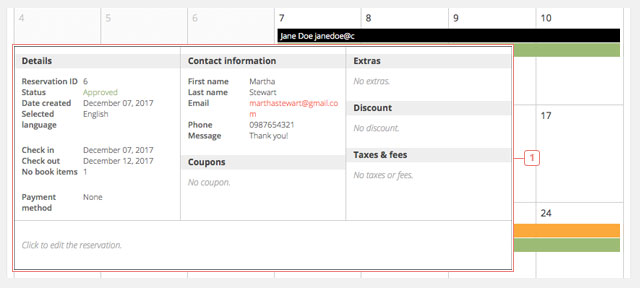
- Article 1 - Les détails de la réservation seront affichés. En cliquant sur une réservation, vous verrouillerez les détails sur votre écran et vous pourrez annuler ou approuver la réservation. Pour revenir au calendrier, vous devez cliquer sur Fermer.
Ajouter une nouvelle réservation
Si vous cliquez sur le point 4, un calendrier s'affiche et vous pouvez ajouter une nouvelle réservation.
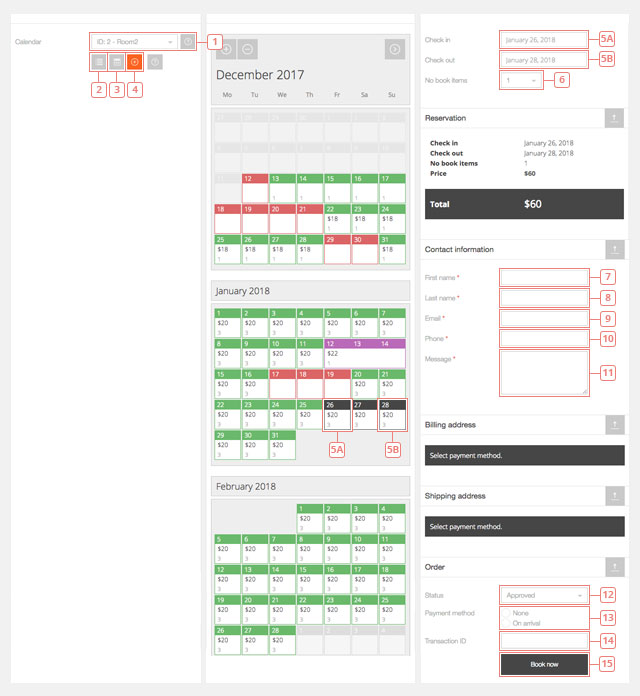
- Article 1 - Choisissez le calendrier.
- Bouton 2 - Cliquez pour passer à la liste de vos réservations existantes.
- Bouton 3 - Cliquez pour passer à la vue calendrier de vos réservations existantes.
- Bouton 4 - Cliquez pour ajouter une nouvelle réservation (vous êtes ici).
- Article 5 - Sélectionnez les jours de la réservation.
- Article 6 - Sélectionnez le nombre d'articles réservés.
- Article 7 - Champ de saisie texte.
- Article 8 - Champ de saisie texte.
- Article 9 - Champ de saisie de courrier électronique.
- Article 10 - Champ d'entrée du téléphone (n'accepte que les numéros).
- Article 11 - Champ de saisie texte.
- Article 12 - Champ déroulant où vous pouvez choisir l'état de la réservation que vous ajoutez (approuvée ou en attente)
- Article 13 - Cliquez sur les options disponibles pour sélectionner le mode de paiement.
- Article 14 - Ajoutez un ID de transaction si c'est le cas.
- Bouton 15 - Cliquez pour ajouter la réservation au calendrier sélectionné.
Comment exporter les réservations
Vous pouvez exporter vos réservations à partir de la page de visualisation de liste des réservations. Après avoir sélectionné le calendrier ( ou tous les calendriers) et filtré les réservations par période, statut ou mode de paiement, vous pouvez exporter les réservations qui sont affichées sur la page.
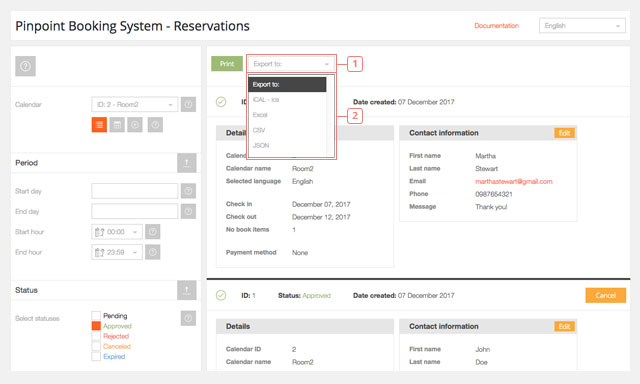
- Article 1 - Cliquez pour voir les options disponibles pour exporter.
- Article 2 - Cliquez sur ICAL, Excel, CSV ou JSON pour exporter vos réservations dans ce format
Un fichier sera téléchargé.
Les réservations ne peuvent être exportées. Il n'y a aucune fonctionnalité actuelle pour exporter les réservations expirées ou pour importer des réservations dans un de vos calendriers.