Administratie - Reserveringen
Hier kunt u uw reserveringen beheren. U kunt boekingsaanvragen goedkeuren, afwijzen en annuleren en u kunt bestaande reserveringen exporteren.
Reserveringen pagina details
- Item 1 - Selecteer de kalender waarvan u de reserveringen wilt weergeven (of toon ze allemaal).
- Knop 2 - Selecteer om de lijst van de kalenders te tonen.
- Knop 3 - Klik om de reserveringen in een kalenderweergave te bekijken.
- Knop 4 - Klik om een nieuwe reservering toe te voegen voor de geselecteerde kalender.
- Item 5 - Toon alleen reserveringen vanaf deze dag.
- Item 6 - Toon alleen reserveringen tot deze dag.
- Item 7 - Toon alleen reserveringen vanaf dit uur.
- Item 8 - Toon alleen reserveringen tot dit uur.
- Item 9 - Filter de reserveringen die de status hangend, goedgekeurd, afgewezen, geannuleerd of verlopen zijn.
- Item 10 - Filter de reserveringen die een van de geselecteerde betaalmethoden hebben.
- Item 11 - Zoek naar een reservering die bepaalde woorden bevat.
- Item 12 - Selecteer de pagina van de Reserveringslijst.
- Item 13 - Selecteer hoeveel reserveringen u op een pagina wilt weergeven (u kunt kiezen uit 25,50, 75 of 100).
- Item 14 - Bestel de reserveringen Oplopend of aflopend.
- Item 15 - Bestel de reserveringen per Check-in datum of Check-out datum.
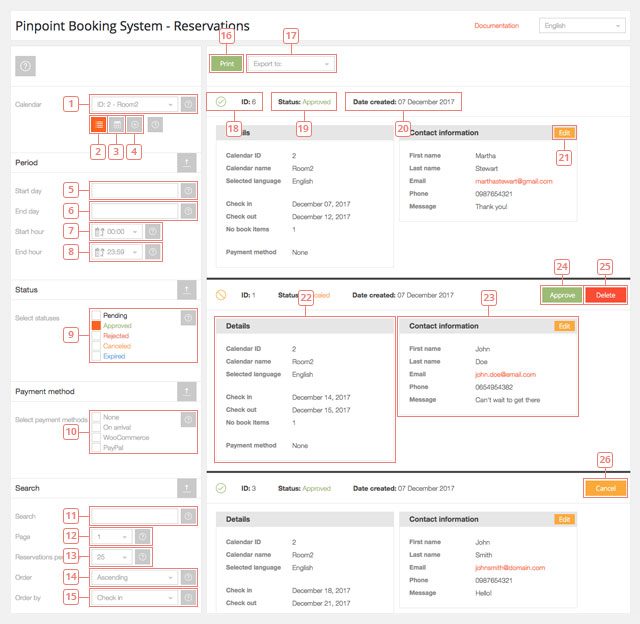
- Knop 16 - Klik om de pagina af te printen.
- Item 17 - Selecteer een van de beschikbare exportopties (iCal-ics, Excel, CSV, JSON).
- Item 18 - Het reserveringsnummer.
- Item 19 - De status van de reservering.
- Item 20 - De datum waarop de reservering is gemaakt.
- Knop 21 - Klik op om het onderdeel Contactgegevens van de reservering te bewerken.
- Item 22 - De details van de reservering.
- Item 23 - Het door de klant ingevulde formulier (contactgegevens).
- Knop 24 - Klik op om een hangende reservering of een eerder geannuleerde reservering goed te keuren.
- Knop 25 - Klik om een reservering te verwijderen. Als een reservering de status "pending" heeft, moet deze worden afgewezen voordat deze kan worden verwijderd.
- Knop 26 - Klik op om een momenteel actieve reservering te annuleren. Het zal de status "geannuleerd" krijgen en het kan worden verwijderd.
Kalenderweergave van de reserveringen
Door te klikken op item 3 kunt u naar een kalenderweergave van uw reserveringen gaan.
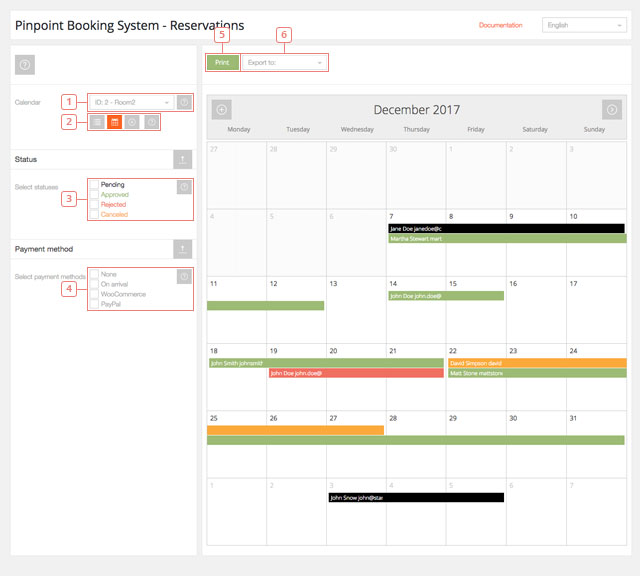
- Item 1 - Selecteer de kalender waarvan u de reserveringen wilt weergeven (kan niet alles weergeven).
- Item 2 - Klik om te wisselen tussen de lijstweergave, de kalenderweergave en het toevoegen van een nieuwe reservering
- Item 3 - Filter de reserveringen die de status hangend, goedgekeurd, afgewezen, geannuleerd of verlopen zijn.
- Item 4 - Filter de reserveringen die een van de geselecteerde betaalmethoden hebben.
- Knop 5 - Klik om de pagina te printen.
- Item 6 - Selecteer een van de beschikbare exportopties (iCal-ics, Excel, CSV, JSON).
De reservering kleuren zijn:
groen = goedgekeurde reservering;
geel = geannuleerde reservering;
rood = afgewezen reservering;
zwart = hangende reservering.
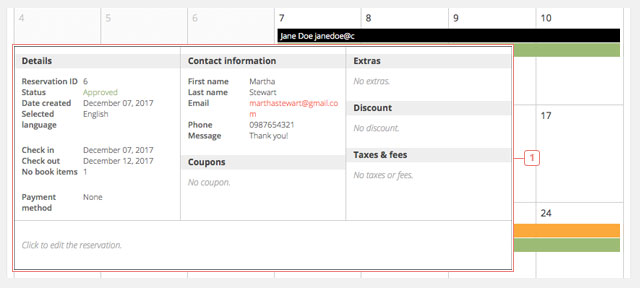
- Item 1 - Als u met een reservering gaat lopen, ziet u de details van de reservering. Als u op een reservering klikt, worden de gegevens op uw scherm vergrendeld en kunt u de reservering annuleren of goedkeuren. Om terug te gaan naar de kalender moet u op Sluiten klikken.
Een nieuwe reservering toevoegen
Als u op item 4 klikt, wordt er een kalender weergegeven en kunt u een nieuwe reservering toevoegen.
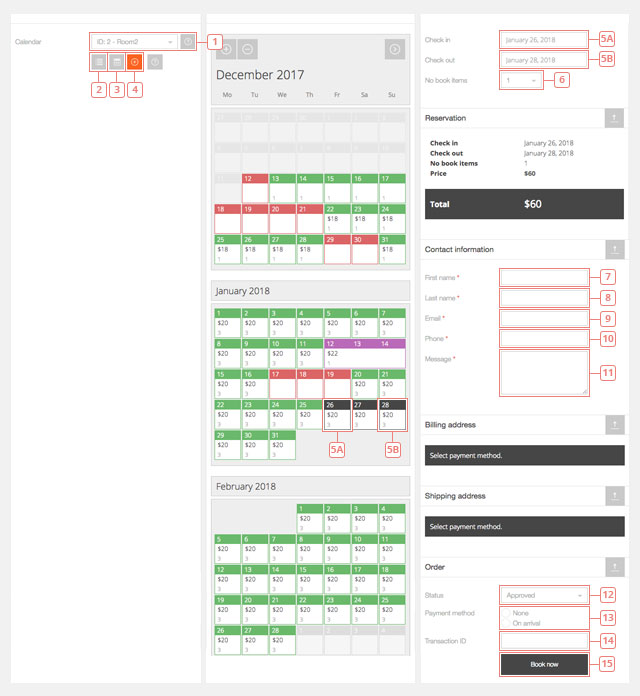
- Item 1 - Selecteer de kalender.
- Knop 2 - Klik om naar de lijstweergave van uw bestaande reserveringen te gaan.
- Knop 3 - Klik op om naar de kalenderweergave van uw bestaande reserveringen te gaan.
- Knop 4 - Klik om een nieuwe reservering toe te voegen (u bent hier).
- Item 5 - Selecteer de dagen van de reservering.
- Item 6 - Selecteer het aantal geboekte items.
- Item 7 - Tekst invoerveld.
- Item 8 - Tekst invoerveld.
- Item 9 - E-mail invoerveld.
- Item 10 - Telefooninvoerveld (accepteert alleen nummers).
- Item 11 - Tekst invoerveld.
- Item 12 - Dropdown veld waar u de status kunt kiezen van de reservering die u toevoegt (goedgekeurd of hangend)
- Item 13 - Klik op de beschikbare opties om de betalingsmethode te selecteren.
- Item 14 - Voeg een Transactie-ID toe als dat het geval is.
- Knop 15 - Klik op om de reservering toe te voegen aan de geselecteerde kalender.
Hoe kan ik reserveringen exporteren?
U kunt uw reserveringen exporteren vanaf de lijstweergavepagina van de reserveringen. Nadat u de kalender (of alle kalenders) hebt geselecteerd en u de reserveringen hebt gefilterd op periode, status of betaalwijze, kunt u de reserveringen die op de pagina worden weergegeven exporteren.
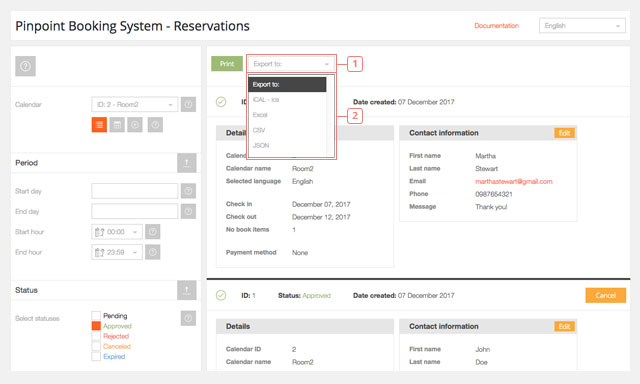
- Item 1 - Klik op de beschikbare opties om te exporteren.
- Item 2 - Klik op ICAL, Excel, CSV of JSON om uw reserveringen in dat formaat te exporteren.
Er wordt een bestand gedownload.
Reserveringen kunnen alleen worden geëxporteerd. Er is geen actuele functie om verlopen reserveringen te exporteren of om reserveringen in een van uw kalenders te importeren.