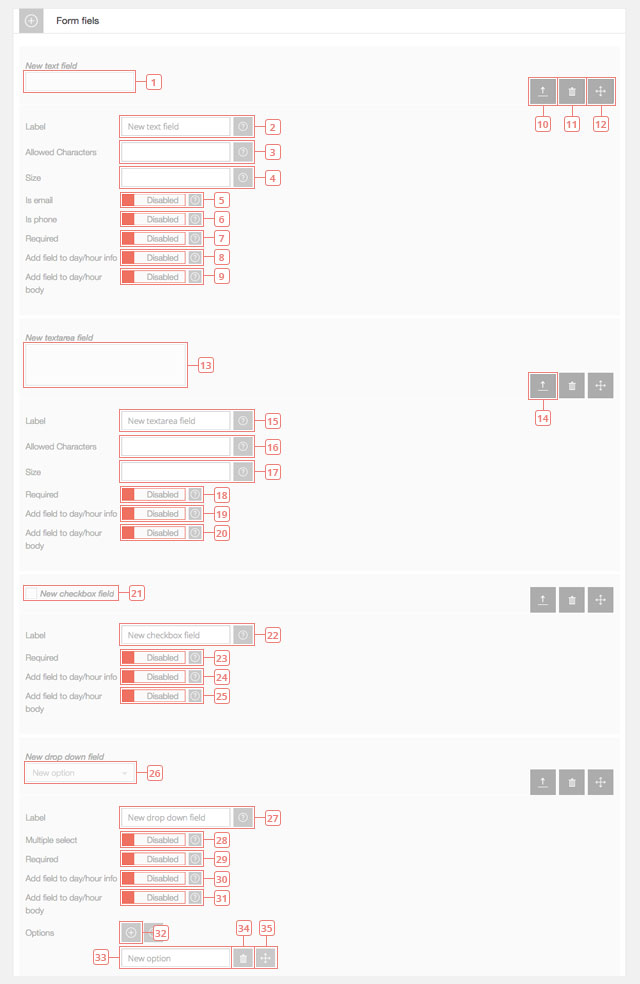Administratie - Formulieren
Stel formulieren in die uw klanten moeten invullen bij het indienen van een boekingsaanvraag.
Een formulier toevoegen
- Stap 1 - Maak een nieuw formulier.
- Stap 2 - Selecteer het formulier dat u wilt bewerken.
- Stap 3 - Verander de naam van het formulier.
- Stap 4 - Wijzig de talen waarin u het formulier wilt bewerken.
- Stap 5 - Voeg een nieuw formulierveld toe en selecteer het gewenste type formulierveld:
Tekst
Textarea
Selectievakje
Dropdown
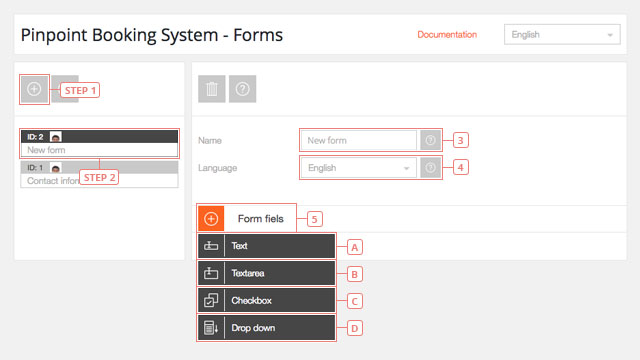
Formuliervelden bewerken
- Item 1 - Een voorbeeld van een nieuw tekstformulierveld. Alleen tekstformuliervelden kunnen worden gebruikt voor e-mails of telefoons.
- Item 2 - Bewerk het Label. Dit zal zichtbaar zijn voor uw klanten.
- Item 3 - Stel de toegestane karakters in. Laat het leeg als alle karakters zijn toegestaan.
- Item 4 - Stel het aantal toegestane tekens in.
- Item 5 - Schakel in als het tekstveld een e-mailadres is.
- Item 6 - Activeer als het tekstveld een telefoonnummer is.
- Item 7 - Inschakelen als het tekstveld vereist is. Met een verplicht veld kan uw klant geen reserveringsaanvraag indienen zonder gegevens in te voeren.
- Item 8 - Activeer de mogelijkheid om de ingediende informatie in de front-end kalender te tonen in de infobox van de dag/het uur.
- Item 9 - Activeer de mogelijkheid om de ingediende informatie in het lichaam van de dag/het uur te tonen in de front-end kalender.
- Knop 10 - Klik op om de instellingen voor dit formulierveld te verbergen.
- Knop 11 - Klik op om dit tekstveld te verwijderen.
- Knop 12 - Klik om dit tekstveld te verplaatsen voor of na een ander formulierveld dat u aanmaakt.
- Item 13 - Een voorbeeld voor een nieuw Textarea.
- Knop 14 - Klik op om de instellingen voor dit formulierveld uit te breiden.
- Item 15 - Bewerk het Label. Dit zal zichtbaar zijn voor uw klanten.
- Item 16 - Stel de toegestane karakters in. Laat het leeg als alle karakters zijn toegestaan.
- Item 17 - Stel het aantal toegestane tekens in.
- Item 18 - Inschakelen als het tekstveld vereist is. Met een verplicht veld kan uw klant geen reserveringsaanvraag indienen zonder gegevens in te voeren.
- Item 19 - Activeer de mogelijkheid om de ingediende informatie in de front-end kalender te tonen in de infobox van de dag/het uur.
- Item 20 - Activeer de mogelijkheid om de ingediende informatie in het lichaam van de dag/het uur te tonen in de front-end kalender.
- Item 21 - Een voorbeeld voor een nieuw selectieveld.
- Item 22 - Bewerk het Label. Dit zal zichtbaar zijn voor uw klanten.
- Item 23 - Inschakelen als het tekstveld vereist is. Met een verplicht veld kan uw klant geen reserveringsaanvraag indienen zonder gegevens in te voeren.
- Item 24 - Activeer de mogelijkheid om de ingediende informatie in de front-end kalender te tonen in de infobox van de dag/het uur.
- Item 25 - Activeer de mogelijkheid om de ingediende informatie in het lichaam van de dag/het uur te tonen in de front-end kalender.
- Item 26 - Een voorbeeld voor een nieuw dropdown veld.
- Item 27 - Bewerk het Label. Dit zal zichtbaar zijn voor uw klanten.
- Item 28 - Schakel in als u wilt dat uw klanten meer dan één optie selecteren in het dropdown veld.
- Item 29 - Inschakelen als het tekstveld vereist is. Met een verplicht veld kan uw klant geen reserveringsaanvraag indienen zonder gegevens in te voeren.
- Item 30 - Activeer de mogelijkheid om de ingediende informatie in de front-end kalender te tonen in de infobox van de dag/het uur.
- Item 31 - Activeer de mogelijkheid om de ingediende informatie in het lichaam van de dag/het uur te tonen in de front-end kalender.
- Knop 32 - Klik om een nieuwe optie toe te voegen aan het dropdown veld.
- Item 33 - Bewerk de naam van de optie.
- Knop 34 - Klik op om de optie te verwijderen.
- Item 35 - Klik en sleep om de volgorde van de opties in het uitklapveld te wijzigen.