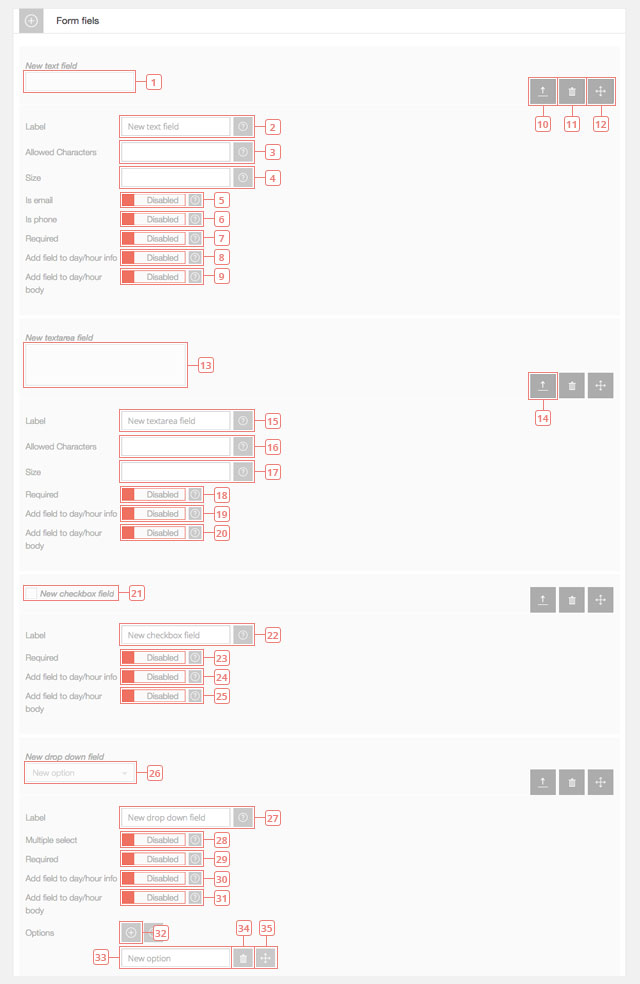Verwaltung - Formulare
Richten Sie Formulare ein, die Ihre Kunden bei der Einreichung einer Buchungsanfrage ausfüllen müssen.
Fügen Sie ein Formular hinzu
- Schritt 1 - Erstellen eines neuen Formulars
- Schritt 2 - Wählen Sie das Formular aus, das Sie bearbeiten möchten.
- Schritt 3 - Ändern Sie den Namen des Formulars.
- Schritt 4 - Ändern Sie die Sprachen, in denen Sie das Formular bearbeiten möchten.
- Schritt 5 - Fügen Sie ein neues Formularfeld hinzu, und wählen Sie den gewünschten Formularfeldtyp aus:
Text
Textbereich
Checkbox
Dropdown
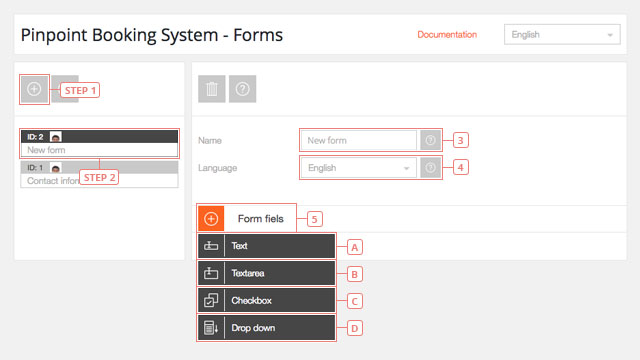
Formularfelder bearbeiten
- Artikel 1 - Ein Beispiel für ein neues Formularfeld "Text". Für E-Mails oder Telefone können nur Textformularfelder verwendet werden.
- Artikel 2 - Bearbeiten Sie die Etiketten. Dies wird für Ihre Kunden sichtbar sein.
- Artikel 3 - Legen Sie die zulässigen Zeichen fest. Lassen Sie das Feld leer, wenn alle Zeichen zulässig sind.
- Artikel 4 - Legen Sie die Anzahl der zulässigen Zeichen fest.
- Artikel 5 - Aktivieren Sie diese Option, wenn es sich bei dem Textfeld um eine E-Mail-Adresse handelt.
- Artikel 6 - Aktivieren Sie diese Option, wenn es sich bei dem Textfeld um eine Telefonnummer handelt.
- Artikel 7 - Aktivieren Sie diese Option, wenn das Textfeld erforderlich ist. Ein erforderliches Feld erlaubt es Ihrem Kunden nicht, eine Buchungsanfrage zu senden, ohne Daten einzugeben.
- Artikel 8 - Aktivieren Sie diese Option, um die im Front-End-Kalender übermittelten Informationen im Infofeld des Tages/der Stunde anzuzeigen.
- Artikel 9 - Aktivieren Sie diese Option, um die im Text des Tages/der Stunde übermittelten Informationen im Front-End-Kalender anzuzeigen.
- Schaltfläche 10 - Klicken Sie hier, um die Einstellungen für dieses Formularfeld auszublenden.
- Schaltfläche 11 - Klicken Sie hier, um dieses Textfeld zu löschen.
- Schaltfläche 12 - Klicken Sie auf diese Schaltfläche, um dieses Textfeld vor oder nach einem anderen von Ihnen erstellten Formularfeld zu verschieben.
- Artikel 13 - Ein Beispiel für einen neuen Textbereich.
- Schaltfläche 14 - Klicken Sie hier, um die Einstellungen für dieses Formularfeld zu erweitern.
- Artikel 15 - Bearbeiten Sie die Etiketten. Dies wird für Ihre Kunden sichtbar sein.
- Artikel 16 - Legen Sie die zulässigen Zeichen fest. Lassen Sie das Feld leer, wenn alle Zeichen zulässig sind.
- Artikel 17 - Legen Sie die Anzahl der zulässigen Zeichen fest.
- Artikel 18 - Aktivieren Sie diese Option, wenn das Textfeld erforderlich ist. Ein erforderliches Feld erlaubt es Ihrem Kunden nicht, eine Buchungsanfrage zu senden, ohne Daten einzugeben.
- Artikel 19 - Aktivieren Sie diese Option, um die im Front-End-Kalender übermittelten Informationen im Infofeld des Tages/der Stunde anzuzeigen.
- Artikel 20 - Aktivieren Sie diese Option, um die im Text des Tages/der Stunde übermittelten Informationen im Front-End-Kalender anzuzeigen.
- Artikel 21 - Ein Beispiel für ein neues Kontrollkästchen.
- Artikel 22 - Bearbeiten Sie die Etiketten. Dies wird für Ihre Kunden sichtbar sein.
- Artikel 23 - Aktivieren Sie diese Option, wenn das Textfeld erforderlich ist. Ein erforderliches Feld erlaubt es Ihrem Kunden nicht, eine Buchungsanfrage zu senden, ohne Daten einzugeben.
- Artikel 24 - Aktivieren Sie diese Option, um die im Front-End-Kalender übermittelten Informationen im Infofeld des Tages/der Stunde anzuzeigen.
- Artikel 25 - Aktivieren Sie diese Option, um die im Text des Tages/der Stunde übermittelten Informationen im Front-End-Kalender anzuzeigen.
- Artikel 26 - Ein Beispiel für ein neues Dropdown-Feld.
- Artikel 27 - Bearbeiten Sie die Etiketten. Dies wird für Ihre Kunden sichtbar sein.
- Artikel 28 - Aktivieren Sie diese Option, wenn Ihre Kunden mehr als eine Option aus dem Dropdown-Feld auswählen sollen.
- Artikel 29 - Aktivieren Sie diese Option, wenn das Textfeld erforderlich ist. Ein erforderliches Feld erlaubt es Ihrem Kunden nicht, eine Buchungsanfrage zu senden, ohne Daten einzugeben.
- Artikel 30 - Aktivieren Sie diese Option, um die im Front-End-Kalender übermittelten Informationen im Infofeld des Tages/der Stunde anzuzeigen.
- Artikel 31 - Aktivieren Sie diese Option, um die im Text des Tages/der Stunde übermittelten Informationen im Front-End-Kalender anzuzeigen.
- Schaltfläche 32 - Klicken Sie auf diese Option, um eine neue Option zum Dropdown-Feld hinzuzufügen.
- Artikel 33 - Bearbeiten Sie den Optionsnamen.
- Schaltfläche 34 - Klicken Sie auf , um die Option zu löschen.
- Artikel 35 - Klicken und ziehen Sie, um die Reihenfolge der Optionen im Dropdown-Feld zu ändern.