Verwaltung - Kalender
Hier können Sie einen neuen Kalender erstellen oder einen vorhandenen Kalender duplizieren.
Wenn Sie einen neuen Kalender erstellen, müssen Sie ihn konfigurieren, bevor Sie ihn verwenden können. Wenn Sie einen vorhandenen Kalender duplizieren, hat er die gleichen Einstellungen wie der ursprüngliche Kalender.
Sie können für jeden Kalender Verfügbarkeit, Preis, Status, Informationen für Tage oder Stunden hinzufügen.
Wichtige Informationen:Die Verfügbarkeit ist nicht standardmäßig eingestellt (der Status für einen neuen Kalender ist "none"). Aufgrund der großen Anzahl von Möglichkeiten, die es gibt, können wir nicht für alle Geschäftsmodelle einen Standardwert festlegen. Befolgen Sie die nachstehenden Anweisungen, um einen Kalender zu erstellen und dessen Verfügbarkeit festzulegen.
Es gibt zwei Arten von Verfügbarkeit, die Sie erstellen können:
- Verfügbarkeit für den gesamten Kalender - wir werden es als Standardverfügbarkeit bezeichnen.
- Verfügbarkeit für einen bestimmten Zeitraum - wir werden es als benutzerdefinierte Verfügbarkeit bezeichnen.
So legen Sie die Verfügbarkeit fest
Fügen Sie einen neuen Kalender hinzu
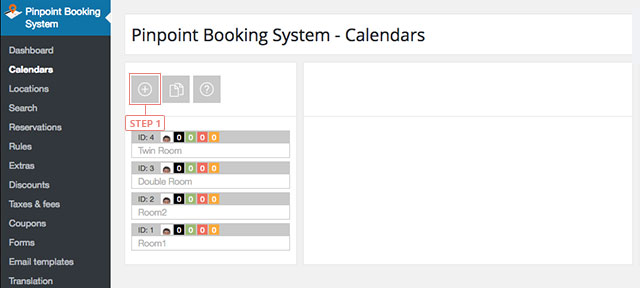
- Schritt 1 - Kalender hinzufügen.
Legen Sie die Verfügbarkeit für einen Kalender fest
- Schritt 1 - Wählen Sie den Kalender aus der Kalenderliste aus.
Standardverfügbarkeit
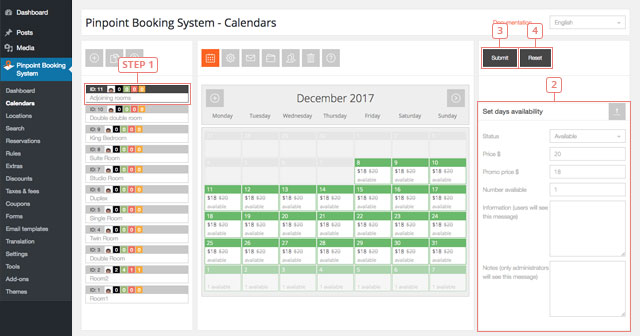
- Schritt 2 - Verfügbarkeit einstellen: Status, Preis, Nummer verfügbar und gewünschte Information (nur Status erforderlich. Wenn Sie keinen Preis verwenden möchten, fügen Sie 0 hinzu).
- Schritt 3 - Klicken Sie auf die Schaltfläche Senden, um das hinzugefügte Datum zu speichern
Das Ergebnis ist die Standardverfügbarkeit. Dadurch legen Sie die Verfügbarkeit für den gesamten Kalender fest.
Benutzerdefinierte Verfügbarkeit
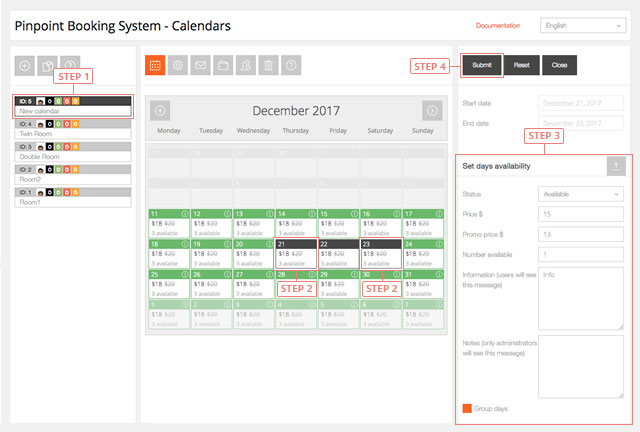
- Schritt 2 - Um die Verfügbarkeit nur für bestimmte Tage festzulegen, wählen Sie sie aus dem Kalender aus. Mit dem ersten Klick wird der erste Tag ausgewählt, mit dem zweiten Klick der letzte Tag. Um nur einen Tag auszuwählen, klicken Sie zweimal darauf.
- Schritt 3 - Verfügbarkeit einstellen: Status, Preis, Nummer verfügbar und weitere gewünschte Informationen (nur Status erforderlich. Wenn Sie kein Geld berechnen möchten, setzen Sie den Preis auf 0).
- Schritt 4 - Klicken Sie auf die Schaltfläche Senden, um das hinzugefügte Datum zu speichern
Das Ergebnis ist die benutzerdefinierte Verfügbarkeit. Dadurch haben Sie die Verfügbarkeit nur für die von Ihnen ausgewählten Tage festgelegt.
Legen Sie die benutzerdefinierte Verfügbarkeit für Stunden in mehreren Tagen fest
- Schritt 1 - Wählen Sie den ersten und den letzten Tag Ihrer Auswahl aus.
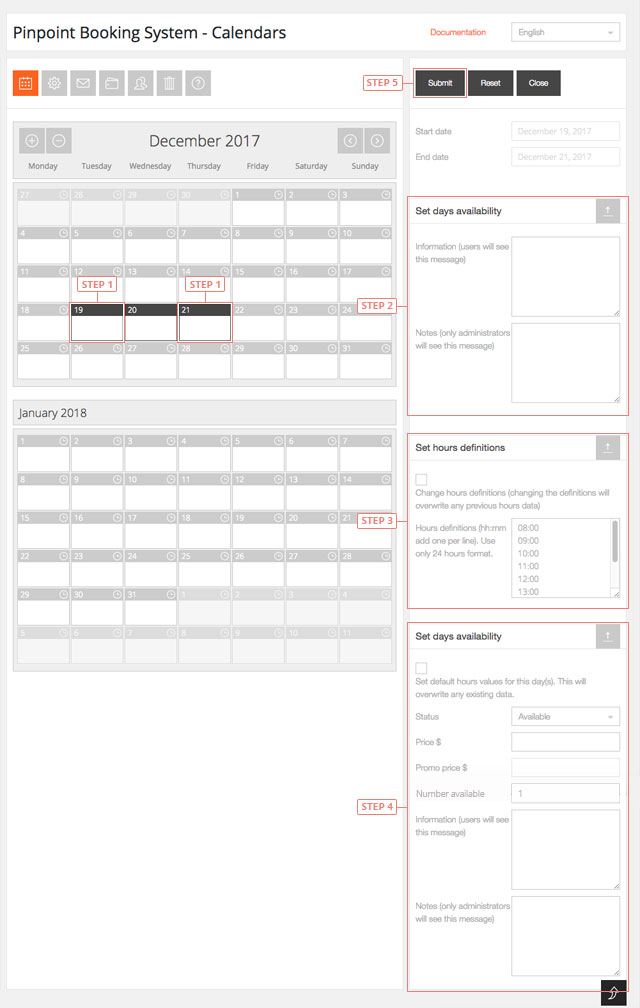
- Schritt 2 - Legen Sie die Verfügbarkeit Informationen Daten für Kunden und Administratoren fest.
- Schritt 3 - Legen Sie die Stundendefinitionen fest. Die Standardwerte werden angezeigt. Wenn Sie sie verwenden möchten, aktivieren Sie das Kontrollkästchen.
- Schritt 4 - Legen Sie den Tagesstatus, den Preis, die verfügbare Nummer und die Informationen fest.
- Schritt 5 - Klicken Sie auf Senden
Sie haben jetzt eine benutzerdefinierte Verfügbarkeit für Stunden an den ausgewählten Tagen festgelegt.
Legen Sie die Standardverfügbarkeit für Stunden im gesamten Kalender fest
- Schritt 1 - Wählen Sie den Kalender
- Schritt 2 - Klicken Sie auf Kalenderverfügbarkeit bearbeiten.
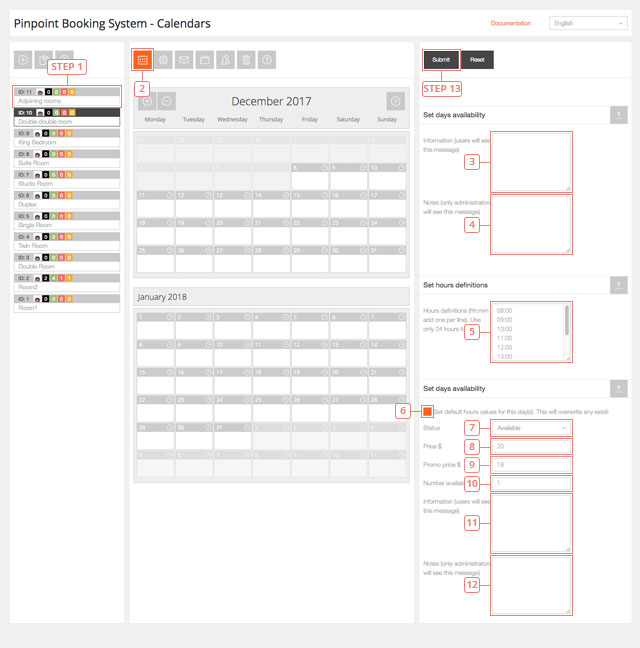
- Artikel 3 - Stellen Sie Informationen ein, die Sie im Frontend für den Tag benötigen.
- Artikel 4 - Festlegen von Informationen, die nur im Backend angezeigt werden können.
- Artikel 5 - Ändern Sie die Stundendefinitionen, wenn Sie die in den Kalendereinstellungen bearbeiten festgelegten Definitionen nicht verwenden möchten.
- Artikel 6 - Aktivieren Sie das Kontrollkästchen, um zu bestätigen, dass Sie die Verfügbarkeit mit den Daten bearbeiten möchten, die Sie hinzufügen möchten.
- Artikel 7 - Legen Sie den Verfügbarkeitsstatus für die ausgewählten Stunden fest.
- Artikel 8 - Legen Sie den neuen Preisbetrag fest.
- Artikel 9 - Legen Sie den Aktionspreis fest.
- Artikel 10 - Stellen Sie die verfügbare Nummer ein.
- Artikel 11 - Fügen Sie Informationen hinzu, die Ihren Kunden zur Verfügung stehen, wenn sie den Mauszeiger über die von Ihnen bearbeiteten Stunden halten.
- Artikel 12 - Fügen Sie Informationen für Backend-Benutzer hinzu.
- Schritt 13 - Klicken Sie auf die Schaltfläche "Senden", um die Verfügbarkeit für die ausgewählten Stunden zu aktualisieren.
Nach dem Absenden der Taste wird Ihnen täglich die von Ihnen erstellte Stundenverfügbarkeit zur Verfügung gestellt:
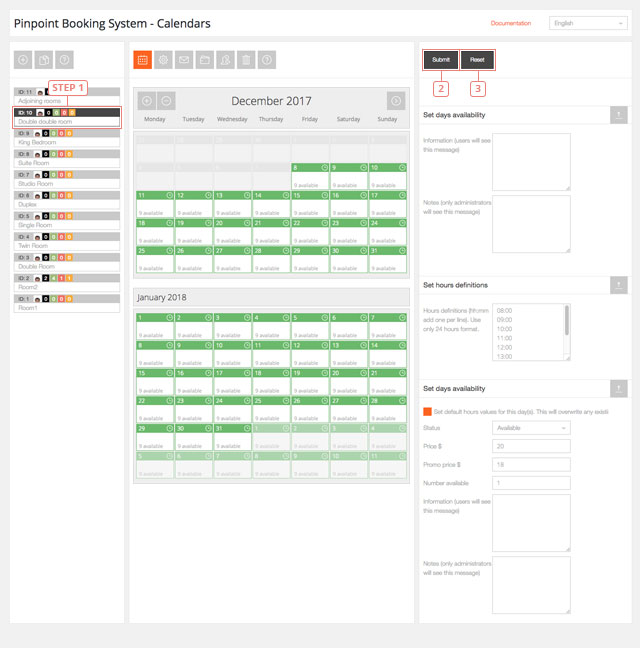
So bearbeiten Sie die Standardverfügbarkeit:
- Schritt 1 - Wählen Sie den Kalender aus. Wenn Ihr Kalender standardmäßig verfügbar ist, kann er wie hinzugefügt geändert werden.
- Schaltfläche 2 - Wenn Sie im Formular verschiedene Daten hinzufügen und auf "Senden" klicken, wird die vorhandene Standardverfügbarkeit aktualisiert. Sie müssen nur verschiedene Daten in das Formular einfügen.
- Schaltfläche 3 - Klicken Sie auf , um die Standardverfügbarkeit zurückzusetzen. Wenn Sie es zurücksetzen, wird jeden Tag die Verfügbarkeit "none" haben.
Legen Sie die Verfügbarkeit für separate Stunden für einen ausgewählten Tag fest
- Schritt 1 - Klicken Sie auf das Uhrensymbol des Tages, an dem Sie die Stunden ändern möchten.
- Schritt 2 - Wählen Sie die erste und letzte Stunde aus, die Sie ändern möchten. Klicken Sie zweimal, um 1 Stunde auszuwählen.
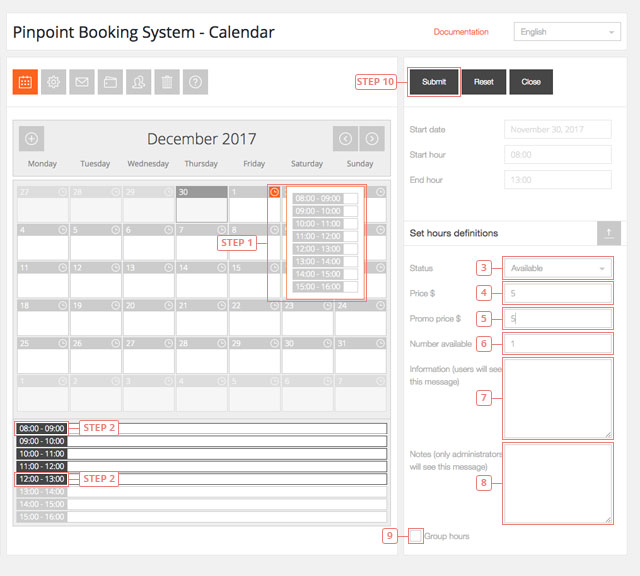
- Artikel 3 - Wählen Sie die erste und letzte Stunde aus, die Sie ändern möchten. Klicken Sie zweimal, um 1 Stunde auszuwählen.
- Artikel 4 - Legen Sie den neuen Preisbetrag fest.
- Artikel 5 - Legen Sie den Aktionspreis fest.
- Artikel 6 - Stellen Sie die verfügbare Nummer ein.
- Artikel 7 - Fügen Sie Informationen hinzu, die Ihren Kunden zur Verfügung stehen, wenn sie den Mauszeiger über die von Ihnen bearbeiteten Stunden halten.
- Artikel 8 - Fügen Sie Informationen für Backend-Benutzer hinzu.
- Artikel 9 - Klicken Sie auf Stunden gruppieren, wenn Sie die ausgewählten Stunden nur verfügbar machen möchten, wenn ein Kunde sie zusammen bucht.
- Schritt 10 - Klicken Sie auf die Schaltfläche "Senden", um die Verfügbarkeit für die ausgewählten Stunden zu aktualisieren.
Verfügbarkeit für einzelne Stunden eines ausgewählten Tages bearbeiten
- Schritt 1 - Wählen Sie den Kalender
- Schritt 2 - Klicken Sie auf Kalenderverfügbarkeit bearbeiten
- Schritt 3 - Klicken Sie auf das Uhrensymbol des Tages, an dem Sie die Stunden ändern möchten.
- Schritt 4 - Wählen Sie die erste und letzte Stunde aus, die Sie ändern möchten. Klicken Sie zweimal, um 1 Stunde auszuwählen.
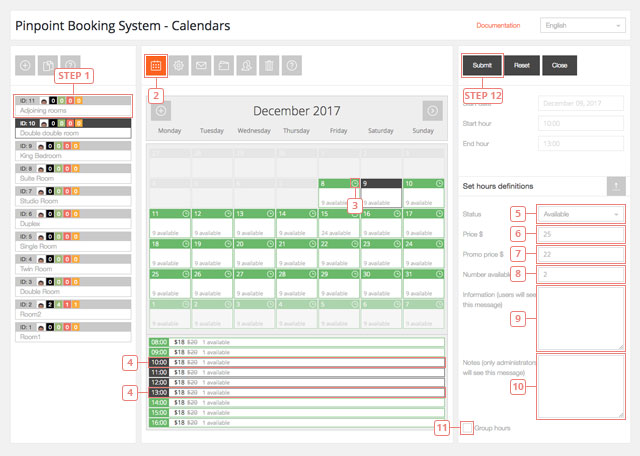
- Artikel 5 - Legen Sie den Verfügbarkeitsstatus für die ausgewählten Stunden fest.
- Artikel 6 - Legen Sie den neuen Preisbetrag fest.
- Artikel 7 - Legen Sie den Aktionspreis fest.
- Artikel 8 - Stellen Sie die verfügbare Nummer ein.
- Artikel 9 - Fügen Sie Informationen hinzu, die Ihren Kunden zur Verfügung stehen, wenn sie den Mauszeiger über die von Ihnen bearbeiteten Stunden halten.
- Artikel 10 - Fügen Sie Informationen für Back-End-Benutzer hinzu.
- Artikel 11 - Klicken Sie auf Stunden gruppieren, wenn Sie die ausgewählten Stunden nur verfügbar machen möchten, wenn ein Kunde sie zusammen bucht.
- Schritt 12 - Klicken Sie auf die Schaltfläche "Senden", um die Verfügbarkeit für die ausgewählten Stunden zu aktualisieren.
Dies ist das Ergebnis des aktuellen Prozesses.
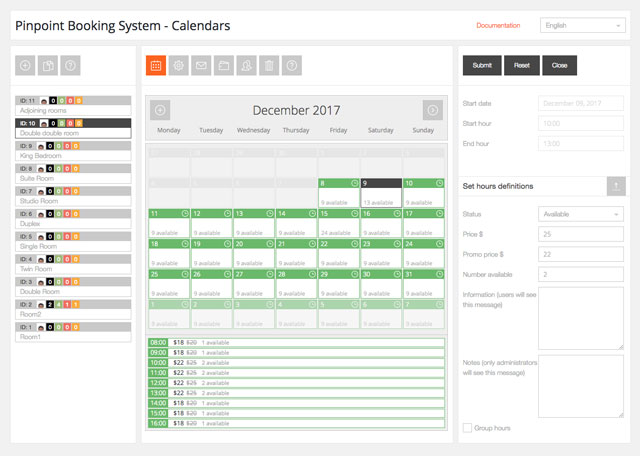
Durch das Erstellen einer neuen Verfügbarkeit für bereits reservierte Stunden wird die Verfügbarkeit überschrieben.
Details zur Seite "Kalenderverwaltung"
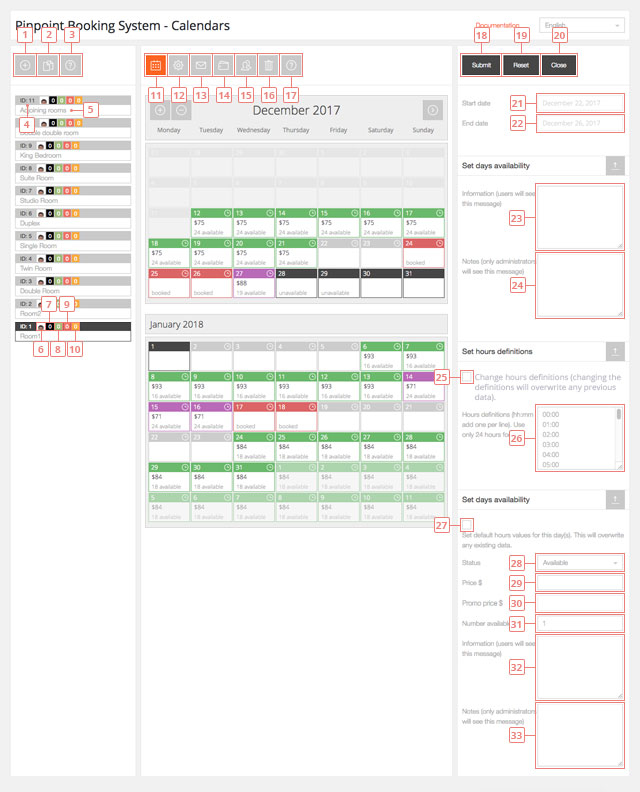
Seite Kalender
- Schaltfläche 1 - Klicken Sie auf , um einen neuen Kalender hinzuzufügen.
- Schaltfläche 2 - Klicken Sie hier, um einen ausgewählten Kalender zu duplizieren.
- Schaltfläche 3 - Hilfefeld "Kalender".
Kalenderliste
- Artikel 4 - Kalender-ID. Nützlich, wenn Sie den Kalender mit der shortcode.
- Artikel 5 - Kalendername. Kann in Kalendereinstellungen bearbeiten geändert werden.
- Artikel 6 - Autor des Kalenders. Kann nicht geändert werden.
- Artikel 7 - Die Anzahl der ausstehenden Reservierungen.
- Artikel 8 - Die Anzahl der genehmigten Reservierungen.
- Artikel 9 - Die Anzahl der abgelehnten Reservierungen.
- Artikel 10 - Die Anzahl der stornierten Reservierungen. Alle Reservierungen können auf der Registerkarte Reservierungen von Pinpoint Buchungssystem verwaltet werden.
Kalenderschaltflächen
- Schaltfläche 11 - Zeigen Sie den Kalender an, um die Verfügbarkeit festzulegen.
- Schaltfläche 12 - Kalendereinstellungen bearbeiten.
- Schaltfläche 13 - Bearbeiten Sie die Einstellungen für Kalenderbenachrichtigungen.
- Schaltfläche 14 - Bearbeiten Sie die Einstellungen für das Zahlungen-Gateway für Kalender.
- Schaltfläche 15 - Zeigt die Benutzer Berechtigungseinstellungen des Kalenders an
- Schaltfläche 16 - Löschen Sie den Kalender. Alle Daten zu diesem Kalender werden gelöscht, einschließlich Reservierungen. Nur Kalendereigentümer können die erstellten Kalender löschen.
- Schaltfläche 17 - Hilfefeld "Kalender".
Verfügbarkeit Formular
- Schaltfläche 18 - Formulardaten senden. Klicken Sie hier, um die Verfügbarkeit zu übermitteln
- Schaltfläche 19 - Ausgewählte Periodendaten zurücksetzen. Klicken Sie darauf, um die Verfügbarkeit für Ihre Auswahl auf die Standardverfügbarkeit zurückzusetzen. Wenn kein Zeitraum ausgewählt ist, setzen Sie die Standardverfügbarkeit auf "Keine" zurück. Die benutzerdefinierte Verfügbarkeit wird nicht beeinträchtigt, wenn Sie die Standardverfügbarkeit zurücksetzen.
- Schaltfläche 20 - Formular schließen. Klicken Sie auf , um das Verfügbarkeitsformular zu stornieren.
- Artikel 21 - Der erste Tag des Zeitraums, der ausgewählt wurde, um die Verfügbarkeit im Formular festzulegen.
- Artikel 22 - Der letzte Tag des Zeitraums, der ausgewählt wurde, um die Verfügbarkeit im Formular festzulegen.
- Artikel 23 - Informationen, die Ihre Kunden im Front-End für den Tag sehen können.
- Artikel 24 - Informationen, die nur im Backend sichtbar sind.
- Artikel 25 - Bestätigen Sie, dass Sie die Standardstunden verwenden werden (die Stunden, die Sie in den Kalendereinstellungen bearbeiten im Abschnitt "Stundeneinstellungen" angeben). Muss überprüft werden.
- Artikel 26 - Bearbeiten Sie die Stunden, falls Sie die Standardstunden nicht verwenden möchten.
- Artikel 27 - Bestätigen Sie, dass Sie das vorhandene überschreiben möchten, und stellen Sie die in diesem Formular eingegebenen Werte als Standardwerte für die ausgewählten Tage ein.
- Artikel 28 - Legen Sie den Status für die ausgewählten Tage/Stunden fest.
- Artikel 29 - Legen Sie den Preis für die ausgewählten Tage/Stunden fest.
- Artikel 30 - Legen Sie den Aktionspreis für die ausgewählten Tage/Stunden fest. Kann nur hinzugefügt werden, nachdem Sie einen regulären Preis eingegeben haben.
- Artikel 31 - Legen Sie die Anzahl der Elemente fest, die für die ausgewählten Tage/Stunden verfügbar sind. Es muss immer mindestens 1 sein. Sie können die Nummer anschließend unter Kalendereinstellungen bearbeiten ausblenden.
- Artikel 32 - Fügen Sie Informationen für die ausgewählten Tage/Stunden hinzu. Diese Informationen werden den Benutzern im Front-End-Kalender angezeigt.
- Artikel 33 - Fügen Sie Notizen für die ausgewählten Tage/Stunden hinzu. Diese Informationen sind nur für Administratoren sichtbar.
Bearbeiten Sie die Kalendereinstellungen
Hier können Sie Ihre Kalendereinstellungen bearbeiten
- Schritt 1 - Wählen Sie den Kalender aus, den Sie bearbeiten möchten.
- Schaltfläche 2 - Klicken Sie auf Kalendereinstellungen bearbeiten.
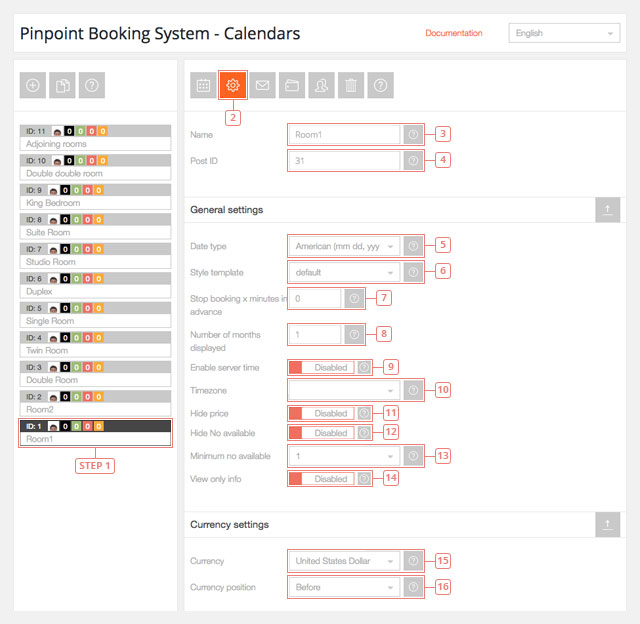
- Artikel 3 - Bearbeiten Sie den Namen Ihres Kalenders. Der Name Ihres Kalenders wird in Ihren Reservierungen und in der Liste der Kalender angezeigt.
- Artikel 4 - Fügen Sie die Post-ID ein. Dies ist die Post-ID der Seite, auf der Ihr Kalender eingefügt wird. Dies ist obligatorisch, wenn Sie diesen Kalender in der Suche anzeigen möchten.
- Artikel 5 - Standardwert: Amerikanisch. Datumsformat auswählen: Amerikanisch (MM.TT.JJJJ) oder europäisch (TT.MM.JJJJ).
- Artikel 6 - Standardwert: Standard. Wählen Sie eine Stilvorlage aus.
- Artikel 7 - Standardwert 0. Geben Sie eine Zahl ein, um Ihre Kunden daran zu hindern, x Minuten vorher zu buchen. 1 Tag ist 1440 Minuten. Sie können ein Intervall so einstellen, dass es verfügbar ist, und es wird automatisch x Minuten im Voraus im Front-End-Kalender nicht mehr verfügbar.
- Artikel 8 - Standardwert: 1. Geben Sie an, wie viele Monate gleichzeitig angezeigt werden sollen. Die maximal zulässige Anzahl beträgt 6.
- Artikel 9 - Standardwert: Deaktiviert. Aktivieren Sie diese Option, um die Serverzeit zu verwenden. Beachten Sie, dass Ihr Server, wenn er sich in einem anderen Land befindet, eine andere Stunde als Ihre lokale Stunde benötigt.
- Artikel 10 - Wählen Sie Ihre Zeitzone aus. Die Tage und die Stunden richten sich nach Ihrer Zeitzone.
- Artikel 11 - Standardwert: Deaktiviert. Aktivieren Sie diese Option, um den Preis im Front-End-Kalender auszublenden.
- Artikel 12 - Standardwert: Deaktiviert. Aktivieren Sie diese Option, um die für die Tage/Stunden im Front-End-Kalender verfügbare Anzahl auszublenden. Wenn der letzte verfügbare Artikel gebucht wird, wird der Tag/die Stunde gebucht.
- Artikel 13 - Standardwert: 1. Legen Sie die Mindestanzahl der Artikel fest, die Ihre Kunden buchen können. Beispiel: Wenn Sie es auf 2 setzen, können Ihre Kunden mindestens 2 Artikel buchen.
- Artikel 14 - Standardwert: Deaktiviert. Aktivieren Sie diese Option, um den Kalender anzuzeigen, ohne dass Sie eine Buchungsanfrage stellen können. Wenn Ihr Kalender "Nur anzeigen" ist, wird nur der Kalender im Front-End angezeigt, ohne das Formular, Extras oder andere Optionen, die Sie normalerweise haben.
- Artikel 15 - Standardwert: US-Dollar. Wählen Sie die Währung aus, die Sie in Ihrem Kalender verwenden möchten.
- Artikel 16 - Standardwert: Vorher. Stellen Sie das Währungssymbol ein, das vor oder nach dem Wert angezeigt werden soll.
Einstellungen für Tage
- Artikel 1 - Wählen Sie die Tage aus, die in Ihrem Kalender verfügbar sein sollen. Alle Änderungen, die Sie nach dem Festlegen der Verfügbarkeit vornehmen, erfordern, dass Sie die Verfügbarkeit wiederholen, damit die Änderungen vorgenommen werden können.
- Artikel 2 - Standardwert: Montag. Legen Sie den ersten Tag der Woche fest
- Artikel 3 - Legen Sie fest, welcher Tag als erster angezeigt werden soll. Wenn Ihr aktuelles Datum der 1. Januar 2018 ist und Sie den ersten Tag für die Anzeige auf den 1. Januar 2019 festlegen, wird beim Laden des Kalenders im Front-End der 1. Januar 2019 als erster Tag des Kalenders angezeigt.
- Artikel 4 - Standardwert: Aktiviert. Wenn Sie das Datum auswählen, müssen Sie einmal klicken, um das Datum auszuwählen, an dem Sie die Reservierung beginnen, und ein zweites Mal, um das Datum auszuwählen, das Sie verlassen möchten. Deaktivieren Sie diese Option, damit Ihre Clients nur einen Tag auswählen können (sie klicken nur einmal).
- Artikel 5 - Standardwert: Deaktiviert. Aktivieren Sie diese Option, wenn Sie die Nächte der Buchungsanfrage zählen möchten. Die Gäste checken um 12:00 Uhr ein und am nächsten Tag um 12:00 Uhr aus. Dies ist nur im Front-End-Kalender und im Reservierungskalender sichtbar.
- Artikel 6 - Standardwert: Aktiviert. Deaktivieren Sie diese Option, wenn die Tagesdetails nicht aus den Stundendetails berechnet werden sollen.
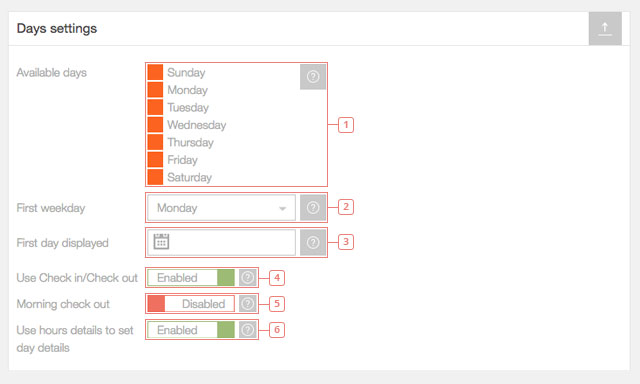
Stundeneinstellungen
- Artikel 1 - Standardwert: Deaktiviert. Aktivieren Sie diese Option, wenn Sie Stunden in Ihrem Kalender verwenden möchten.
- Artikel 2 - Standardwert: Aktiviert. Deaktivieren Sie diese Option, wenn Sie die Stundendetails nicht anzeigen möchten, wenn Sie den Mauszeiger über einen Tag in Ihrem Kalender bewegen.
- Artikel 3 - Legen Sie die Stunden fest, die Sie in Ihrem Kalender verwenden möchten. Das Stundenformat ist hh:mm, und Sie müssen eine Stunde in jede Zeile eingeben. Alle Stunden müssen im 24-Stunden-Format und ohne Buchstaben oder andere Symbole sein. Die Stunden müssen in chronologischer Reihenfolge sein.
- Artikel 4 - Standardwert: Aktiviert. Ihre Kunden klicken einmal, um die Startstunde auszuwählen, und ein zweites Mal, um die Endstunde auszuwählen. Sie können mehrere Stunden auswählen. Deaktivieren Sie diese Option, wenn Ihre Clients nur die Startstunde auswählen sollen. Dies erlaubt ihnen, nur eine Stunde zu wählen.
- Artikel 5 - Standardwert: Deaktiviert. Aktivieren Sie diese Option, um das AM/PM-Format zu verwenden. Die Stunden werden im Kalender entsprechend geändert, und Sie müssen keine weiteren Änderungen vornehmen.
- Artikel 6 - Standardwert: Aktiviert. Deaktivieren Sie diese Option, wenn Sie nicht möchten, dass die letzte Stunde ausgewählt wird.
- Artikel 7 - Standardwert: Deaktiviert. Aktivieren Sie diese Option, wenn Sie Stundenintervalle erstellen möchten. Die Intervalle werden automatisch für die von Ihnen definierten aufeinanderfolgenden Stunden erstellt.
- Artikel 8 - Standardwert: Deaktiviert. Aktiviert, wenn Sie einen in zwei Stunden Intervallen überspringen möchten.
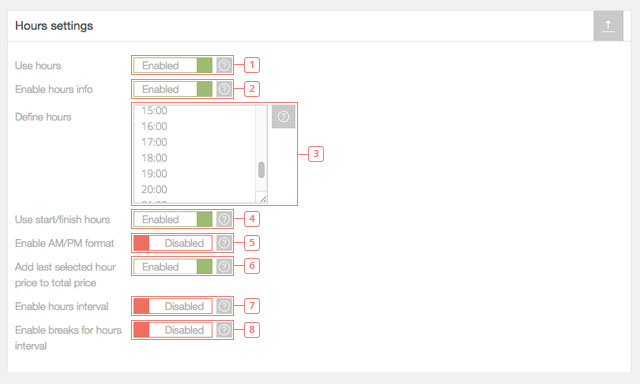
Andere Einstellungen
- Artikel 1 - Wählen Sie den gewünschten Seitenleistenstil aus. Nutzen Sie diese Funktion, um den Platz auf Ihrer Seite optimal zu nutzen.
- Artikel 2 - Standardwert: Aktiviert. Deaktivieren Sie diese Option, um Clients daran zu hindern, die Anzahl der zu buchenden Elemente auszuwählen. Dadurch wird die Standardanzahl der gebuchten Positionen auf 1 gesetzt.
- Artikel 3 - Wählen Sie eine Regel aus, die Sie auf diesen Kalender anwenden möchten.
- Artikel 4 - Wählen Sie die Extras aus, die Sie in Ihrem Kalender verwenden möchten.
- Artikel 5 - Wählen Sie den Rabatt aus, den Sie in Ihrem Kalender verwenden möchten.
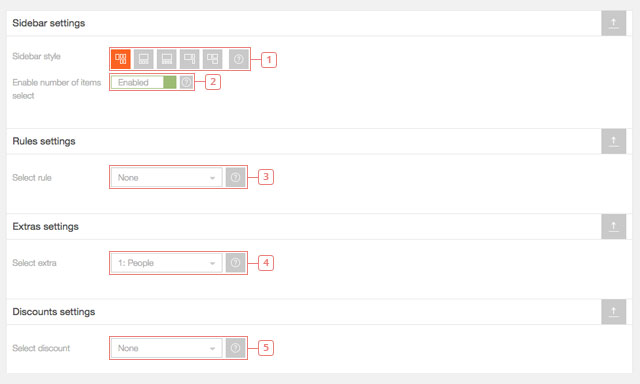
- Artikel 1 - Wählen Sie aus, welche Steuern oder Gebühren Sie in Ihren Kalender aufnehmen möchten.
- Artikel 2 - Wählen Sie aus, welche Coupons Sie in Ihrem Kalender verwenden möchten.
- Artikel 3 - Standardwert: 0. Geben Sie eine Zahl ein, um die Anzahlung festzulegen, die Ihre Kunden zahlen, wenn sie eine Buchungsanfrage einreichen.
- Artikel 4 - Standardwert: Prozent. Wählen Sie zwischen Prozent und Festwert.
- Artikel 5 - Standardwert: Deaktiviert. Ermöglichen Sie Ihren Kunden, den vollen Betrag zu zahlen, wenn sie die Buchungsanfrage einreichen.
- Artikel 6 - Standardwert: 1: Kontaktinformationen. Das Standardkontaktformular ist bereits erstellt und kann verwendet werden. Wenn Sie ein anderes Kontaktformular erstellen, können Sie es für Ihren Kalender verwenden, wenn Sie es aus dieser Dropdown-Liste auswählen. Wenn Sie keine weiteren Kontaktformulare haben, wird nur das Standardformular angezeigt.
- Artikel 7 - Standardwert: Deaktiviert. Aktivieren Sie diese Option, wenn Ihre Kunden die Geschäftsbedingungen lesen möchten, bevor sie eine Buchungsanfrage senden.
- Artikel 8 - Fügen Sie den Link für Ihre Seite "Geschäftsbedingungen" ein.
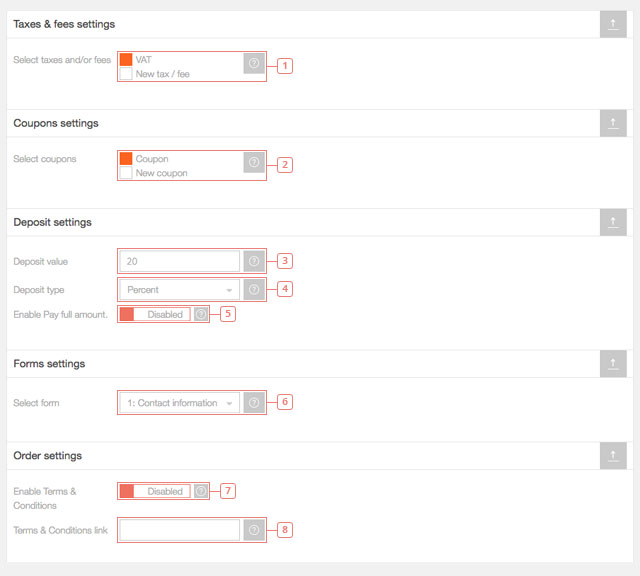
Regeln, Extras, Rabatte, Gebühren, Coupons und Formulare müssen zuvor erstellt werden, um ausgewählt werden zu können.
Synchronisierungseinstellungen
- Artikel 1 - Ihre Kalender-iCal-URL. Jeder Kalender verfügt über einen anderen iCal Link, der für die Synchronisierung mit anderen Plattformen oder mit dem iCalendar auf Ihrem MAC verwendet werden kann.
- Artikel 2 - Standardwert: Deaktiviert. Aktivieren Sie diese Option, um Ihren Kalender mit dem Link "Google Kalender" zu synchronisieren, den Sie im nächsten Feld einfügen.
- Artikel 3 - Geben Sie Ihre geheime/öffentliche Adresse in den Google Kalender im iCal-Format ein.
- Artikel 4 - Standardwert: 3600 Sekunden (1 Stunde). Legen Sie die Häufigkeit fest, mit der der Pinpoint-Kalender von Google Kalender synchronisiert wird. Je niedriger die Zahl, desto höher ist die Auswirkung auf die Ladegeschwindigkeit.
- Artikel 5 - Standardwert: Deaktiviert. Aktivieren Sie diese Option, um Ihren Pinpoint Kalender mit einem Airbnb Kalender zu synchronisieren.
- Artikel 6 - Insert you Airbnb calendar export link.
- Artikel 7 - Standardwert: 3600 Sekunden (1 Stunde). Legen Sie die Häufigkeit fest, mit der der Pinpoint-Kalender von Airbnb synchronisiert wird. Je niedriger die Zahl, desto höher ist die Auswirkung auf die Ladegeschwindigkeit.
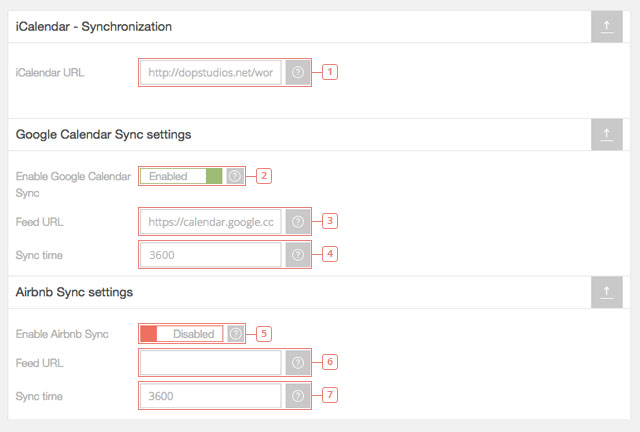
Weitere Informationen zum Synchronisieren Ihres Kalenders finden Sie hier.
Bearbeiten Sie die Benachrichtigungseinstellungen für den Kalender
Hier können Sie die Benachrichtigungseinstellungen für Ihren Kalender bearbeiten. Sie können die gewünschte E-Mail-Vorlage auswählen, die Methode zum Senden von E-Mails auswählen, in welcher Situation E-Mail-Benachrichtigungen gesendet werden, und Sie können SMS-Benachrichtigungen über Clickatell einrichten.
- Schritt 1 - Klicken Sie auf den Kalender, für den Sie die Benachrichtigungseinstellungen bearbeiten möchten.
- Schritt 2 - Klicken Sie auf die Option Benachrichtigungseinstellungen für Kalender bearbeiten.
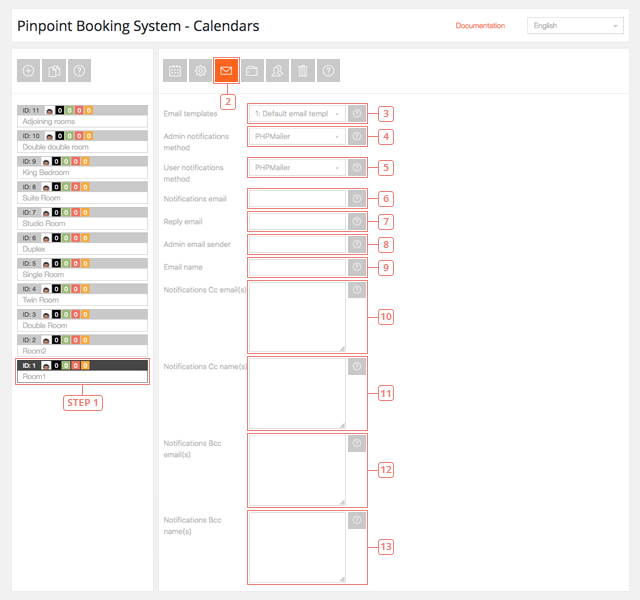
- Artikel 3 - Standardwert: 1: Standard-E-Mail-Vorlage. Wählen Sie die E-Mail-Vorlage aus, die Sie für Ihre Benachrichtigungen verwenden möchten.
- Artikel 4 - Standardwert: PHPmailer. Wählen Sie die Methode aus, mit der Administratorbenachrichtigungen gesendet werden. Sie können wählen zwischen: PHPmailer, PHP mail(), SMTP, SMTP2, Wordpress wp_mail(). Für Gmail, Yahoo, Live wird es zu Ihrem SMTP empfohlen.
- Artikel 5 - Standardwert: PHPmailer. Wählen Sie wie bei der Methode "Administratorbenachrichtigungen" die Mailing-Methode aus, die Sie für die Benutzerbenachrichtigungen verwenden möchten.
- Artikel 6 - Geben Sie die E-Mail-Adresse ein, an die Sie über eine Buchungsanfrage benachrichtigt werden möchten.
- Artikel 7 - Geben Sie die E-Mail-Adresse ein, unter der Ihr Kunde auf eine E-Mail antworten kann, die er als Benachrichtigung aus dem Kalender erhält.
- Artikel 8 - Geben Sie die gleiche E-Mail-Adresse (oder eine andere) ein wie für admin, um einen Filter in Ihrem Web-Client zu erstellen. Empfohlen, wenn Ihre Benachrichtigungen im Spam-Ordner landen.
- Artikel 9 - Geben Sie den Namen der E-Mail ein, die Ihr Kunde erhält.
- Artikel 10 - Geben Sie weitere E-Mail-Adressen ein, die über die Buchungsanfrage benachrichtigt werden. Geben Sie eine Adresse pro Zeile ein.
- Artikel 11 - Geben Sie die Namen für jede der E-Mail-Adressen ein, die Sie unter Benachrichtigungen Cc-E-Mail(s) eingegeben haben. Geben Sie einen Namen pro Zeile ein.
- Artikel 12 - Geben Sie weitere E-Mail-Adressen ein, die in Bcc der E-Mail mit der Benachrichtigung enthalten sein werden. Geben Sie eine pro Zeile ein.
- Artikel 13 - Geben Sie die Namen der Personen ein, denen Sie die E-Mail-Adressen in den Bcc-E-Mail(s) für Benachrichtigungen hinzugefügt haben.
Weitere Informationen zu SMTP finden Sie hier.
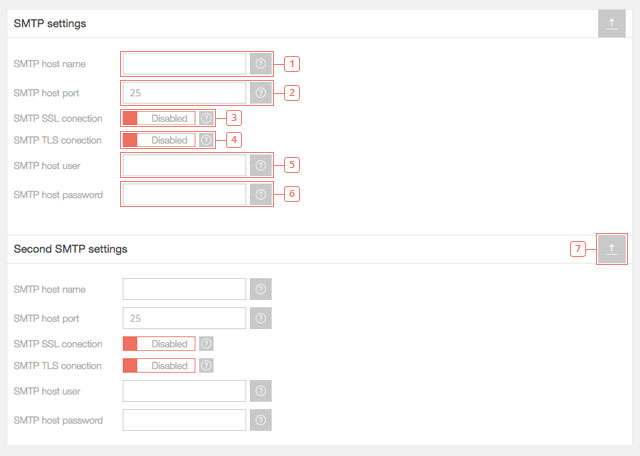
- Artikel 1 - Geben Sie Ihren SMTP-Hostnamen ein.
- Artikel 2 - Geben Sie den Host-Port ein.
- Artikel 3 - Standardwert: Deaktiviert. Aktivieren Sie diese Option, um eine SSL-Verbindung (Secure Sockets Layer) zu verwenden.
- Artikel 4 - Standardwert: Deaktiviert. Aktivieren Sie diese Option, um eine TLS-Verbindung (Transport Layer Security) zu verwenden.
- Artikel 5 - Geben Sie den SMTP-Host-Benutzernamen ein.
- Artikel 6 - Geben Sie das SMTP-Host-Kennwort ein.
- Artikel 7 - Konfigurieren Sie ein zweites SMTP, das abwechselnd verwendet werden soll. Wenn Sie SSL für das erste SMTP verwenden, können Sie TLS für das zweite verwenden.
Wenn die E-Mail im Spam-Ordner gesendet wird, müssen Sie sich an den Server wenden, der über SMTP verfügt.
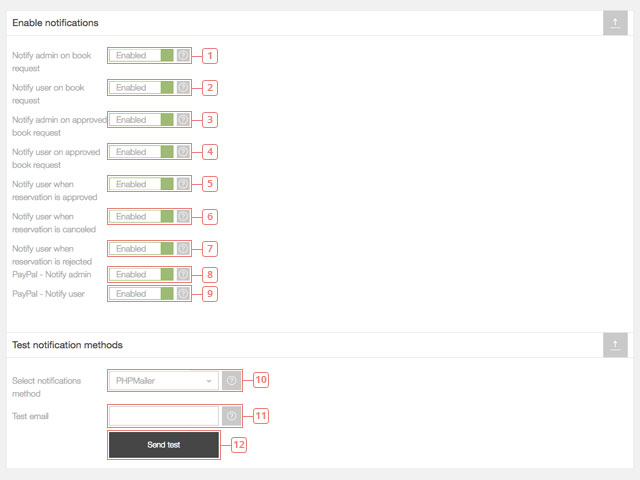
- Artikel 1 - Standardwert: Aktiviert. Deaktivieren Sie diese Option, wenn der Administrator keine E-Mail-Benachrichtigung erhalten soll, wenn eine neue Buchungsanfrage eingeht.
- Artikel 2 - Standardwert: Aktiviert. Deaktivieren Sie diese Option, wenn der Benutzer keine E-Mail-Bestätigung erhalten soll, wenn er eine Buchungsanfrage sendet.
- Artikel 3 - Standardwert: Aktiviert. Deaktivieren Sie diese Option, wenn der Administrator keine E-Mail erhalten soll, wenn eine Buchungsanfrage auf der Registerkarte Reservierungen genehmigt wurde.
- Artikel 4 - Standardwert: Aktiviert. Deaktivieren Sie diese Option, wenn Sie nicht möchten, dass der Benutzer eine E-Mail-Benachrichtigung erhält, dass seine Buchungsanfrage genehmigt wurde.
- Artikel 5 - Standardwert: Aktiviert. Deaktivieren Sie diese Option, wenn der Benutzer keine E-Mail-Bestätigung erhalten soll, wenn seine Reservierung genehmigt wurde. Dieser Fall dient der sofortigen Genehmigung oder wenn der Benutzer zum Zeitpunkt der Buchung zahlt.
- Artikel 6 - Standardwert: Aktiviert. Deaktivieren Sie diese Option, wenn Sie nicht möchten, dass der Benutzer eine E-Mail erhält, wenn seine zuvor genehmigte Reservierung vom Administrator storniert wird.
- Artikel 7 - Standardwert: Aktiviert. Deaktivieren Sie diese Option, wenn der Benutzer keine E-Mail erhalten soll, wenn seine ausstehende Buchungsanfrage vom Administrator abgelehnt wird.
- Artikel 8 - Standardwert: Aktiviert. Deaktivieren Sie diese Option, wenn Sie nicht möchten, dass der Administrator eine E-Mail-Benachrichtigung erhält, wenn ein Benutzer eine mit Paypal bezahlte Buchungsanfrage tätigt.
- Artikel 9 - Standardwert: Aktiviert. Deaktivieren Sie diese Option, wenn Sie nicht möchten, dass der Benutzer eine E-Mail erhält, wenn er eine Buchungsanfrage mit Paypal bezahlt.
- Artikel 10 - Wählen Sie die Benachrichtigungsmethode für den Benachrichtigungstest aus.
- Artikel 11 - Geben Sie die E-Mail-Adresse ein, an die Sie die Testbenachrichtigung erhalten möchten.
- Schaltfläche 12 - Klicken Sie auf "Test senden", um die Testbenachrichtigung abzuschließen
Um SMS-Benachrichtigungen per Clickatell zu erhalten und zu senden, müssen Sie ein "Central"-Clickatell-Konto verwenden.
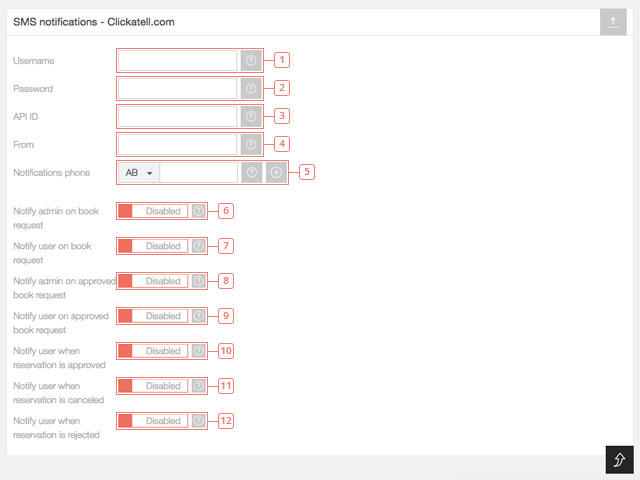
- Artikel 1 - Geben Sie Ihren Clickatell Account-Benutzernamen ein.
- Artikel 2 - Geben Sie Ihr Clickatell-Kontopasswort ein.
- Artikel 3 - Geben Sie die API-ID Ihres Clickatell Central-Kontos ein.
- Artikel 4 - Legen Sie den Namen fest, den Ihre Clients sehen, wenn sie die SMS empfangen.
- Artikel 5 - Geben Sie die Telefonnummer ein, unter der der Administrator Benachrichtigungen erhält.
- Artikel 6 - Standardwert: Deaktiviert. Aktivieren Sie diese Option, wenn der Administrator eine E-Mail-Benachrichtigung erhalten soll, wenn eine neue Buchungsanfrage eingeht.
- Artikel 7 - Standardwert: Deaktiviert. Aktivieren Sie diese Option, wenn der Benutzer eine E-Mail-Bestätigung erhalten soll, wenn er eine Buchungsanfrage sendet.
- Artikel 8 - Standardwert: Deaktiviert. Aktivieren Sie diese Option, wenn der Administrator eine E-Mail erhalten soll, wenn eine Buchungsanfrage auf der Registerkarte Reservierungen genehmigt wurde.
- Artikel 9 - Standardwert: Deaktiviert. Aktivieren Sie diese Option, wenn der Benutzer per E-Mail benachrichtigt werden soll, dass seine Buchungsanfrage genehmigt wurde.
- Artikel 10 - Standardwert: Deaktiviert. Aktivieren Sie diese Option, wenn der Benutzer eine E-Mail-Bestätigung erhalten soll, wenn seine Reservierung genehmigt wurde. Dieser Fall ist für sofortige Genehmigung oder wenn der Benutzer zahlt mit einer Zahlung metdhod.
- Artikel 11 - Standardwert: Deaktiviert. Aktivieren Sie diese Option, wenn der Benutzer eine E-Mail erhalten soll, wenn seine zuvor genehmigte Reservierung vom Administrator storniert wird.
- Artikel 12 - Standardwert: Deaktiviert. Aktivieren Sie diese Option, wenn der Benutzer eine E-Mail erhalten soll, wenn seine ausstehende Buchungsanfrage vom Administrator abgelehnt wird.
Alle SMS-Benachrichtigungen sind standardmäßig deaktiviert, da Sie Gutschriften zum Senden von SMS mit Clickatell benötigen.
Stellen Sie sicher, dass Sie die richtige API verwenden und dass Sie beim Senden von SMS-Benachrichtigungen Credits haben.
Das erfolgreiche Senden und Empfangen von E-Mails hängt von mehreren Faktoren ab. Es gibt zwei grundlegende Methoden zum Senden von E-Mails: Ihr Server oder SMTP.
Der einfachste Weg, um sicherzustellen, dass Ihre E-Mail an ihrem Ziel ankommt, ist die Verwendung Ihres eigenen E-Mail-Servers und das Senden von E-Mails von einer E-Mail, die in dieser Domain registriert ist.
Wenn Sie keine E-Mail-Adresse haben, können Sie eine E-Mail-Adresse erstellen oder einfach sicherstellen, dass Sie eine fiktive im Feld Admin Absender (nicht im Feld Antworten auf) hinzufügen. Sie muss von Ihrer Domäne stammen. (Beispiel: reservations@yourwebsite.com)
Wenn Sie E-Mails an Ihr Gmail, Yahoo oder Outlook-Konto empfangen möchten und Sie diese nicht von Ihrer Domain-E-Mail umleiten lassen möchten, müssen Sie noch ein paar weitere Dinge tun.
Das Feld E-Mail-Absender hilft Ihnen beim Erstellen eines Filters in Ihrem bevorzugten E-Mail-Client.
Wenn Ihre Administratorbenachrichtigungs-E-Mails immer im Spam-Ordner landen, befolgen Sie bitte die unten beschriebenen Anweisungen.
Wenn Sie E-Mails von einer E-Mail senden möchten, die sich von Ihren Domänen-E-Mails unterscheidet, empfehlen wir die Verwendung von SMTP.
Wenn die E-Mails blockiert sind und nicht einmal Spam sind, müssen Sie die E-Mail-Einstellungen Ihres Servers überprüfen.
Weitere Informationen zu SPF und DMARC finden Sie hier. Wenden Sie sich an Ihren Hostanbieter, um diese zu implementieren.
Wenn Ihre Buchungsbenachrichtigungen in Gmail als Spam markiert sind, versuchen Sie es bitte.
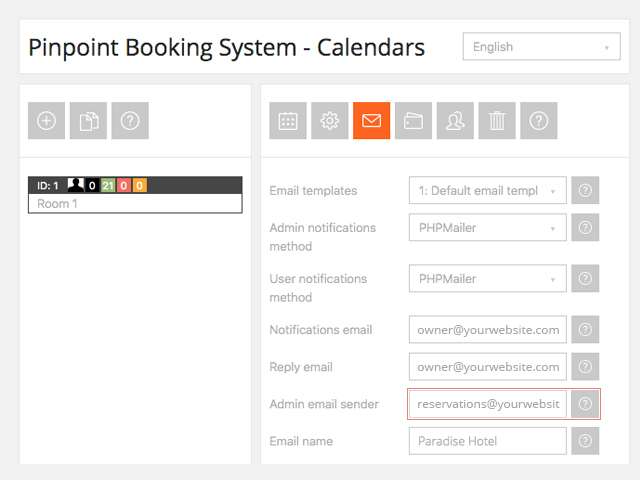
Fügen Sie in den Benachrichtigungseinstellungen eine Admin-E-Mail-Absenderadresse hinzu. Das bedeutet, dass Sie die E-Mail so erhalten, als ob sie von dieser Adresse gesendet wird.
Sie können dieselbe E-Mail-Adresse wie die für Benachrichtigungen verwenden. Wir empfehlen so etwas: owner@yourwebsite.com als Benachrichtigungs-E-Mail und reservations@yourwebsite.com als Admin-E-Mail-Absender.
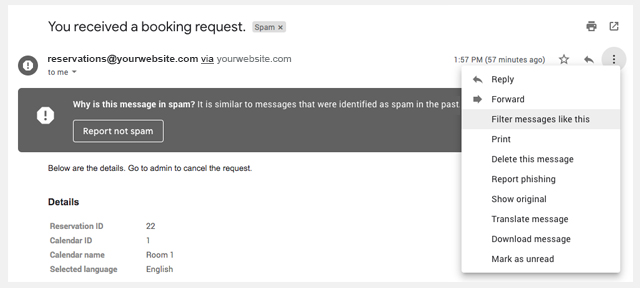
Nachdem Sie eine E-Mail als Spam erhalten haben, klicken Sie auf die Optionsschaltfläche dieser E-Mail und wählen Sie Nachrichten wie diese filtern aus. Es löst ein popup aus, das reservations@yourwebsite.com bereits eingestellt hat.
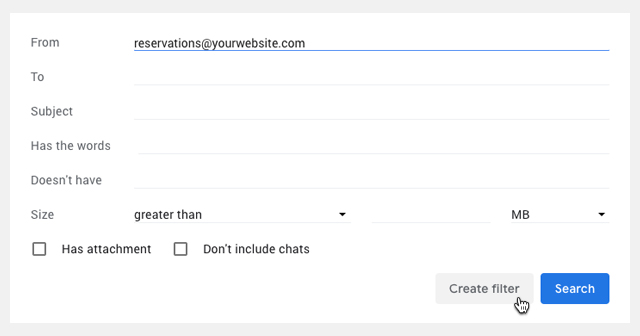
Klicken Sie einfach auf Filter erstellen und aktivieren Sie das Kontrollkästchen Nie an Spam senden und Filter auch auf übereinstimmende Konversationen anwenden. Bestätigen Sie die Aktion, indem Sie erneut auf Filter erstellen klicken.
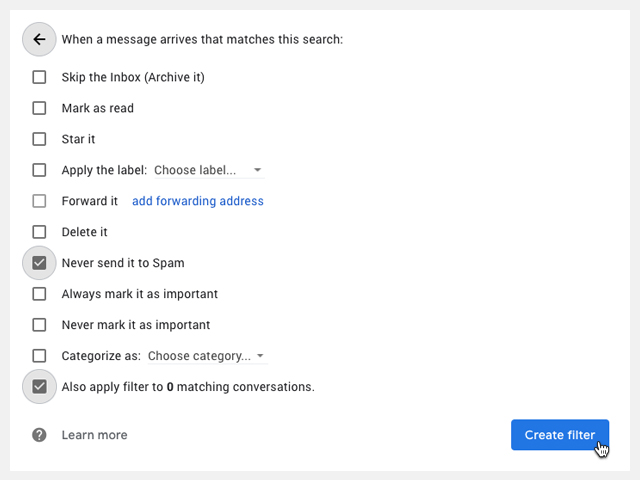
Wir haben dies hinzugefügt, weil Sie keine Filter erstellen können, wenn die E-Mails von Clients stammen (auch wenn sie über Ihren eigenen Mail-Server erfolgen). Wir empfehlen diese Methode, wenn Sie SMTP verwenden, aber die E-Mails immer noch in Spam enden.
Bearbeiten von Kalender-Zahlungs-Gateways
Hier können Sie Ihre Zahlungs-Gateways bearbeiten, die Zahlung bei Ankunft oder sofortige Genehmigung einer Buchungsanfrage (ohne Zahlung) aktivieren und nach der Buchung umleiten. Wenn Sie weitere Payment Gateways Add-ons hinzufügen, können Sie diese auch hier konfigurieren.
- Schritt 1 - Wählen Sie den Kalender aus, für den Sie die Zahlungs-Gateways bearbeiten möchten.
- Schritt 2 - Klicken Sie auf Edit Kalender Payment Gateways.
- Artikel 3 - Standardwert: Aktiviert. Dies ermöglicht Ihren Kunden, eine Buchungsanfrage zu machen, ohne eine Online-Zahlung zu tätigen. Deaktivieren Sie diese Option, wenn Sie keine Buchungsanfrage ohne Bezahlung annehmen möchten.
- Artikel 4 - Standardwert: Deaktiviert. Wenn ein Kunde eine Zahlung vornimmt, wird diese automatisch genehmigt. Aktivieren Sie diese Option, um die sofortige Genehmigung für Reservierungen zu verwenden, die bei der Ankunft bezahlt werden können.
- Artikel 5 - Geben Sie den Link ein, über den der Kunde nach einer erfolgreichen Buchungsanfrage umgeleitet werden soll.
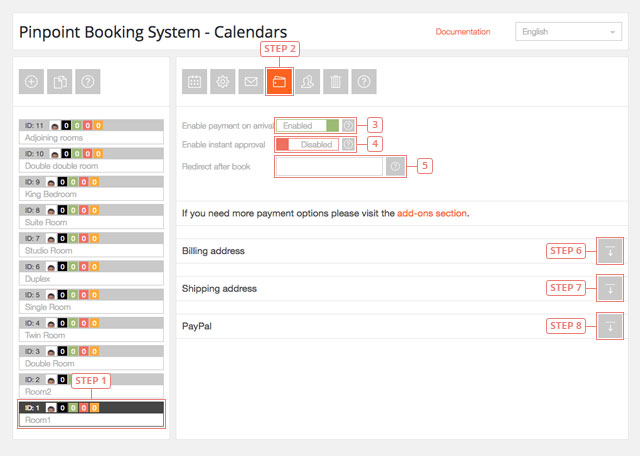
- Schritt 6 - Erweitern Sie die Einstellungen für die Rechnungsadresse.
- Schritt 7 - Erweitern Sie die Einstellungen für die Lieferadresse.
- Schritt 8 - Erweitern Sie die PayPal-Einstellungen.
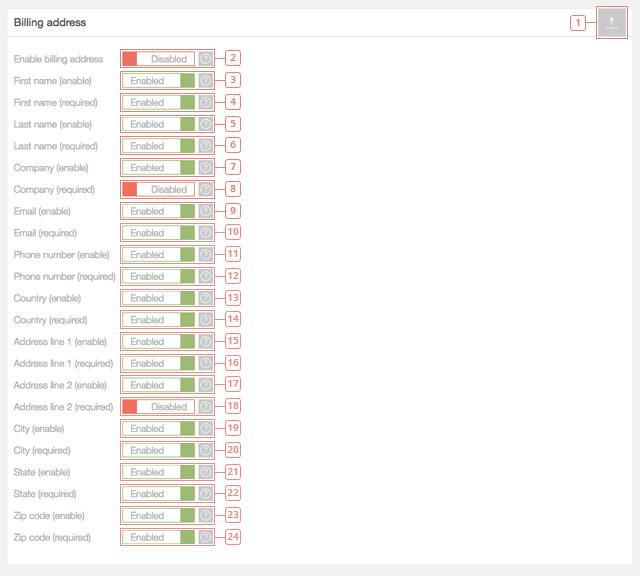
- Artikel 1 - Klicken Sie auf , wenn Sie die Einstellungen für die Rechnungsadresse ausblenden möchten.
- Artikel 2 - Standardwert: Deaktiviert. Aktivieren Sie diese Option, wenn Ihre Kunden bei der Übermittlung einer Buchungsanfrage das Ausfüllen des Formulars für die Rechnungsadresse anfordern möchten.
- Artikel 3 - Standardwert: Aktiviert. Deaktivieren Sie diese Option, wenn die Rechnungsadresse kein Feld für den Vornamen enthalten soll.
- Artikel 4 - Standardwert: Aktiviert. Dadurch wird das Feld Vorname in der Rechnungsadresse obligatorisch. Deaktivieren Sie diese Option, wenn der Vorname nicht obligatorisch sein soll.
- Artikel 5 - Standardwert: Aktiviert. Deaktivieren Sie diese Option, wenn die Rechnungsadresse kein Feld für den Nachnamen enthalten soll.
- Artikel 6 - Standardwert: Aktiviert. Dadurch wird das Feld für den Nachnamen in der Rechnungsadresse obligatorisch. Deaktivieren Sie diese Option, wenn der Nachname nicht obligatorisch sein soll.
- Artikel 7 - Standardwert: Aktiviert. Deaktivieren Sie diese Option, wenn das Feld "Firma" nicht im Formular "Rechnungsadresse" angezeigt werden soll.
- Artikel 8 - Standardwert: Deaktiviert. Aktivieren Sie diese Option, wenn das Feld "Firma" obligatorisch werden soll.
- Artikel 9 - Standardwert: Aktiviert. Deaktivieren Sie diese Option, wenn das E-Mail-Feld nicht im Formular für die Rechnungsadresse angezeigt werden soll.
- Artikel 10 - Standardwert: Aktiviert. Deaktivieren Sie diese Option, wenn das E-Mail-Feld in der Rechnungsadresse nicht obligatorisch sein soll.
- Artikel 11 - Standardwert: Aktiviert. Deaktivieren Sie diese Option, wenn das Telefonfeld nicht in der Rechnungsadresse angezeigt werden soll
- Artikel 12 - Standardwert: Aktiviert. Deaktivieren Sie diese Option, wenn das Telefonnummernfeld in der Rechnungsadresse nicht obligatorisch sein soll.
- Artikel 13 - Standardwert: Aktiviert. Deaktivieren Sie diese Option, wenn das Länderfeld nicht in der Rechnungsadresse angezeigt werden soll.
- Artikel 14 - Standardwert Aktiviert. Deaktivieren Sie diese Option, wenn das Feld "Land" in der Rechnungsadresse nicht obligatorisch sein soll.
- Artikel 15 - Standardwert: Aktiviert. Deaktivieren Sie diese Option, wenn das Feld Adresszeile 1 nicht in der Rechnungsadresse angezeigt werden soll.
- Artikel 16 - Standardwert: Aktiviert. Deaktivieren Sie diese Option, wenn das Feld Adresszeile 1 in der Rechnungsadresse nicht obligatorisch sein soll.
- Artikel 17 - Standardwert: Aktiviert. Deaktivieren Sie diese Option, wenn das Adressfeld 2 nicht in der Rechnungsadresse angezeigt werden soll.
- Artikel 18 - Standardwert: Deaktiviert. Aktivieren Sie diese Option, wenn die Adresszeile 2 in der Rechnungsadresse obligatorisch sein soll.
- Artikel 19 - Standardwert: Aktiviert. Deaktivieren Sie diese Option, wenn das Feld "Stadt" nicht in der Rechnungsadresse angezeigt werden soll.
- Artikel 20 - Standardwert: Aktivieren. Deaktivieren Sie diese Option, wenn das Feld "Stadt" in der Rechnungsadresse nicht obligatorisch sein soll.
- Artikel 21 - Standardwert: Aktiviert. Deaktivieren Sie diese Option, wenn das Statusfeld nicht in der Rechnungsadresse angezeigt werden soll.
- Artikel 22 - Standardwert: Aktiviert. Deaktivieren Sie diese Option, wenn das Feld "Bundesland" in der Rechnungsadresse nicht obligatorisch sein soll.
- Artikel 23 - Standardwert: Aktiviert. Deaktivieren Sie diese Option, wenn das Feld für die Postleitzahl nicht in der Rechnungsadresse angezeigt werden soll.
- Artikel 24 - Standardwert: Aktiviert. Deaktivieren Sie diese Option, wenn das Feld für die Postleitzahl in der Rechnungsadresse nicht obligatorisch sein soll.
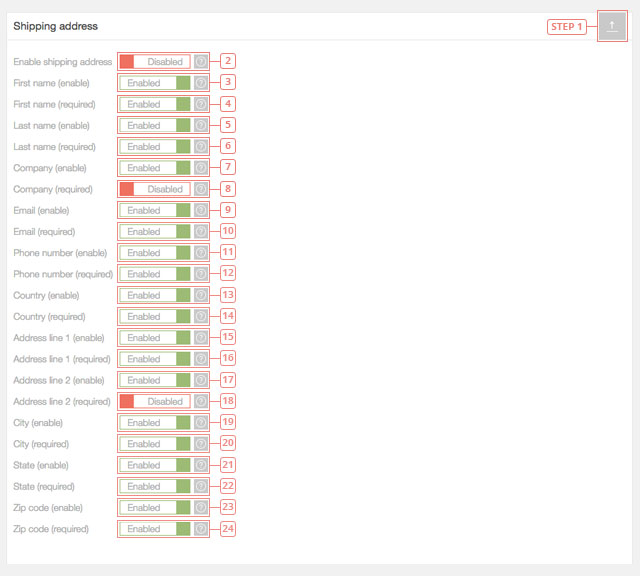
- Artikel 1 - Klicken Sie auf , wenn Sie die Einstellungen für die Lieferadresse ausblenden möchten.
- Artikel 2 - Standardwert: Deaktiviert. Aktivieren Sie diese Option, wenn Ihre Kunden bei der Übermittlung einer Buchungsanfrage das Ausfüllen des Formulars für die Lieferadresse anfordern möchten.
- Artikel 3 - Standardwert: Aktiviert. Deaktivieren Sie diese Option, wenn die Lieferadresse kein Feld für den Vornamen enthalten soll.
- Artikel 4 - Standardwert: Aktiviert. Dadurch wird das Feld "Vorname" in der Lieferadresse obligatorisch. Deaktivieren Sie diese Option, wenn der Vorname nicht obligatorisch sein soll.
- Artikel 5 - Standardwert: Aktiviert. Deaktivieren Sie diese Option, wenn das Namensfeld nicht in der Lieferadresse angezeigt werden soll.
- Artikel 6 - Standardwert: Aktiviert. Dadurch wird das Feld für den Nachnamen in der Lieferadresse obligatorisch. Deaktivieren Sie diese Option, wenn der Nachname nicht obligatorisch sein soll.
- Artikel 7 - Standardwert: Aktiviert. Deaktivieren Sie diese Option, wenn das Feld "Firma" nicht im Formular "Lieferadresse" angezeigt werden soll.
- Artikel 8 - Default value: Disabled. Enable if you want the Company field to become mandatory.
- Artikel 9 - Standardwert: Aktiviert. Deaktivieren Sie diese Option, wenn das E-Mail-Feld nicht im Formular für die Lieferadresse angezeigt werden soll.
- Artikel 10 - Standardwert: Aktiviert. Deaktivieren Sie diese Option, wenn das E-Mail-Feld in der Lieferadresse nicht obligatorisch sein soll.
- Artikel 11 - Standardwert: Aktiviert. Deaktivieren Sie diese Option, wenn das Telefonfeld nicht in der Lieferadresse angezeigt werden soll
- Artikel 12 - Standardwert: Aktiviert. Deaktivieren Sie diese Option, wenn das Telefonnummernfeld in der Lieferadresse nicht obligatorisch sein soll.
- Artikel 13 - Standardwert: Aktiviert. Deaktivieren Sie diese Option, wenn das Länderfeld nicht in der Lieferadresse angezeigt werden soll.
- Artikel 14 - Standardwert Aktiviert. Deaktivieren Sie diese Option, wenn das Länderfeld in der Lieferadresse nicht obligatorisch sein soll.
- Artikel 15 - Standardwert: Aktiviert. Deaktivieren Sie diese Option, wenn das Feld Adresszeile 1 nicht in der Lieferadresse angezeigt werden soll.
- Artikel 16 - Standardwert: Aktiviert. Deaktivieren Sie diese Option, wenn das Feld Adresszeile 1 in der Lieferadresse nicht obligatorisch sein soll.
- Artikel 17 - Standardwert: Aktiviert. Deaktivieren Sie diese Option, wenn das Adressfeld 2 nicht in der Lieferadresse angezeigt werden soll.
- Artikel 18 - Standardwert: Deaktiviert. Aktivieren Sie diese Option, wenn die Adresszeile 2 in der Lieferadresse obligatorisch sein soll.
- Artikel 19 - Standardwert: Aktiviert. Deaktivieren Sie diese Option, wenn das Feld "Stadt" nicht in der Lieferadresse angezeigt werden soll.
- Artikel 20 - Standardwert: Aktivieren. Deaktivieren Sie diese Option, wenn das Feld "Stadt" in der Lieferadresse nicht obligatorisch sein soll.
- Artikel 21 - Standardwert: Aktiviert. Deaktivieren Sie diese Option, wenn das Statusfeld nicht in der Lieferadresse angezeigt werden soll.
- Artikel 22 - Standardwert: Aktiviert. Deaktivieren Sie diese Option, wenn das Statusfeld in der Lieferadresse nicht obligatorisch sein soll.
- Artikel 23 - Standardwert: Aktiviert. Deaktivieren Sie diese Option, wenn das Feld für die Postleitzahl nicht in der Lieferadresse angezeigt werden soll.
- Artikel 24 - Standardwert: Aktiviert. Deaktivieren Sie diese Option, wenn das Feld für die Postleitzahl in der Lieferadresse nicht obligatorisch sein soll.
Bearbeiten von Benutzerberechtigungen
Hier können Sie bestimmten Benutzern die Berechtigung zur Verwendung des Kalenders geben. Standardmäßig können nur der Kalendereigentümer und der Administrator einen Kalender anzeigen und verwenden.
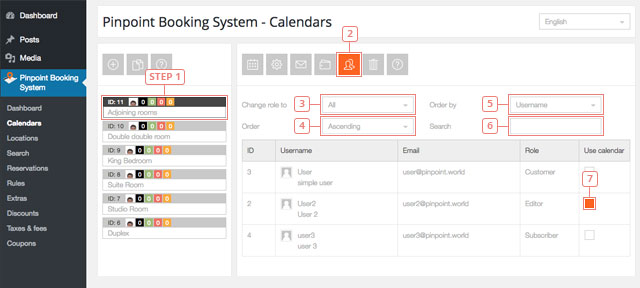
- Schritt 1 - Wählen Sie den Kalender aus, für den Sie die Benutzerberechtigungen bearbeiten möchten.
- Schritt 2 - Wählen Sie die Option "Benutzerberechtigungen bearbeiten".
- Artikel 3 - Wählen Sie den Rollentyp aus, für den Sie die Berechtigungen bearbeiten möchten. Nützlich, wenn Sie viele Benutzer haben. Es werden nur die Benutzer angezeigt, die die ausgewählte Rolle besitzen. Sie können wählen zwischen: Alle, Herausgeber, Autor, Mitwirkender, Abonnent, Kunde und Shop-Manager.
- Artikel 4 - Wählen Sie die Sortierreihenfolge aus (aufsteigend oder absteigend).
- Artikel 5 - Wählen Sie einen anderen Auftragsfilter aus. Sie können zwischen Benutzername, ID oder E-Mail wählen.
- Artikel 6 - Geben Sie ein Wort ein, nach dem Sie nach dem Benutzer suchen möchten.
- Artikel 7 - Aktivieren Sie das Kontrollkästchen, um einem Benutzer die Berechtigung zur Verwendung des Kalenders zu geben.
Kalender löschen
Nur Kalendereigentümer können einen von ihnen erstellten Kalender löschen.
Synchronisierung von Google Kalender & Airbnb
Wenn Sie einen Pinpoint Buchungssystem (PBS)-Kalender mit einem anderen Kalender synchronisieren, werden die importierten Reservierungen als tatsächliche Reservierungen erstellt und können auf der Registerkarte Reservierung verwaltet werden. Reservierungen, die per Synchronisierung erstellt wurden, haben die Details "mit Google/Airbnb synchronisiert" und das Formular ist leer (kann noch nicht bearbeitet werden).
Nach dem Import bleiben die Reservierungen gespeichert, auch wenn Sie die Synchronisierung deaktivieren. Nur die Reservierungen werden über die iCal-Datei gesendet. Dies bedeutet, dass nur die Reservierungen importiert und exportiert werden können. Verfügbarkeit kann nicht importiert oder exportiert werden, da Reservierungen noch ausstehen oder storniert wurden.
- Schritt 1 - Gehen Sie zu PBS -> Kalender -> Wählen Sie den Kalender -> Bearbeiten Kalendereinstellungen -> Scrollen Sie nach unten, bis Sie die iCalendar-Synchronisierung finden. ICalendar-URL kopieren.
- Schritt 2 - Gehen Sie zu www.airbnb.com -> Kalender -> Verfügbarkeit Einstellungen -> Scrollen Sie nach unten zu Kalender synchronisieren -> Kalender importieren -> Fügen Sie den soeben kopierten Link ein.
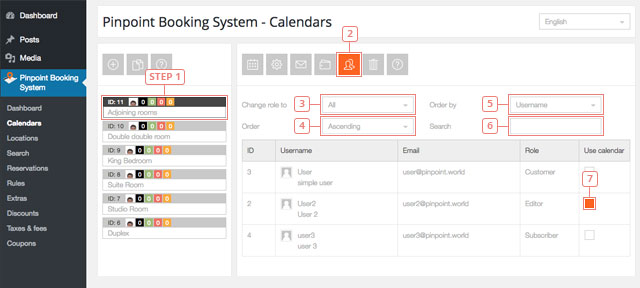
- Schritt 3 - Klicken Sie auf der gleichen Seite auf -> Exportieren -> Kopieren Sie den Link von Airbnb.
- Schritt 4 - Weiter mit PBS, wie in Schritt 1 -> beschrieben Fügen Sie den Link in die "Feed-URL" für Airbnb Sync ein.
- Schritt 5 - Airbnb Sync aktivieren.
- Schritt 6 - Alle synchronisierten Reservierungen werden im Kalender und auf der Registerkarte "Reservierung" angezeigt.
- Schritt 1 - Gehen Sie zu console.developers.google.com. Erstellen Sie ein neues Projekt. Speichern Sie die Projekt-ID (Sie benötigen sie).
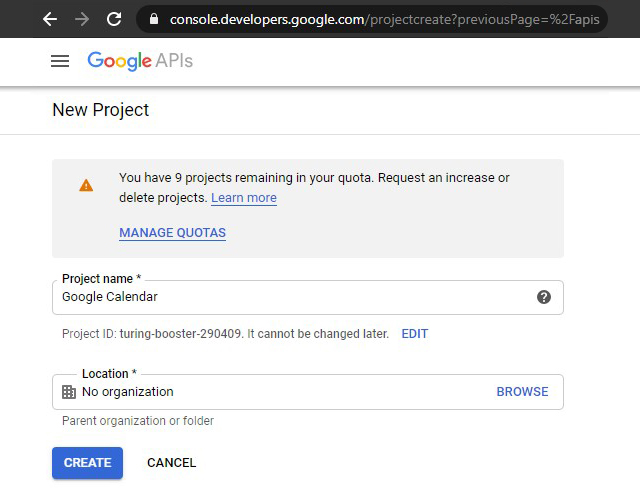
- Schritt 2 - Aktivieren von APIs und Diensten
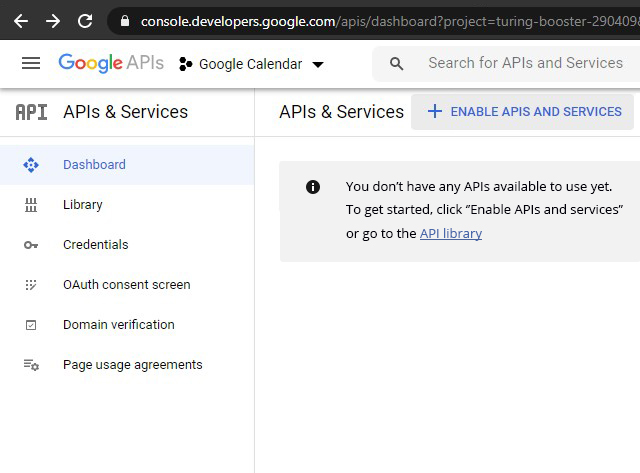
- Schritt 3 - Wählen Sie Google Calendar API
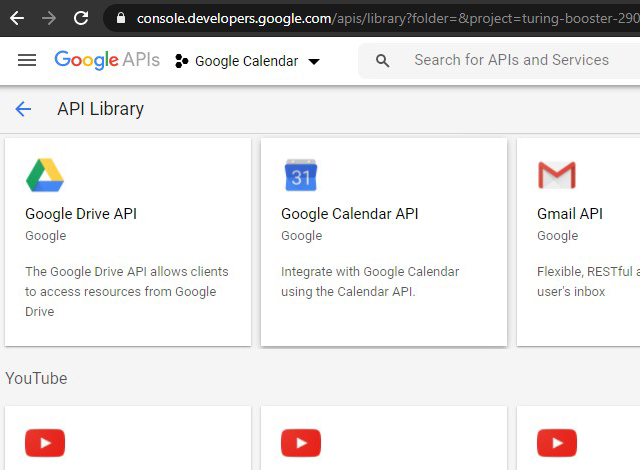
- Schritt 4 - Aktivieren Sie die Google Kalender-API
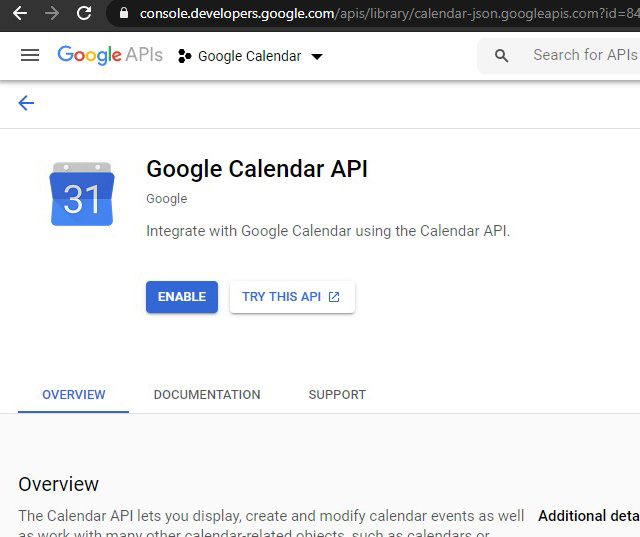
- Schritt 5 - Stellen Sie sicher, dass das Projekt ausgewählt ist (oben links) und gehen Sie zu Credentials (linke Seite des Bildschirms). Erstellen Sie eine OAuth-Client-ID oder verwenden Sie eine, die Sie bereits haben.
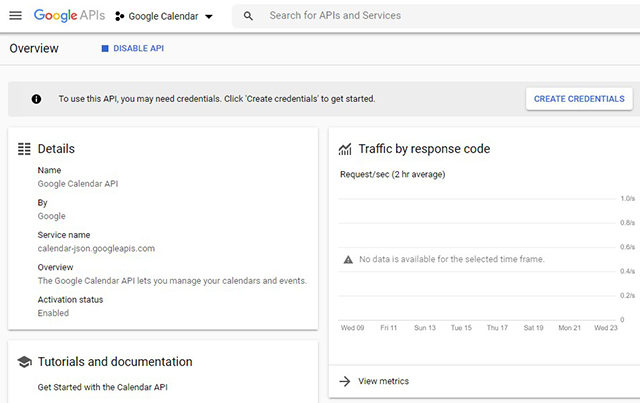
- Schritt 6 - Fügen Sie die Anmeldeinformationen wie auf dem Bild hinzu. Wählen Sie Google Calendar API (wenn es nicht in der Liste erscheint, haben Sie es nicht richtig erstellt). Sie werden die API vom Webbrowser aus aufrufen und Nutzerdaten verwenden.
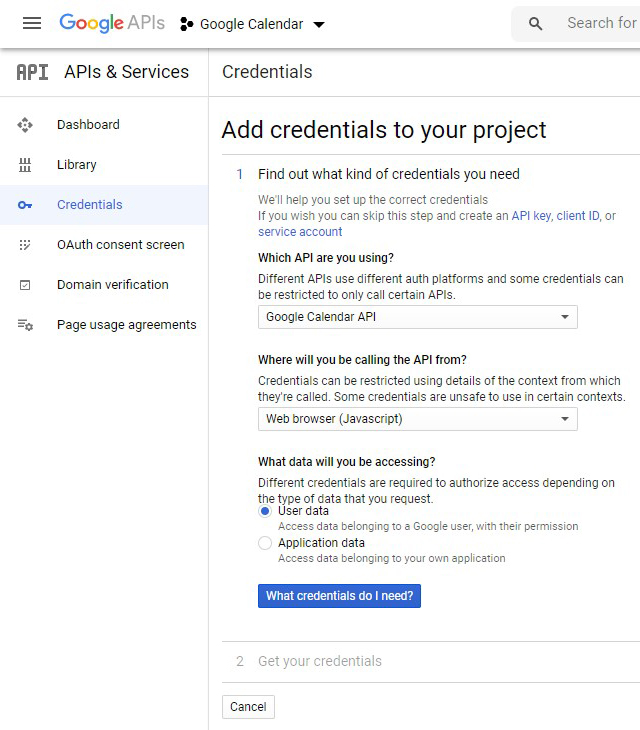
- Schritt 7 - Klicken Sie auf den Bildschirm "Zustimmung einrichten", wenn das Pop-up-Fenster erscheint
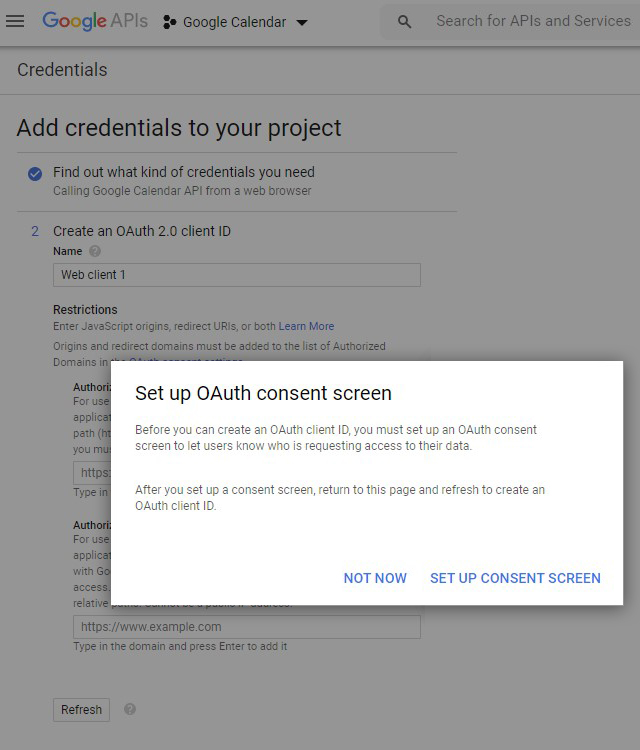
- Schritt 8 - Wählen Sie Externe Verwendung und Erstellen Sie es. Nun müssen Sie OAuth-Anmeldeinformationen erstellen, die Sie Ihrem Projekt hinzufügen.
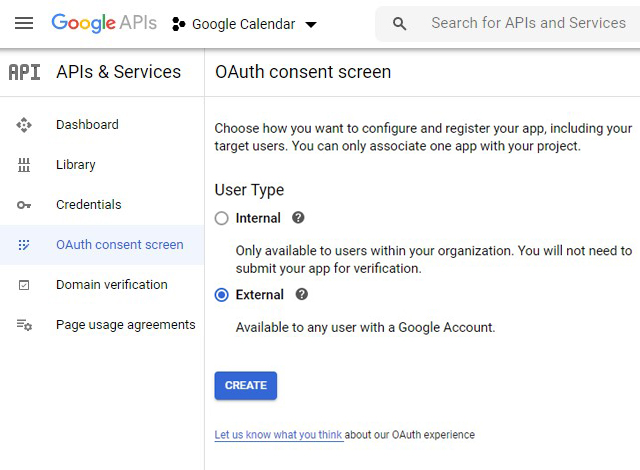
- Schritt 9 - Geben Sie einen Namen an und fügen Sie Ihre Herkunft hinzu ( https://yourdomain.com) und autorisieren Sie den Umleitungslink. Der Redirect-Link ist der Link, der Ihren Kalender enthält. Bitte verwenden Sie die Seite, die Sie für die Google-Synchronisierung verwenden werden. Sie werden sie nur einmal verwenden, auch wenn Sie mehrere Kalender haben.
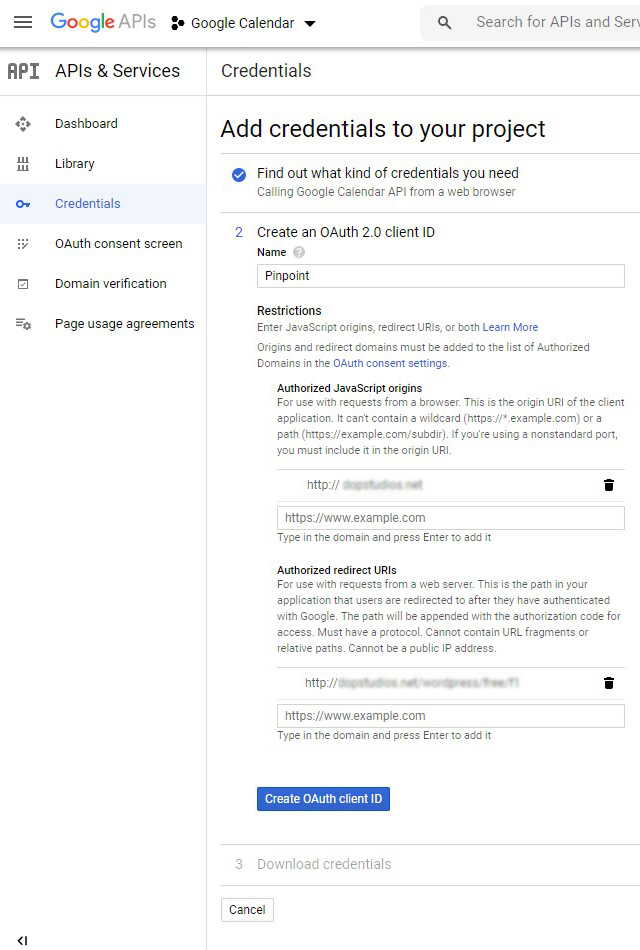
- Schritt 10 - Create OAuth client ID
- Schritt 11 - Klicken Sie auf Erledigt. Sie können Ihre Kunden-ID jetzt speichern oder sie später wiederfinden, wenn Sie Ihre geheime Kunden-ID erhalten.
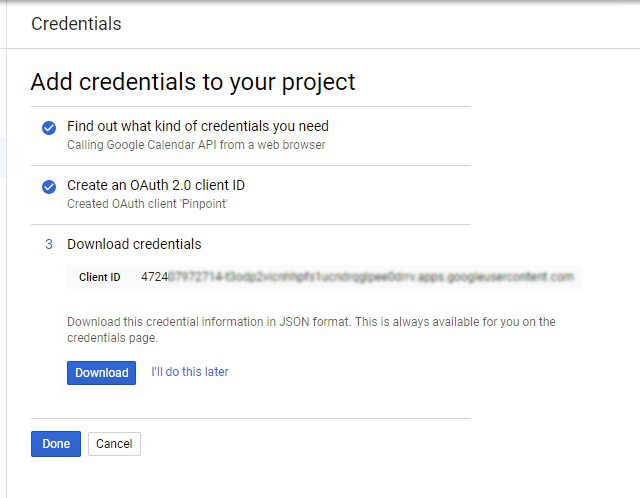
- Schritt 12 - Klicken Sie auf den neu angelegten Client.
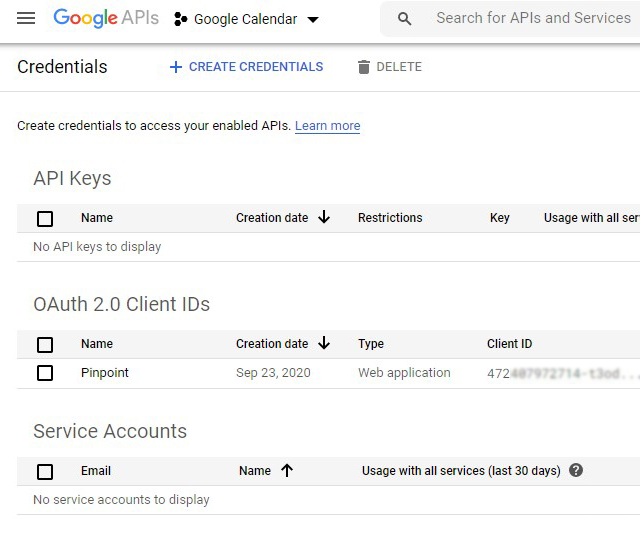
- Schritt 13 - Speichern Sie die Kunden-ID und das Kundengeheimnis (oben rechts im nächsten Bild).
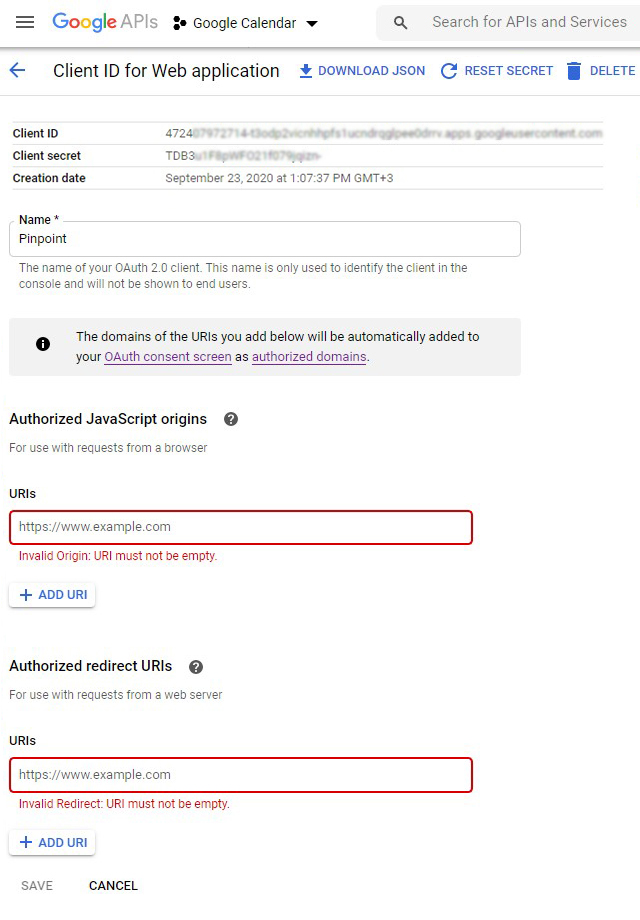
- Schritt 14 - In den hervorgehobenen Feldern müssen Sie die gleichen Links wie im vorherigen Schritt speichern (die Domäne und den Link mit Ihrem Kalender).
- Schritt 15 - Um Ihre Projekt-ID zu erhalten, klicken Sie auf Ihr Projekt und es erscheint eine Liste mit all Ihren Projekten. Auf der rechten Seite des Namens steht die ID.
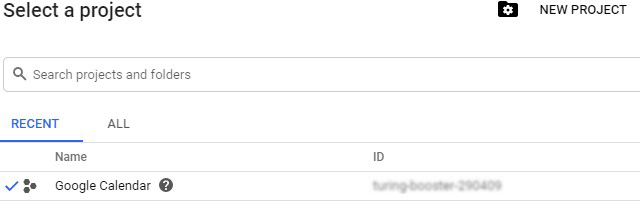
- Schritt 16 - Gehen Sie zu Google Calendar und erstellen Sie einen neuen Kalender, der die Reservierungen von Pinpoint synchronisieren wird. Speichern Sie die Kalender-ID (klicken Sie mit der rechten Maustaste auf ->-Einstellungen und Freigabe -> und scrollen Sie zum Abschnitt "Kalender integrieren").
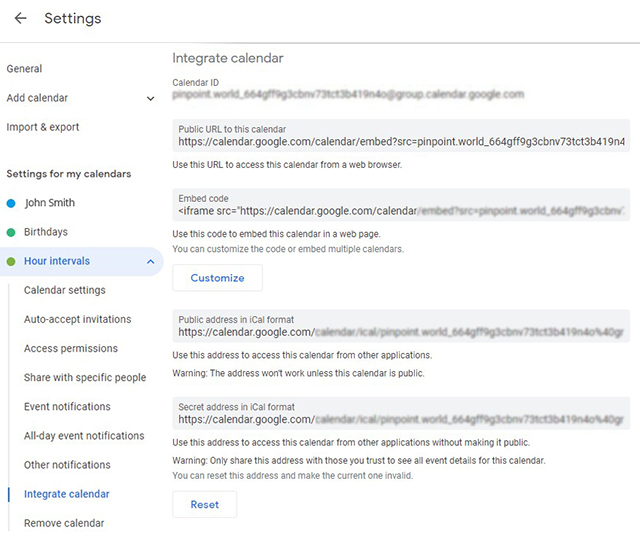
- Schritt 17 - Wenn Sie bereits Reservierungen haben, die sich nicht in Ihrem Google-Kalender befinden, importieren Sie diese, bevor Sie einen dieser Schritte durchführen. (Kopieren Sie den iCal-Link aus den Kalendereinstellungen und importieren Sie ihn in Ihren Google-Kalender).
- Schritt 18 - Verwenden Sie einen anderen Kalender für Stunden und für Tage. Wenn Sie keinen neuen Google-Kalender erstellen, wird Ihr primärer Kalender verwendet. Wenn die Reservierungen für Stunden nicht übereinstimmen, werden diese Reservierungen nicht in den Zeitplan übernommen. WENN Sie Reservierungen für Tage in Ihrem Kalender für Stunden haben, werden diese Reservierungen die Verfügbarkeit nicht ändern. Sie werden immer noch in Ihrem Abschnitt Reservierungen angezeigt.
- Schritt 19 - Stellen Sie sicher, dass Sie sowohl im Pinpoint-Buchungssystem als auch im Google-Kalender dieselbe Zeitzone ausgewählt haben. Dies ist für die Stunden sehr wichtig.
- Schritt 20 - Gehen Sie zu Kalender %s Kalendereinstellungen bearbeiten. Geben Sie alle Informationen ein (Kunden-ID, Kundengeheimnis, Projekt-ID, Kalender-ID, Token-URI (die Seite, auf der Sie den Kalender haben). Klicken Sie auf Google-Synchronisierung aktivieren
- Schritt 21 - Gehen Sie zu der Seite (Frontend), auf der Sie den Kalender haben. Klicken Sie auf den Link, der oben auf dem Kalender erscheint. Nun müssen Sie den Pinpoint-Kalender autorisieren, Ihren Google-Kalender zu verwenden und zu bearbeiten. Nachdem Sie dies getan haben, werden Sie zu Ihrem Kalender zurückgeleitet (es ist der Link, den Sie in den Einstellungen von Pinpoint Booking System und Google API gespeichert haben). Wenn ein Fehler auftritt, vergewissern Sie sich bitte, dass Sie die richtigen Anmeldeinformationen haben (keine Leerzeichen vor oder nach dem Namen) und dass Sie einen Google-Kalender des Kontos verwenden, mit dem Sie die API erstellt haben.
Wie es funktioniert
Reservierungen aus dem Google-Kalender werden synchronisiert. Jede neue Reservierung, die im Pinpoint-Kalender oder im Google-Kalender erstellt wurde, wird in beiden Kalendern angezeigt, nachdem Sie den Kalender aktualisiert haben. Der Pinpoint-Kalender wird jedes Mal synchronisiert, wenn Sie den Kalender laden oder eine neue Reservierung erstellen (um zu überprüfen, ob nicht bereits eine andere Reservierung im Google-Kalender vorgenommen wurde).
Bitte verwenden Sie für jeden Kalendertyp unterschiedliche Kalender. Wenn Sie versuchen, Tage in einem Kalender zu synchronisieren, der nur Stunden hat, wird es nicht funktionieren. Sie können die Reservierung zwar sehen, aber sie hat keinen Einfluss auf die Verfügbarkeit.
Bitte verwenden Sie für jeden Kalendertyp unterschiedliche Kalender. Wenn Sie versuchen, Tage in einem Kalender zu synchronisieren, der nur Stunden hat, wird es nicht funktionieren. Sie können die Reservierung zwar sehen, aber sie hat keinen Einfluss auf die Verfügbarkeit.
Sie benötigen die Anmeldeinformationen für jeden Kalender, aber Sie müssen die Google-Kalender-Autorisierung nur einmal durchführen, und es wird ein Token erstellt, das in allen Ihren Kalendern funktioniert.
Zurzeit kann nur ein Google-Konto die Synchronisierung vornehmen.
- 1. Wenn Sie den Kalender zum ersten Mal synchronisieren, ignoriert er die Synchronisierungszeit und macht sie sofort. Wenn Sie den Kalender laden, können Sie bereits die Buchungen aus dem importierten Kalender sehen. Nach der ersten Synchronisierung wird die Synchronisierung mit der Frequenz durchgeführt, auf die Sie sie eingestellt haben.
- 2. Auf der Registerkarte Reservierung sehen Sie, dass alle Buchungen von Airbnb oder Google eine entsprechende Reservierung in PBS haben.
- 3. Egal, welche Synchronisierungszeit Sie eingestellt haben, wenn Ihre Kunden versuchen, eine Buchung durchzuführen, synchronisieren wir den Kalender, bevor wir die Buchung senden. Dadurch wird eine Überbuchung unmöglich. Beispiel: Ihr Kunde sieht den 3. Dezember verfügbar und entscheidet sich für die Buchung, und gleichzeitig hat ein anderer Kunde bereits diesen Tag bei Airbnb gebucht. Wenn ein Kunde im Pinpoint Buchungssystem auf Jetzt buchen klickt, erhält er eine Nachricht, dass der ausgewählte Zeitraum nicht mehr verfügbar ist und er ein anderes Datum auswählen muss. Dies betrifft nur Reservierungen mit sofortiger Genehmigung. Reservierungen, die vom Administrator genehmigt werden müssen, werden weiterhin auf der Registerkarte "Reservierung" angezeigt. Sie können sie jedoch erst genehmigen, wenn Sie die Reservierung mit demselben Zeitraum in Airbnb oder Google Kalender löschen.
- 4. Wenn eine Reservierung exportiert wird, enthält sie Standardinformationen (Status, Kalendername und Reservierungsnummer).
Verwenden Sie Kalender desselben Typs: Synchronisieren von Tageskalendern mit Tageskalendern; // ! Stundenkalendern mit Stundenkalendern. Beispiel: Ein Airbnb-Kalender sollte nur mit einem PBS-Kalender synchronisiert werden, für den nur Tage und ein morgendlicher Checkout aktiviert sind. Versuchen Sie nicht, einen Airbnb-Kalender mit einem PBS-Kalender zu synchronisieren, der nur Stunden hat - er hat nicht funktioniert!
Wir haben eine Verschlüsselung als Sicherheitsschicht für die iCal-Datei hinzugefügt. Sie müssen den neuen iCal-Link kopieren und ihn erneut in Airbnb und Google Kalender synchronisieren. Alte Links funktionieren nicht.
Für Google Kalender:- Synchronisieren Sie "ganztägige Ereignisse" nur im Kalender mit Tagen in PBS. Wenn der Kalender auch Stunden hat, hat er nicht funktioniert.
- Synchronisieren Sie nur Stundenbuchungen mit einem PBS-Kalender, in dem Sie die Stunden konfiguriert haben.
- Erstellen Sie einen Kalender und aktivieren Sie Stunden.
- Wenn Sie den Kalender speziell für die Synchronisierung mit Google erstellen, erstellen Sie bitte denselben Kalendertyp (wenn Sie Buchungen von 14:15 bis 15:30 haben, sollten Sie einen Kalender erstellen, in dem Sie Stunden von 15 bis 15 Minuten angeben). Es funktioniert nicht anders.
- Erstellen Sie Verfügbarkeit, bevor Sie die Synchronisierung aktivieren.
- Stellen Sie die Zeitzone auf die gleiche Weise ein wie im Google-Kalender, bevor Sie die Kalender synchronisieren.
// $message = str_replace('|FORM|', $this->getForm($reservation).' | ', $message);
$message = str_replace('|FORM|', '', $message); Entfernen Sie in dopbsp/includes/reservations/class-backend-reservations.php den Kommentar in der ersten Zeile und löschen Sie die zweite.