Verwaltung - Rabatte
Legen Sie Rabattwerte fest, wenn ein Kunde eine bestimmte Anzahl von Tagen/Stunden bucht.
Sie müssen die Rabatte auswählen, die Sie in den Kalendereinstellungen verwenden möchten. Dieselben Rabatte können in einer unbegrenzten Anzahl von Kalendern verwendet werden.
Fügen Sie einen Rabatt hinzu
- Schritt 1 - Klicken Sie auf die Schaltfläche "Plus", um einen neuen Rabatt hinzuzufügen.
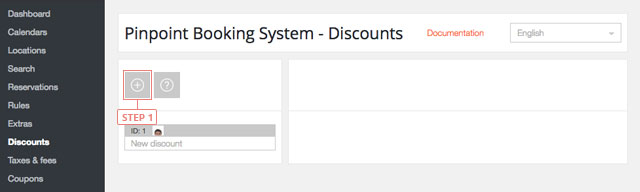
Nachdem Sie auf die Schaltfläche geklickt haben, wird der Rabatt in der unten stehenden Liste angezeigt.
Legen Sie einen Rabatt fest
- Schritt 1 - Wählen Sie den Rabatt aus der Liste aus, um die Informationen anzuzeigen.
- Feld 2 - Namen ändern
- Feld 3 - Wechseln Sie in die Sprache, in der Sie den Rabatt bearbeiten möchten.
- Feld 4 - Fügen Sie den Zusatzpreis in die Berechnungen ein - standardmäßig deaktiviert
- Schaltfläche 5 - Rabattartikel hinzufügen
- Schaltfläche 6 - Rabatt löschen
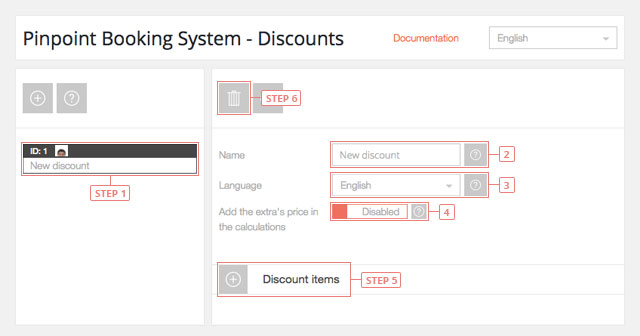
Nachdem Sie auf die Schaltfläche "Hinzufügen" geklickt haben, wird der Rabattartikel darunter angezeigt.
Legen Sie einen Rabattartikel fest
Ein Rabattposten enthält die Daten für einen gebuchten Zeitablauf.
Die Reihenfolge der Elemente gibt die Verwendungspriorität an. Das letzte Element hat eine höhere Priorität.
- Schaltfläche 1 - Elementeinstellungen umschalten
- Schaltfläche 2 - Element löschen
- Schaltfläche 3 - Element sortieren
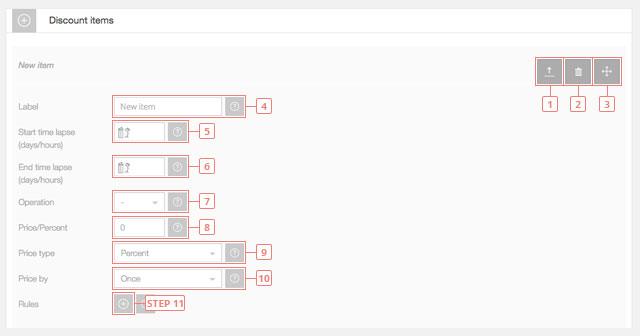
- Feld 4 - Geben Sie die Bezeichnung des Elements ein (wird von den Clients angezeigt).
- Feld 5 - Geben Sie die Anzahl der Tage/Stunden für den Beginn des Zeitverlaufs ein. Lassen Sie das Feld leer, damit es ab 1 Tag/Stunde beginnt. Wenn Sie sie auf einen Kalender anwenden, der Tag verwendet, bedeutet dies Tage, wenn Sie Stunden in Ihrem Kalender verwenden, bedeutet dies Stunden.
- Feld 6 - Geben Sie die Anzahl der Tage/Stunden für das Ende des Zeitverlaufs ein. Lassen Sie das Feld leer, um unbegrenzt zu sein.
- Feld 7 - Funktion "Artikelpreis" auswählen. Sie können einen Wert hinzufügen oder abziehen.
- Feld 8 - Artikelpreis eingeben.
- Feld 9 - Wählen Sie die Preisart des Artikels aus. Es kann ein fester Wert oder ein Prozent vom Preis sein.
- Feld 10 - Artikelpreis auswählen nach. Der Preis kann einmal oder nach Tag/Stunde berechnet werden.
- Schaltfläche 11 - Rabattartikelregel hinzufügen.
Nachdem Sie auf die Schaltfläche "Hinzufügen" geklickt haben, wird die Rabattartikelregel darunter angezeigt.
Legen Sie eine Rabattartikelregel fest
Eine Rabattartikelregel legt die Rabatte für einen bestimmten Zeitraum fest
Die Reihenfolge der Regeln gibt die Verwendungspriorität an. Die letzte Regel hat eine höhere Priorität. Eine Regel überschreibt auch Elementdaten.
- Schaltfläche 1 - Regel löschen
- Schaltfläche 2 - Sortierregel
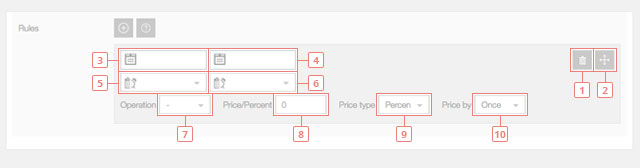
- Feld 3 - Geben Sie das Startdatum der Regel ein, ab dem die Rabattpositionsregel verwendet wird. Lassen Sie es leer, um von heute an zu beginnen.
- Feld 4 - Geben Sie das Enddatum der Regel ein, wenn die Rabattpositionsregel nicht mehr verwendet wird. Lassen Sie das Feld leer, wenn Sie kein Enddatum haben möchten.
- Feld 5 - Geben Sie die Anfangsstunde der Regel ein, wenn die Rabattpositionsregel verwendet wird. Lassen Sie das Feld leer, damit die Regel am Anfang des Tages beginnt.
- Feld 6 - Geben Sie die Endstunde der Regel ein, wenn die Rabattpositionsregel nicht mehr verwendet wird. Lassen Sie das Feld leer, damit die Regel am Ende des Tages abläuft.
- Feld 7 - Regelpreisoperation auswählen. Sie können einen Wert hinzufügen oder abziehen.
- Feld 8 - Regelpreis eingeben
- Feld 9 - Wählen Sie die Preisart der Regel aus. Es kann ein fester Wert oder ein Prozent vom Preis sein.
- Feld 10 - Wählen Sie Regelpreis nach. Der Preis kann einmal oder nach Tag/Stunde berechnet werden.