So verwenden Sie das Pinpoint Buchungssystem mit WooCommerce
Wenn Sie einen Buchungskalender in WooCommerce integrieren möchten, gehen Sie folgendermaßen vor:
- Schritt 1 - Erstellen Sie ein einfaches WooCommerce Produkt.
- Schritt 2 - Fügen Sie dem Produkt einen Preis hinzu.
- Schritt 3 - Fügen Sie einen Kalender auf der Registerkarte Pinpoint Buchungssystem dieses Produkts hinzu, wählen Sie eine Sprache und den Stil der Schaltfläche In den Warenkorb aus.
Im Folgenden finden Sie ein Beispiel für den Kalender und die Erstellung von Produkten sowie deren Zusammenarbeit.
1. einen Kalender erstellen
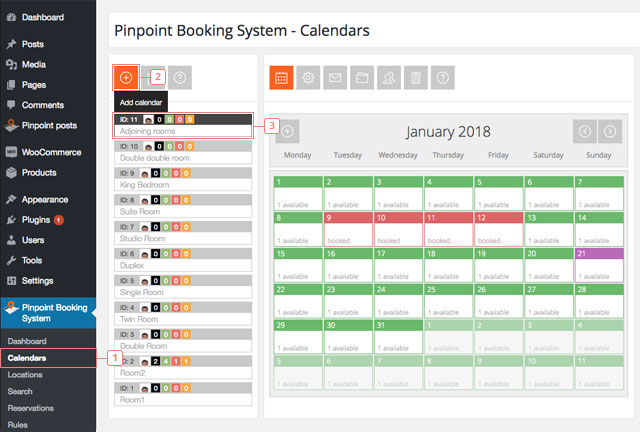
- Schritt 1 - Klicken Sie auf Kalender.
- Schritt 2 - Klicken Sie auf , um einen neuen Kalender hinzuzufügen. Wenn Sie ein vorhandenes verwenden möchten, fahren Sie mit Schritt 3 fort.
- Schritt 3 - Wählen Sie einen Kalender aus, und merken Sie sich den Namen und die Kalender-ID. Es wird empfohlen, die Verfügbarkeit zu erstellen und einen Preis hinzuzufügen, bevor Sie es mit dem WooCommerce Produkt verknüpfen, aber es kann auch später aktualisiert werden.
2. Erstellen Sie ein Simple WooCommerce Produkt und hängen Sie einen Kalender an
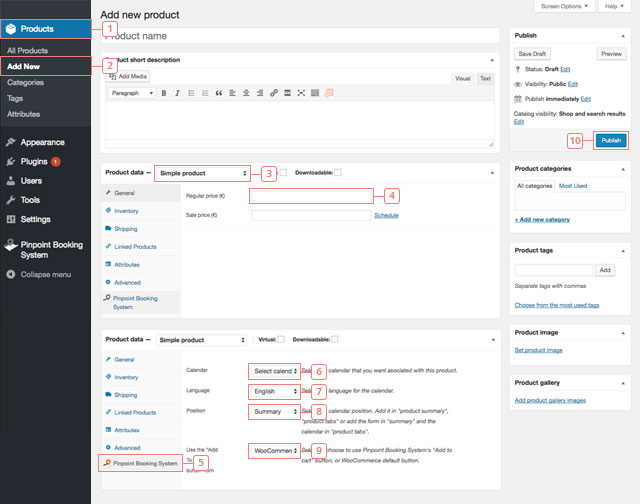
- Schritt 1 - Klicken Sie auf die Registerkarte WooCommerce Products.
- Schritt 2 - Klicken Sie auf Neue hinzufügen. Die Seite, auf der Sie das neue Produkt hinzufügen können, wird angezeigt. Wenn Sie kein neues Produkt erstellen möchten, wählen Sie ein bereits erstelltes Produkt auf der Registerkarte Alle Produkte aus.
- Artikel 3 - Im Feld Produktkurzbeschreibung müssen Sie die Option Produktdaten: Einfaches Produkt" auswählen.
- Artikel 4 - Fügen Sie einen Preis hinzu. Der Preis darf nicht leer sein. Der Preis, der dem Einkaufswagen hinzugefügt wird, ist der Preis, den Sie für Tage/Stunden in Ihren Kalendern festgelegt haben. Die Schaltfläche In den Warenkorb legen wird jedoch nicht angezeigt, wenn Sie in WooCommerce keinen Produktpreis festgelegt haben.
- Artikel 5 - Klicken Sie in den Produkteinstellungen auf die Registerkarte Pinpoint Buchungssystem.
- Artikel 6 - Wählen Sie den Kalender aus, den Sie an das Produkt anhängen möchten (wenn Sie auf klicken, wird ein Dropdown-Menü mit allen Kalendern angezeigt). Wenn Sie keine Kalender sehen, bedeutet dies, dass Sie weder Administrator noch Kalenderbesitzer sind.
- Artikel 7 - Wählen Sie die Sprache des Kalenders aus.
- Artikel 8 - Wählen Sie die Position des Kalenders aus (Produktübersicht oder Produktregisterkarten).
- Artikel 9 - Klicken Sie auf die Schaltfläche In den Warenkorb. Sie können zwischen der Schaltfläche WooCommerce oder der Schaltfläche Pinpoint Buchungssystem wählen.
- Schritt 10 - Nachdem Sie die Bearbeitung Ihres Produkts abgeschlossen haben, klicken Sie auf Veröffentlichen, um die Änderungen auf Ihrer Produktseite anzuzeigen.
3. Zeigen Sie den Buchungskalender auf der Produktseite an
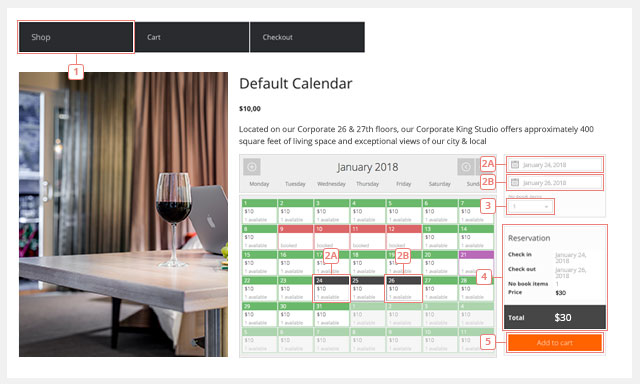
- Schritt 1 - Rufen Sie Ihre Produktseite auf.
- Schritt 2 - Treffen Sie eine Auswahl aus dem Kalender.
- Schritt 3 - Wählen Sie die Anzahl der Elemente aus, die Sie buchen möchten.
- Artikel 4 - Wenn Sie bei jedem Schritt eine Änderung vornehmen, wird die Reservierung aktualisiert. Wenn Sie weitere Artikel hinzufügen oder mehrere Tage wählen, werden die Preise entsprechend aktualisiert.
- Schritt 5 - Klicken Sie auf In den Warenkorb, wenn Sie fertig sind. Das Verhalten beim Hinzufügen zum Warenkorb kann geändert werden. Sie können veranlassen, dass Sie zum Warenkorb weitergeleitet werden, nachdem Sie etwas hinzugefügt haben, oder Sie können den Einkauf fortsetzen. Sie können weitere Reservierungen aus demselben Kalender oder anderen Kalendern hinzufügen. Wenn dieser Zeitraum gebucht wird, während Sie noch auf der Website surfen, oder sich die ausgewählten Zeiträume überschneiden, wird eine Fehlermeldung angezeigt.
4. Zeigen Sie die im Warenkorb hinzugefügte Reservierung an.
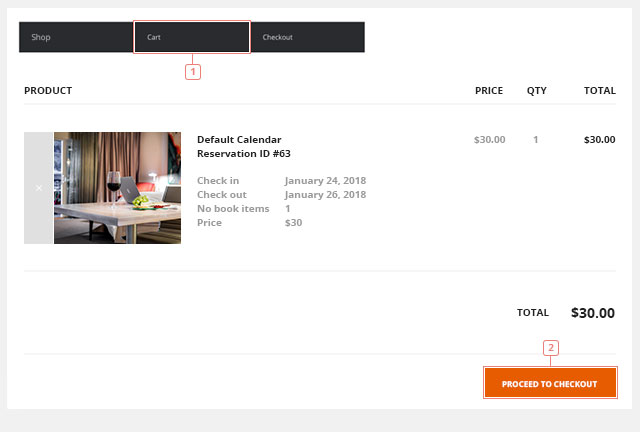
- Schritt 1 - Nach dem Hinzufügen zum Warenkorb finden Sie die Reservierung darin. Neben dem Preis enthält die Reservierung den Namen des Kalenders, eine temporäre Reservierungs-ID und die gebuchten Zeiten.
- Schritt 2 - Klicken Sie auf Zur Kasse gehen, wenn Sie fertig sind.
5. Bestellung abschließen
- Artikel 1 - Für die Bezahlseite ist die Rechnungsadresse erforderlich.
- Artikel 2 - Die Rechnungsadresse ist wichtig, da sie von WooCommerce verwendet wird. Zu diesem Zeitpunkt ist es nicht mehr Teil des Pinpoint Buchungssystems und die Bestätigungs-E-Mail wird von WooCommerce gesendet.
- Artikel 3 - Fügen Sie zusätzliche Informationen hinzu, falls dies der Fall ist.
- Artikel 4 - Machen Sie die Zahlung.
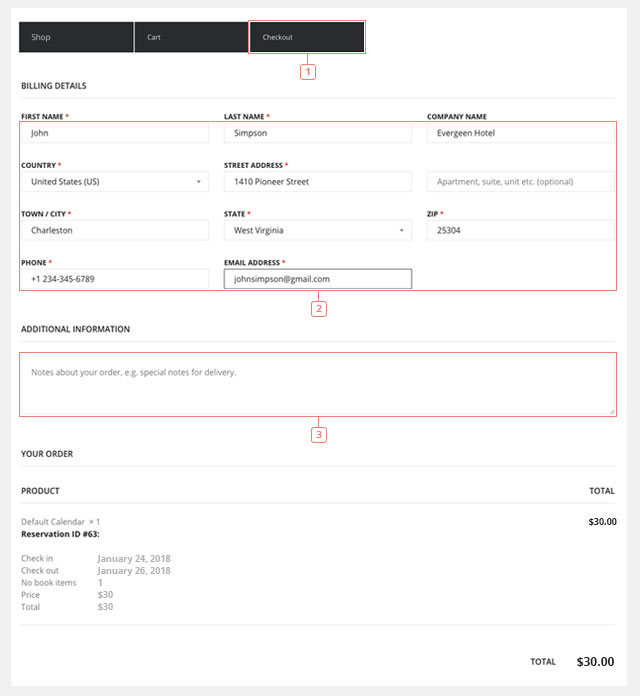
Nach Abschluss der Zahlung finden Sie die Reservierung auf der Registerkarte WooCommerce Orders. Wir fügen auch die Reservierung in Pinpoint Buchungssystem. Es sieht wie eine regelmäßige Reservierung mit den Zahlungsmethoden aus, die WooCommerce eingestellt werden und wird die Bestell-ID beigefügt. Die Auftrags-ID stimmt mit der Auftrags-ID von WooCommerce überein.
Der ausgewählte Zeitraum für die Reservierung wird automatisch als gebucht markiert.
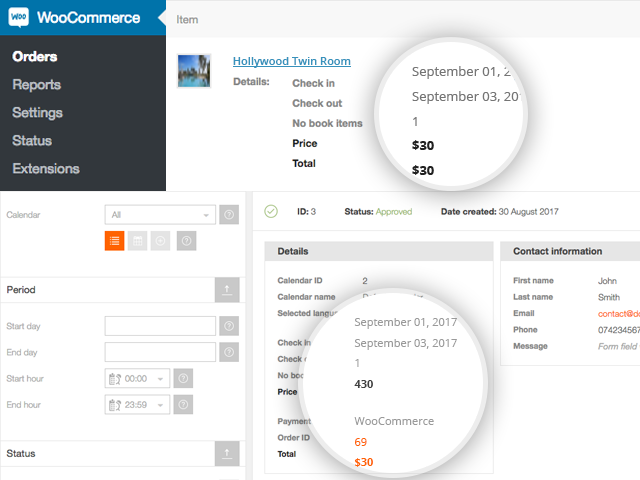
Es wird empfohlen, das Pinpoint Buchungssystem in WooCommerce zu integrieren, wenn:
- Sie möchten ein Zahlungs-Gateway verwenden, das noch nicht im Pinpoint Buchungssystem existiert (Sie können die Liste der Zahlungs-Gateways hier sehen).
- Sie möchten mehrere Reservierungen an nicht aufeinander folgenden Tagen/Stunden hinzufügen und nur einmal auschecken.
- Sie möchten die Warenkorbseite verwenden.
- Der Preis wird aus dem Preis berechnet, den Sie in Ihrem Kalender festgelegt haben, nicht aus dem WooCommerce Produktpreis.
- Es funktioniert nicht mit einem variablen Produkt.
- Wenn Sie eine Bestellung löschen, wird die Reservierung gelöscht.