Come utilizzare il Sistema di Prenotazione Pinpoint con WooCommerce
Se vuoi integrare un calendario delle prenotazioni con WooCommerce segui questi passi:
- Passo 1 - Crea un semplice prodotto WooCommerce.
- Passo 2 - Aggiungere un prezzo al prodotto.
- Passo 3 - Allegare un calendario nella scheda Sistema di Prenotazione Pinpoint di quel prodotto, selezionare una lingua e lo stile del pulsante Aggiungi al carrello.
Di seguito è riportato un esempio del calendario e della creazione del prodotto e di come lavorano insieme.
1. Creare un calendario
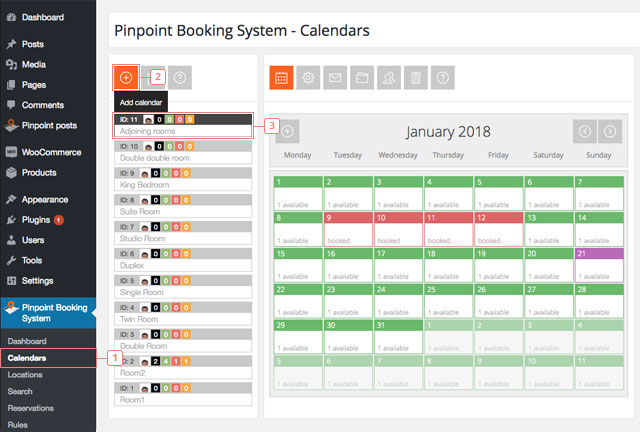
- Passo 1 - Clicca su Calendari.
- Passo 2 - Fare clic per aggiungere un nuovo calendario. Se si desidera utilizzare un calendario esistente, passare al punto 3.
- Passo 3 - Selezionare un calendario e ricordare il nome e l'id del calendario. Si consiglia di creare la disponibilità e di aggiungere un prezzo prima di collegarlo al prodotto WooCommerce, ma può anche essere aggiornato in seguito.
2. Creare un prodotto WooCommerce semplice e allegare un calendario
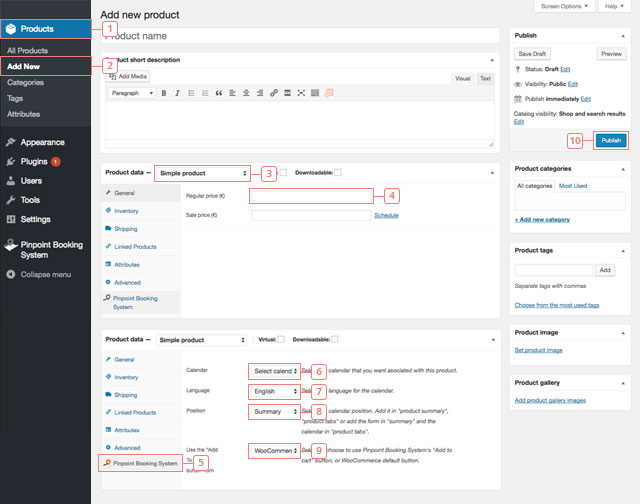
- Passo 1 - Clicca sulla scheda Prodotti WooCommerce.
- Passo 2 - Clicca su Aggiungi nuovo. Verrà visualizzata la pagina in cui è possibile aggiungere il nuovo prodotto. Se non si desidera creare un nuovo prodotto è necessario selezionare un prodotto già creato dalla scheda Tutti i prodotti.
- Elemento 3 - Sotto la casella Descrizione breve del prodotto dovete selezionare i Dati del prodotto: Prodotto semplice.
- Elemento 4 - Aggiungere un prezzo. Il prezzo non può essere vuoto. Il prezzo aggiunto al carrello sarà quello che hai impostato per giorni/ora nei tuoi calendari, ma il pulsante Aggiungi al carrello non verrà visualizzato se non hai un prezzo del prodotto impostato in WooCommerce.
- Elemento 5 - Cliccare sulla scheda Sistema di Prenotazione Pinpoint delle impostazioni del prodotto.
- Elemento 6 - Selezionate il calendario che volete allegare al prodotto (quando cliccate, verrà visualizzato un menù a tendina con tutti i vostri calendari). Se non vedi nessun calendario significa che non sei né amministratore né proprietario del calendario.
- Elemento 7 - Selezionare la lingua del calendario.
- Elemento 8 - Selezionare la posizione del calendario (sommario del prodotto o schede prodotto).
- Elemento 9 - Selezionare il pulsante Aggiungi al carrello. È possibile scegliere tra il pulsante WooCommerce o il pulsante Sistema di Prenotazione Pinpoint.
- Passo 10 - Dopo aver finito di modificare il vostro prodotto, cliccate su Pubblicare per vedere le modifiche sulla vostra pagina del prodotto.
3. Visualizza il Calendario delle Prenotazioni nella pagina del prodotto
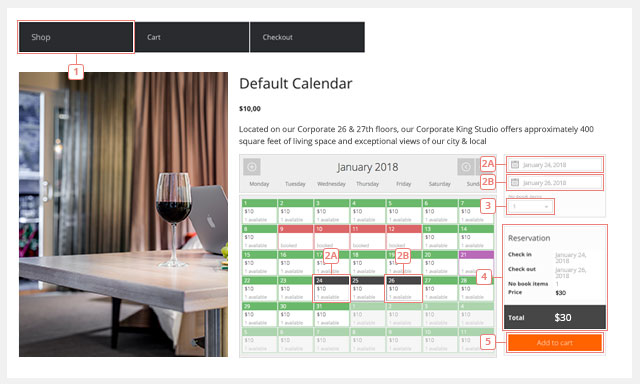
- Passo 1 - Vai alla pagina del prodotto.
- Passo 2 - Effettuare una selezione dal calendario.
- Passo 3 - Selezionare il numero di voci che si desidera prenotare.
- Elemento 4 - Ad ogni passo, quando si effettua un cambiamento, la Prenotazione si aggiorna. Se aggiungete più articoli o se scegliete più giorni, i prezzi si aggiorneranno di conseguenza.
- Passo 5 - Fare clic su Aggiungi al carrello quando si è pronti. Il comportamento da aggiungere al carrello può essere modificato. Potete farvi reindirizzare al carrello dopo aver aggiunto qualcosa con successo o potete continuare a fare acquisti. È possibile aggiungere altre prenotazioni dallo stesso calendario o da altri calendari. Se quel periodo sarà prenotato mentre state ancora navigando sul sito web o i periodi di tempo selezionati si sovrappongono, apparirà un messaggio di errore.
4. Visualizza la prenotazione aggiunta nel carrello
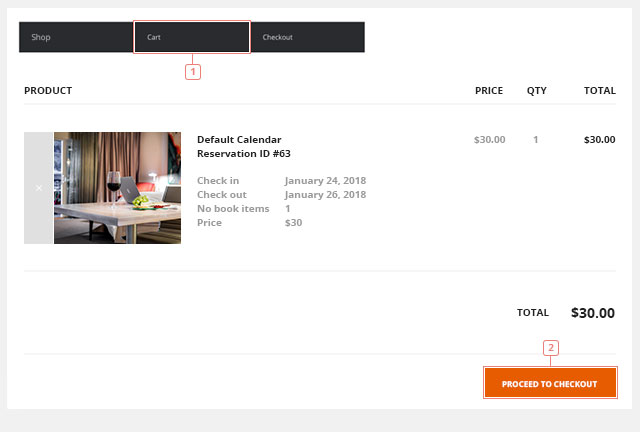
- Passo 1 - Dopo l'aggiunta al carrello, troverete la Prenotazione nel carrello. Oltre al prezzo, la prenotazione contiene il nome del calendario, un ID di prenotazione temporanea e gli orari prenotati.
- Passo 2 - Cliccate su Procedere al checkout quando siete pronti.
5. Completamento dell'ordine
- Elemento 1 - La pagina di checkout richiede l'indirizzo di fatturazione.
- Elemento 2 - L'indirizzo di fatturazione è importante perché è utilizzato da WooCommerce. A questo punto, non fa più parte del Sistema di Prenotazione Pinpoint e l'email di conferma sarà inviata da WooCommerce.
- Elemento 3 - Aggiungete altre informazioni, se è il caso.
- Elemento 4 - Effettua il pagamento.
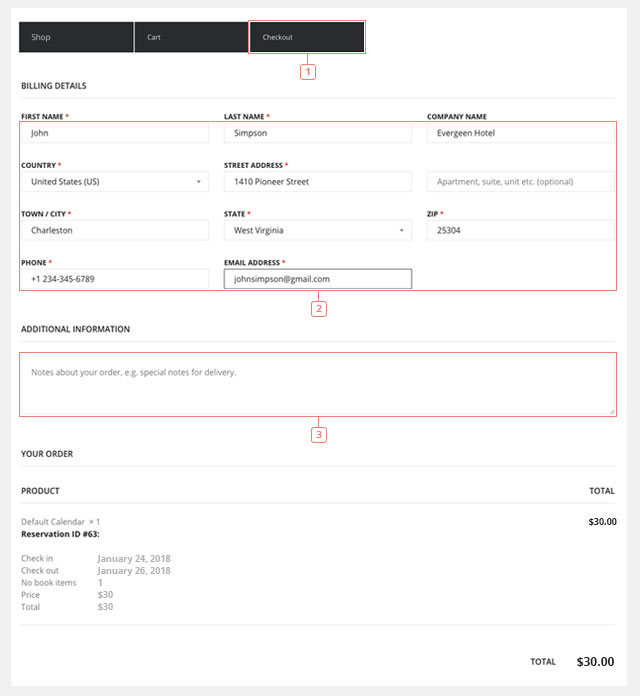
Dopo aver completato il pagamento, la prenotazione può essere trovata nella scheda Ordini WooCommerce. Aggiungiamo anche la prenotazione in Sistema di Prenotazione Pinpoint. Sembrerà una prenotazione regolare con i metodi di pagamento impostati su WooCommerce e avrà l'ID dell'ordine allegato. L'ID dell'ordine corrisponde all'ID dell'ordine di WooCommerce.
Il periodo selezionato per la prenotazione sarà automaticamente contrassegnato come prenotato.
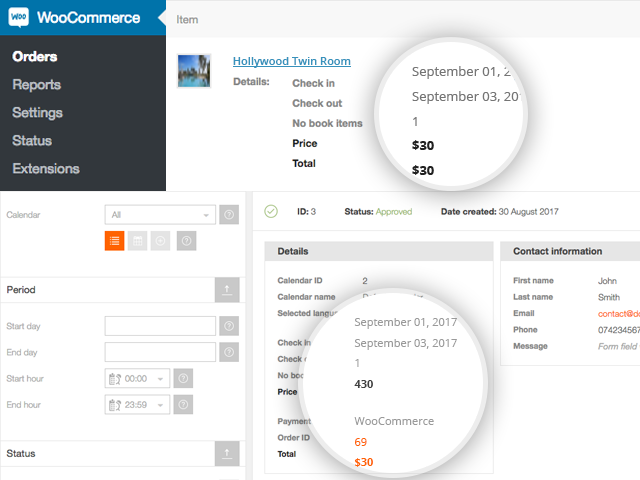
Si consiglia di integrare il Sistema di Prenotazione Pinpoint con WooCommerce quando:
- Volete utilizzare un gateway di pagamento che non esiste ancora in Pinpoint Booking System (potete vedere l'elenco dei gateway di pagamento disponibili qui).
- Si desidera aggiungere più prenotazioni in giorni/ora non consecutivi e si desidera effettuare il check-out solo una volta.
- Si desidera utilizzare la pagina del carrello.
- Il prezzo è calcolato dal prezzo che hai impostato nel tuo calendario, non dal prezzo del prodotto WooCommerce.
- Non funzionerà con un prodotto variabile.
- Quando si cancella un ordine, la prenotazione viene cancellata.
