Amministrazione - Calendari
Qui è possibile creare un nuovo calendario o duplicarne uno esistente.
Quando si crea un nuovo calendario, è necessario configurarlo prima di utilizzarlo. Quando si duplica un calendario esistente, ha le stesse impostazioni del calendario originale.
È possibile aggiungere disponibilità, prezzo, stato, informazioni per giorni o ore per ogni calendario.
Informazioni importanti:La disponibilità non è impostata di default (lo stato per un nuovo calendario è "nessuno"). A causa del gran numero di possibilità esistenti, non possiamo impostare un default per tutti i modelli di business. Seguite le seguenti istruzioni su come creare un calendario e impostarne la disponibilità.
Ci sono due tipi di disponibilità che si possono creare:
- Disponibilità per l'intero calendario - ci riferiremo ad esso come disponibilità predefinita.
- Disponibilità per un certo periodo di tempo - ci riferiremo ad essa come disponibilità personalizzata.
Come impostare la disponibilità
Aggiungere un nuovo calendario
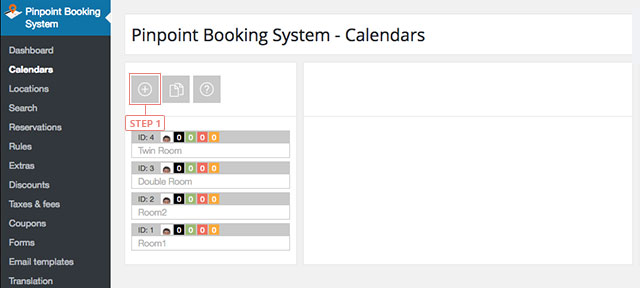
- Passo 1 - Aggiungi il calendario.
Impostare la disponibilità per un calendario
- Passo 1 - Selezionare il calendario dall'elenco dei calendari.
Disponibilità predefinita
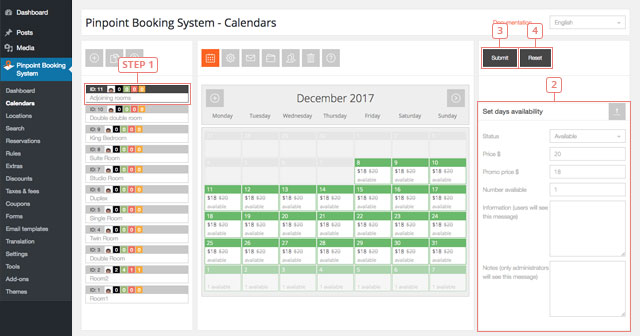
- Passo 2 - Impostare la disponibilità: stato, prezzo, numero disponibile e informazioni desiderate (è richiesto solo lo stato, se non si desidera utilizzare alcun prezzo aggiungere 0).
- Passo 3 - Cliccare il pulsante Submit (Invia) per salvare la data aggiunta
Il risultato è la disponibilità di default. In questo modo si imposta la disponibilità per l'intero calendario.
Disponibilità personalizzata
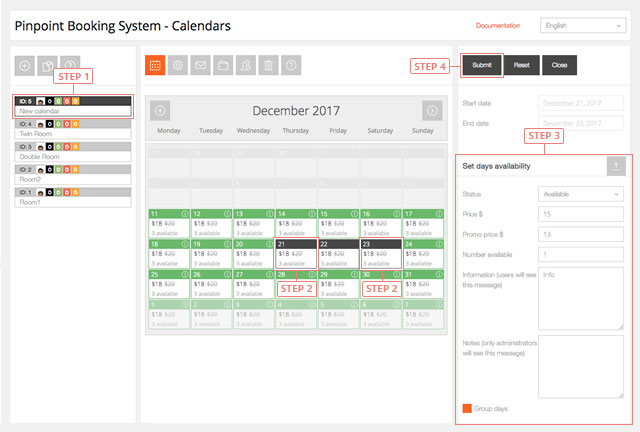
- Passo 2 - Per impostare la disponibilità solo per determinati giorni selezionarli dal calendario. Il primo click seleziona il primo giorno, il secondo click seleziona l'ultimo giorno. Per selezionare solo un giorno cliccaci sopra 2 volte.
- Passo 3 - Impostare la disponibilità: stato, prezzo, numero disponibile e altre informazioni desiderate (è richiesto solo lo stato. Se non si desidera addebitare denaro, impostare il prezzo a 0).
- Passo 4 - Cliccare il pulsante Submit (Invia) per salvare la data aggiunta
Il risultato è la disponibilità personalizzata. In questo modo avete impostato la disponibilità solo per i giorni selezionati.
Imposta la disponibilità personalizzata per ore in più giorni
- Passo 1 - Selezionare il primo e l'ultimo giorno della selezione.
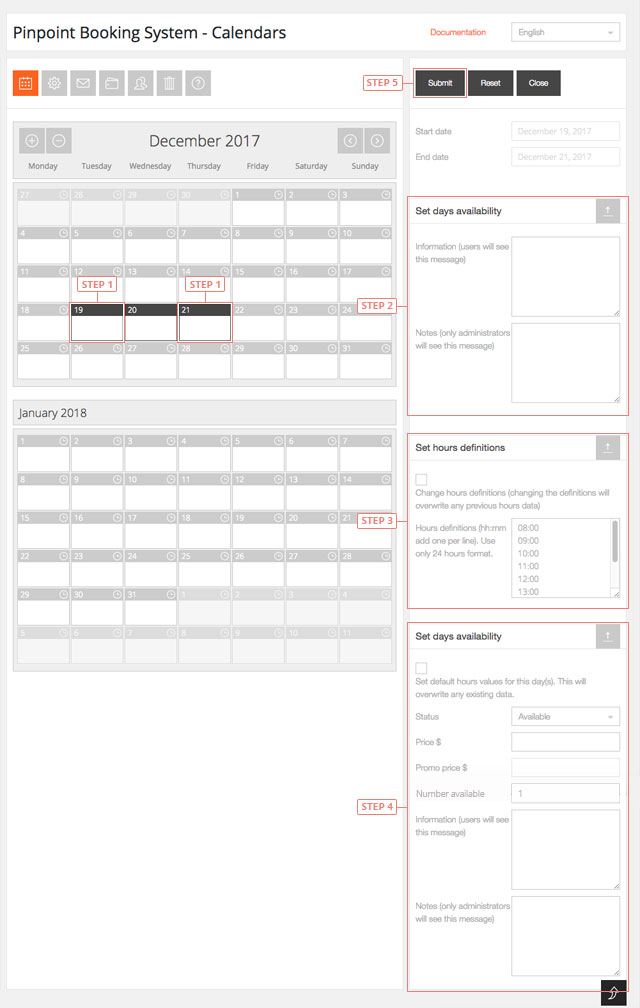
- Passo 2 - Impostare i dati di disponibilità per i clienti e gli amministratori.
- Passo 3 - Impostare le definizioni delle ore. Vengono visualizzati i valori predefiniti. Se si desidera utilizzarli, contrassegnare la casella di controllo.
- Passo 4 - Impostare lo stato del giorno, il prezzo, il numero disponibile e le informazioni.
- Passo 5 - Fare clic su Invia.
Ora avete impostato la disponibilità personalizzata per ore nei giorni selezionati.
Impostare la disponibilità predefinita per le ore dell'intero calendario
- Passo 1 - Selezionare il calendario.
- Passo 2 - Clicca su modifica disponibilità del calendario.
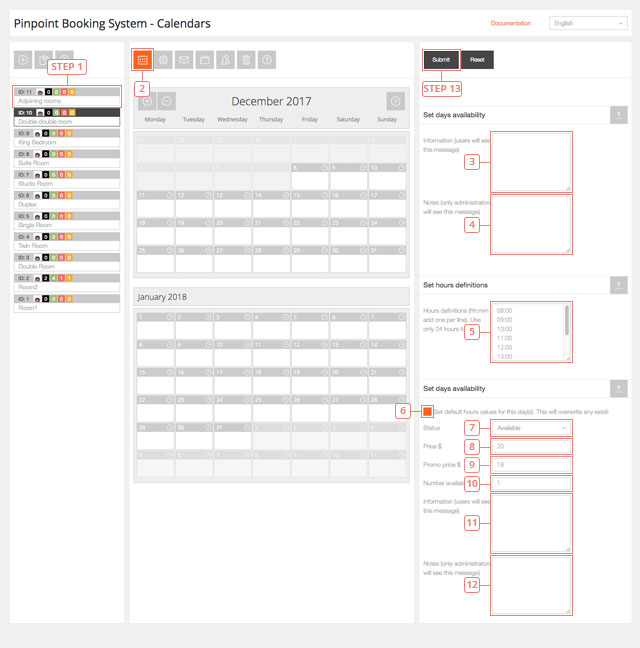
- Elemento 3 - Imposta le informazioni che i tuoi clienti possono vedere nel front-end per la giornata.
- Elemento 4 - Impostare le informazioni che possono essere visibili solo nel back-end.
- Elemento 5 - Modificare le definizioni delle ore se non si desidera utilizzare quelle impostate nelle impostazioni del calendario.
- Elemento 6 - Contrassegnate la casella di controllo per confermare che volete modificare la disponibilità con i dati che state per aggiungere.
- Elemento 7 - Impostare lo stato di disponibilità per le ore selezionate.
- Elemento 8 - Impostare il nuovo importo del prezzo.
- Elemento 9 - Fissa il prezzo del promo.
- Elemento 10 - Impostare il numero disponibile.
- Elemento 11 - Aggiungete le informazioni che saranno disponibili per i vostri clienti quando si librano nelle ore che state modificando.
- Elemento 12 - Aggiungere informazioni per gli utenti di back-end.
- Passo 13 - Cliccare sul pulsante di invio per aggiornare la disponibilità per le ore selezionate.
Dopo aver premuto il tasto invio, ogni giorno avrà l'ora di disponibilità che avete creato:
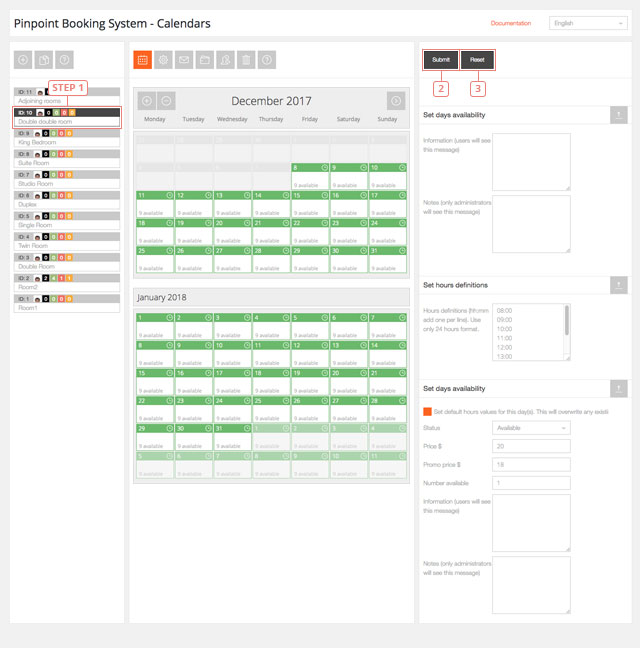
Per modificare la disponibilità di default,
- Passo 1 - Selezionare il calendario. Se il vostro calendario ha una disponibilità predefinita, può essere modificato proprio come l'avete aggiunto.
- Pulsante 2 - Se si aggiungono dati diversi nel modulo e si preme Invia, si aggiorna la disponibilità predefinita esistente. È necessario solo aggiungere dati diversi nel modulo.
- Pulsante 3 - Fare clic per ripristinare la disponibilità di default. Se la si resetta, ogni giorno avrà disponibilità "nessuna".
Impostare la disponibilità per ore separate da un giorno selezionato
- Passo 1 - Cliccare sull'icona dell'orologio del giorno in cui si desidera modificare le ore.
- Passo 2 - Selezionare la prima e l'ultima ora che si desidera modificare. Fare clic due volte per selezionare 1 ora.
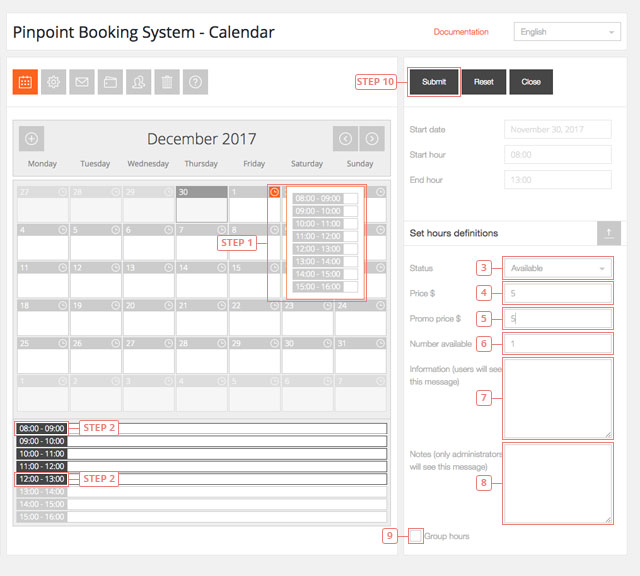
- Elemento 3 - Impostare lo stato di disponibilità per le ore selezionate (le ore devono essere già aggiunte nelle impostazioni del calendario).
- Elemento 4 - Impostare il nuovo importo del prezzo.
- Elemento 5 - Fissa il prezzo del promo.
- Elemento 6 - Impostare il numero disponibile.
- Elemento 7 - Aggiungete le informazioni che saranno disponibili per i vostri clienti quando si librano nelle ore che state modificando.
- Elemento 8 - Aggiungere informazioni per gli utenti di back-end.
- Elemento 9 - Cliccate su Orari di gruppo se volete rendere disponibili gli orari selezionati solo se un cliente li prenota insieme.
- Passo 10 - Cliccare sul pulsante di invio per aggiornare la disponibilità per le ore selezionate.
Modifica la disponibilità per ore separate da un giorno selezionato
- Passo 1 - Selezionare il calendario.
- Passo 2 - Clicca su modifica disponibilità del calendario
- Passo 3 - Cliccare sull'icona dell'orologio del giorno in cui si desidera modificare le ore.
- Passo 4 - Selezionare la prima e l'ultima ora che si desidera modificare. Fare clic due volte per selezionare 1 ora.
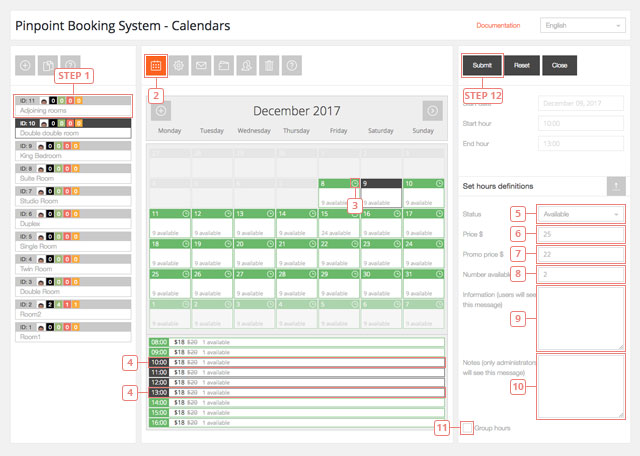
- Elemento 5 - Impostare lo stato di disponibilità per le ore selezionate.
- Elemento 6 - Impostare il nuovo importo del prezzo.
- Elemento 7 - Fissa il prezzo del promo.
- Elemento 8 - Impostare il numero disponibile.
- Elemento 9 - Aggiungete le informazioni che saranno disponibili per i vostri clienti quando si librano nelle ore che state modificando.
- Elemento 10 - Aggiungere informazioni per gli utenti di back-end.
- Elemento 11 - Cliccate su Orari di gruppo se volete rendere disponibili gli orari selezionati solo se un cliente li prenota insieme.
- Passo 12 - Cliccare sul pulsante di invio per aggiornare la disponibilità per le ore selezionate.
Questo è il risultato del processo in corso.
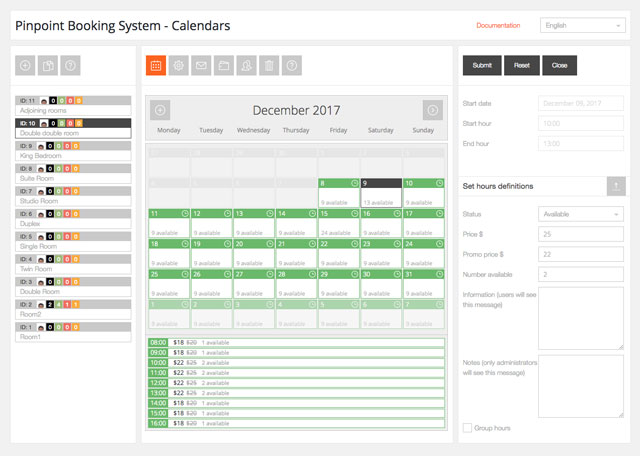
La creazione di una nuova disponibilità per le ore già prenotate sovrascriverà la disponibilità.
Dettagli della pagina di amministrazione del calendario
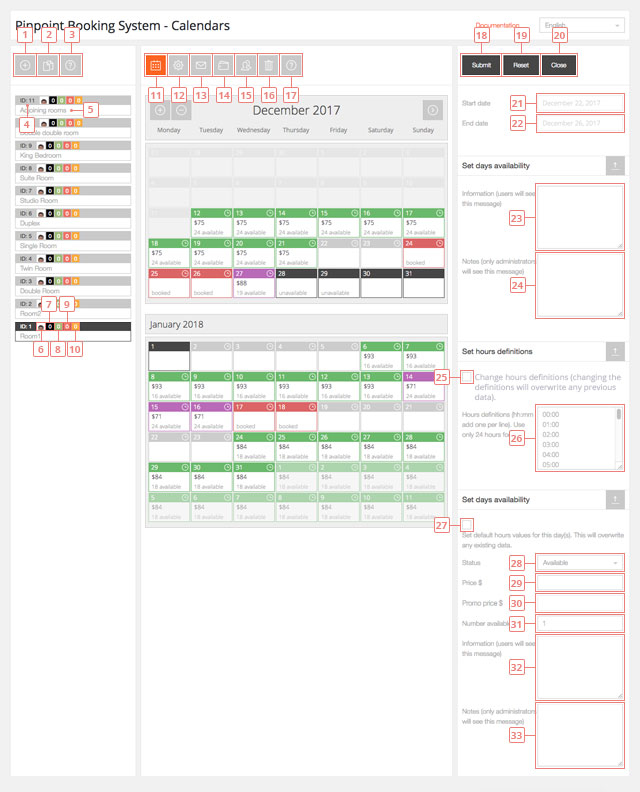
Pagina Calendari
- Pulsante 1 - Fare clic per aggiungere un nuovo calendario.
- Pulsante 2 - Fare clic per duplicare un calendario selezionato.
- Pulsante 3 - Casella di aiuto per i calendari.
Lista dei calendari
- Elemento 4 - Identificazione del calendario. Utile quando si aggiunge il calendario con il codice di scelta rapida.
- Elemento 5 - Nome del calendario. Può essere modificato in Modifica impostazioni calendario.
- Elemento 6 - Autore del calendario. Non può essere cambiato.
- Elemento 7 - Il numero di prenotazioni in sospeso.
- Elemento 8 - Il numero di prenotazioni approvate.
- Elemento 9 - Il numero di prenotazioni rifiutate.
- Elemento 10 - Il numero di prenotazioni annullate. Tutte le prenotazioni possono essere gestite nella scheda Prenotazioni di Sistema di Prenotazione Pinpoint.
Pulsanti del calendario
- Pulsante 11 - Visualizzare il calendario per impostare la disponibilità.
- Pulsante 12 - Modificare le impostazioni del calendario.
- Pulsante 13 - Modificare le impostazioni delle notifiche del calendario.
- Pulsante 14 - Modifica le impostazioni dei gateway di pagamento del calendario.
- Pulsante 15 - Visualizzare le impostazioni dei permessi utente del calendario.
- Pulsante 16 - Cancellare il calendario. Tutti i dati relativi a questo calendario saranno cancellati, comprese le prenotazioni. Solo i proprietari di un calendario possono cancellare i calendari che creano.
- Pulsante 17 - Casella di aiuto per il calendario.
Modulo di disponibilità
- Pulsante 18 - Inviare i dati del modulo. Clicca per inviare la disponibilità
- Pulsante 19 - Azzerare i dati del periodo selezionato. Cliccate su di esso per resettare la disponibilità per la vostra selezione alla disponibilità di default. Se non viene selezionato alcun periodo, la disponibilità predefinita viene ripristinata a zero. La disponibilità personalizzata non viene influenzata quando si resetta la disponibilità di default.
- Pulsante 20 - Chiudere il modulo. Clicca per cancellare il modulo di disponibilità.
- Elemento 21 - Il primo giorno del periodo selezionato per impostare la disponibilità nel modulo.
- Elemento 22 - L'ultimo giorno del periodo selezionato per impostare la disponibilità nel modulo.
- Elemento 23 - Informazioni che i vostri clienti possono vedere nel front-end per la giornata.
- Elemento 24 - Informazioni che possono essere visibili solo nel back-end.
- Elemento 25 - Confermare che si utilizzeranno le ore predefinite (le ore che si dichiarano nelle impostazioni del calendario, nella sezione Impostazioni delle ore). Deve essere controllato.
- Elemento 26 - Modificare le ore nel caso in cui non si vogliano utilizzare le ore predefinite.
- Elemento 27 - Confermare che si desidera sovrascrivere l'esistente e fare in questo modulo i valori di default per i giorni selezionati.
- Elemento 28 - Impostare lo stato per i giorni/ora selezionati.
- Elemento 29 - Impostare il prezzo per i giorni/ora selezionati.
- Elemento 30 - Fissare il prezzo promozionale per i giorni/ora selezionati. Può essere aggiunto solo dopo aver inserito un prezzo regolare.
- Elemento 31 - Impostare il numero di voci disponibili per i giorni/ora selezionati. Deve essere sempre almeno 1. In seguito è possibile nascondere il numero in Modifica impostazioni calendario.
- Elemento 32 - Aggiungere informazioni per i giorni/ora selezionati. Queste informazioni saranno visibili agli utenti nel calendario di front-end.
- Elemento 33 - Aggiungere note per i giorni/ora selezionati. Queste informazioni saranno visibili solo agli amministratori.
Modificare le impostazioni del calendario
Qui potete modificare le vostre impostazioni del calendario
- Passo 1 - Selezionare il calendario che si desidera modificare.
- Pulsante 2 - Cliccare su "Modifica impostazioni calendario".
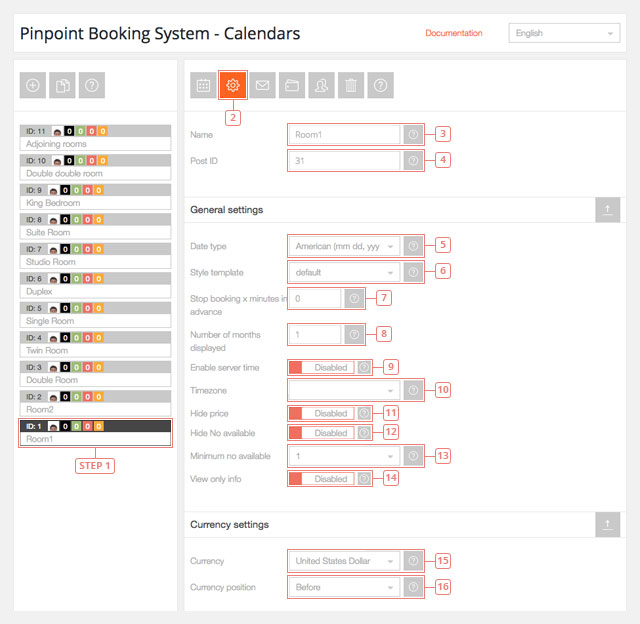
- Elemento 3 - Modifica il nome del tuo calendario. Il nome del vostro calendario apparirà nelle vostre prenotazioni e nella lista dei calendari.
- Elemento 4 - Inserire il post ID. Questo è l'ID del post della pagina in cui è inserito il vostro calendario. Questo è obbligatorio se si desidera visualizzare questo calendario nella ricerca.
- Elemento 5 - Valore predefinito: Americano. Selezionare il formato della data: Americano (mm gg., aaaa) o europeo (gg. mm aaaa).
- Elemento 6 - Valore predefinito: default. Selezionare il modello di stili.
- Elemento 7 - Valore di default 0. Inserite un numero per impedire ai vostri clienti di prenotare x minuti prima. 1 giorno è 1440 minuti. È possibile impostare un intervallo per essere disponibile e diventa automaticamente non disponibile nel calendario di front-end x minuti in anticipo.
- Elemento 8 - Valore predefinito: 1. Specificare quanti mesi si desidera visualizzare contemporaneamente. Il massimo consentito è 6.
- Elemento 9 - Valore predefinito: Disabilitato. Abilita l'utilizzo del tempo del server. Si noti che se il server si trova in un paese diverso, utilizzerà un'ora in più rispetto all'ora locale.
- Elemento 10 - Selezionare il proprio fuso orario. I giorni e le ore saranno in base al vostro fuso orario.
- Elemento 11 - Valore predefinito: Disabilitato. Permette di nascondere il prezzo nel calendario di front-end.
- Elemento 12 - Valore predefinito: Disabilitato. Permette di nascondere il numero disponibile per i giorni/ora nel calendario di fine mese. Quando l'ultimo elemento disponibile sarà prenotato, il giorno/ora diventerà prenotato.
- Elemento 13 - Valore predefinito: 1. Impostare il numero minimo di articoli che i vostri clienti possono prenotare. Esempio: se lo impostate a 2, i vostri clienti potranno prenotare un minimo di 2 articoli.
- Elemento 14 - Valore predefinito: Disabilitato. Permette di mostrare il calendario senza la possibilità di effettuare una richiesta di prenotazione. Se il vostro calendario è "solo visualizzazione" mostrerete solo il calendario nel front-end, senza il modulo, gli extra o altre opzioni che normalmente avete a disposizione.
- Elemento 15 - Valore predefinito: Dollaro degli Stati Uniti. Selezionare la valuta che si desidera utilizzare nel calendario.
- Elemento 16 - Valore predefinito: prima. Impostare il simbolo della valuta da visualizzare prima o dopo il valore.
Impostazioni dei giorni
- Elemento 1 - Selezionate i giorni che desiderate siano disponibili nel vostro calendario. Qualsiasi modifica effettuata dopo che la disponibilità è stata impostata, richiede di rifare la disponibilità, in modo che le modifiche possano avere luogo.
- Elemento 2 - Valore predefinito: Lunedì. Impostare il primo giorno della settimana
- Elemento 3 - Impostare il primo giorno che si desidera visualizzare. Se la vostra data attuale è il 1° gennaio 2018 e impostate il primo giorno da visualizzare al 1° gennaio 2019, quando caricate il calendario nel frontend, esso mostrerà il 1° gennaio 2019 come primo giorno del calendario.
- Elemento 4 - Valore predefinito: Abilitato. Quando si seleziona la data, è necessario fare clic una volta per selezionare la data di inizio della prenotazione e una seconda volta per scegliere la data di partenza. Disattivare per consentire ai vostri clienti di scegliere un solo giorno (cliccheranno una sola volta).
- Elemento 5 - Valore predefinito: Disabilitato. Attivare se si desidera contare le notti della richiesta di prenotazione. I clienti effettueranno il check-in a mezzogiorno e il check-out a mezzogiorno del giorno successivo. Questo è visibile solo nel calendario di front-end e nel calendario delle prenotazioni.
- Elemento 6 - Valore predefinito: Abilitato. Disattivare se non si desidera avere i dettagli del giorno calcolati a partire dai dettagli dell'ora.
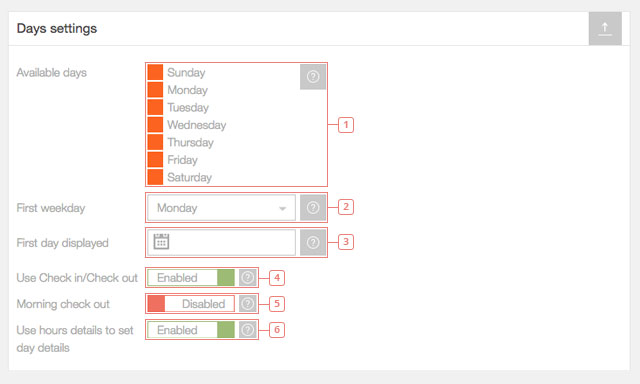
Impostazioni delle ore
- Elemento 1 - Valore predefinito: disabilitato. Attivare se si desidera utilizzare le ore del calendario.
- Elemento 2 - Valore predefinito: abilitato. Disattivare se non si desidera vedere i dettagli delle ore quando si passa il mouse su un giorno nel calendario.
- Elemento 3 - Impostate gli orari che volete utilizzare nel vostro calendario. Il formato dell'ora è hh:mm e dovete inserire un'ora su ogni riga. Tutte le ore devono essere nel formato 24 ore e senza lettere o altri simboli. Le ore devono essere in ordine cronologico.
- Elemento 4 - Valore predefinito: Abilitato. I vostri clienti cliccheranno una volta per selezionare l'ora di inizio e una seconda volta per selezionare l'ora di fine. Possono selezionare più ore. Disattivare se si desidera che i clienti scelgano solo l'ora iniziale. Questo permetterà loro di scegliere solo un'ora.
- Elemento 5 - Valore predefinito: Disabilitato. Abilita l'uso del formato AM/PM. Le ore verranno modificate di conseguenza nel calendario e non è necessario apportare ulteriori modifiche.
- Elemento 6 - Valore predefinito: Abilitato. Disattivare se non si desidera che venga selezionata l'ultima ora.
- Elemento 7 - Valore predefinito: Disabilitato. Abilitato se si desidera creare intervalli di ore. Gli intervalli vengono creati automaticamente per le ore consecutive da voi definite.
- Elemento 8 - Valore predefinito: Disabilitato. Abilitato se si vuole saltarne uno ogni due ore.
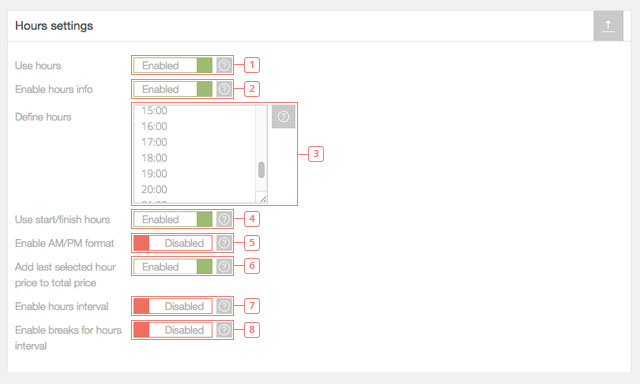
Altre impostazioni
- Elemento 1 - Selezionare lo stile della barra laterale che si desidera utilizzare. Utilizzate questa funzione per sfruttare al meglio lo spazio che avete sulla vostra pagina.
- Elemento 2 - Valore predefinito: Abilitato. Disattivare per impedire ai clienti di scegliere il numero di articoli che vogliono prenotare. In questo modo il numero predefinito di articoli prenotati sarà 1.
- Elemento 3 - Selezionate una regola che volete applicare a questo calendario.
- Elemento 4 - Selezionare gli Extra che si desidera utilizzare nel proprio calendario.
- Elemento 5 - Selezionate lo sconto che volete utilizzare nel vostro calendario.
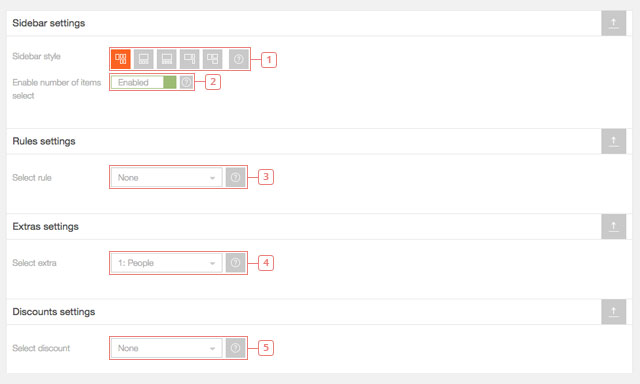
- Elemento 1 - Scegliete quali tasse o tariffe volete includere nel vostro calendario.
- Elemento 2 - Selezionare i coupon che si desidera utilizzare nel calendario.
- Elemento 3 - Valore predefinito: 0. Inserite un numero per impostare il deposito che i vostri clienti pagheranno al momento della richiesta di prenotazione.
- Elemento 4 - Valore di default: percentuale. Scegliere tra percentuale e valore fisso.
- Elemento 5 - Valore predefinito: Disabilitato. Permettete ai vostri clienti di pagare l'intero importo al momento della richiesta di prenotazione.
- Elemento 6 - Valore predefinito: 1: Informazioni di contatto. Il modulo di contatto predefinito è già creato e può essere utilizzato. Se create un altro modulo di contatto potete utilizzarlo per il vostro calendario se lo selezionate da questo menù a tendina. Se non avete altri moduli di contatto, verrà visualizzato solo quello predefinito.
- Elemento 7 - Valore predefinito: Disabilitato. Attivare se si desidera che i clienti leggano i Termini e Condizioni prima di inviare una richiesta di prenotazione.
- Elemento 8 - Inserisci il link della tua pagina Termini e Condizioni.
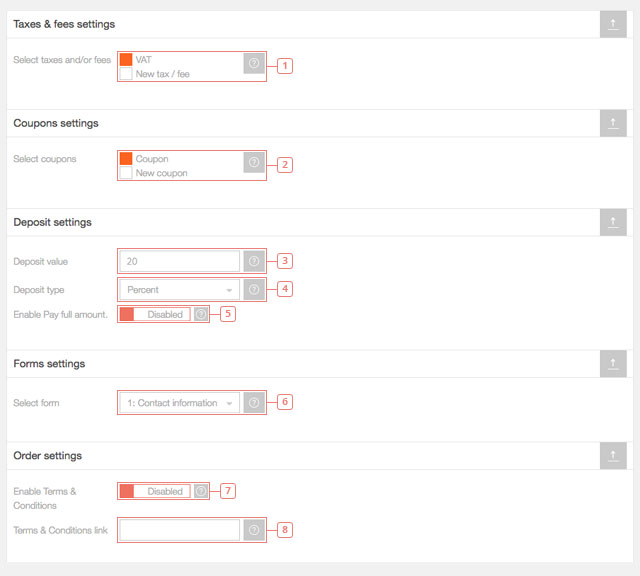
Regole, extra, sconti, tasse, coupon e moduli devono essere creati in precedenza per essere selezionati.
Impostazioni di sincronizzazione
- Elemento 1 - Il tuo calendario iCal URL. Ogni calendario ha un diverso link iCal che può essere utilizzato per la sincronizzazione con altre piattaforme o con l'iCalendar sul vostro MAC.
- Elemento 2 - Valore predefinito: Disabilitato. Abilita la sincronizzazione del tuo calendario con il link di Google Calendar che inserisci nel riquadro successivo.
- Elemento 3 - Inserisci il tuo indirizzo segreto/pubblico di Google Calendar in formato iCal.
- Elemento 4 - Valore predefinito: 3600 secondi (1 ora). Impostare la frequenza di sincronizzazione del vostro Calendario Pinpoint da Google Calendar. Più basso è il numero, maggiore sarà l'impatto sulla velocità di caricamento.
- Elemento 5 - Valore predefinito: Disabilitato. Abilita la sincronizzazione del tuo Calendario Pinpoint con un Calendario Airbnb.
- Elemento 6 - Inserisci il link per l'esportazione del calendario Airbnb.
- Elemento 7 - Valore predefinito: 3600 secondi (1 ora). Impostare la frequenza di sincronizzazione del proprio Calendario Pinpoint da Airbnb. Più basso è il numero, maggiore sarà l'impatto sulla velocità di caricamento.
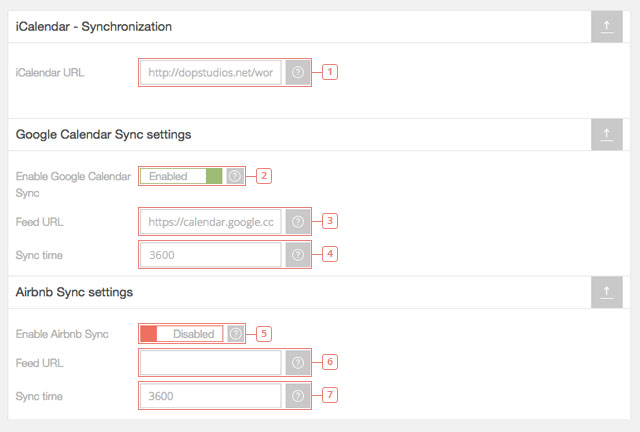
Potete trovare maggiori informazioni su come sincronizzare il vostro calendario qui.
Modifica delle impostazioni di notifica del calendario
Qui potete modificare le impostazioni di notifica per il vostro calendario. Potete selezionare il modello di e-mail che desiderate utilizzare, il metodo di invio delle e-mail, in quale situazione verranno inviate le notifiche via e-mail e potete impostare le notifiche via SMS tramite Clickatell.
- Passo 1 - Cliccare sul calendario per il quale si desidera modificare le impostazioni di notifica.
- Passo 2 - Fare clic sull'opzione Modifica impostazioni di notifica del calendario.
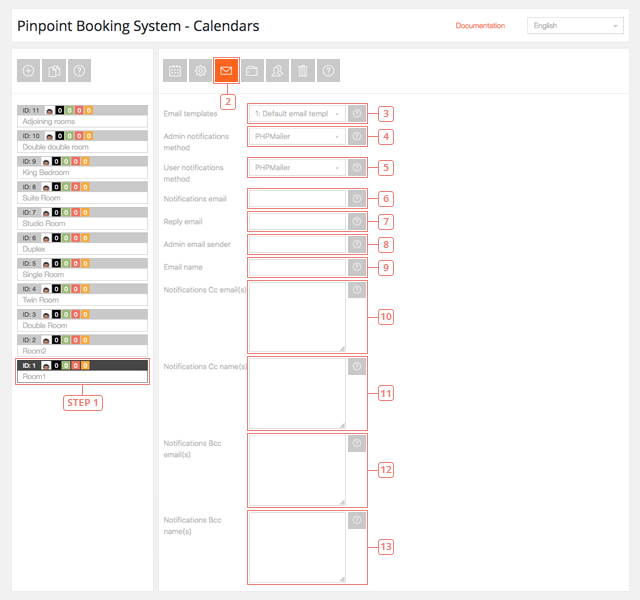
- Elemento 3 - Valore predefinito: 1: Modello email predefinito. Selezionare il modello di email che si desidera utilizzare per le notifiche.
- Elemento 4 - Valore predefinito: PHPMailer. Selezionare il metodo con cui verranno inviate le notifiche dell'Admin. È possibile scegliere tra: PHPMailer, PHP mail(), SMTP, SMTP2, Wordpress wp_mail(). Per Gmail, Yahoo, Live è consigliato al vostro SMTP.
- Elemento 5 - Valore predefinito: PHPMailer. Per quanto riguarda il metodo di notifica Admin, scegliere il metodo di invio che si desidera utilizzare per le notifiche degli utenti .
- Elemento 6 - Inserisci l'indirizzo email dove vuoi essere avvisato di una richiesta di prenotazione.
- Elemento 7 - Inserisci l'indirizzo email dove il tuo cliente può rispondere ad una email che riceve come notifica dal calendario.
- Elemento 8 - Inserisci la stessa email (o una diversa) di quella dell'amministratore per creare un filtro nel tuo web client. Consigliato se le vostre notifiche finiscono nella cartella spam.
- Elemento 9 - Inserisci il nome dell'e-mail che il tuo cliente riceverà.
- Elemento 10 - Inserire altri indirizzi e-mail che saranno notificati della richiesta di prenotazione. Inserire un indirizzo per riga.
- Elemento 11 - Inserire i nomi per ciascuno degli indirizzi e-mail inseriti in Notifiche Cc email. Inserire un nome per riga.
- Elemento 12 - Inserire altri indirizzi e-mail che saranno in Bcc della mail con la notifica. Inserirne uno per riga.
- Elemento 13 - Inserisci i nomi delle persone che hai aggiunto gli indirizzi e-mail nelle e-mail di notifica Bcc.
Per saperne di più su SMTP cliccate qui.
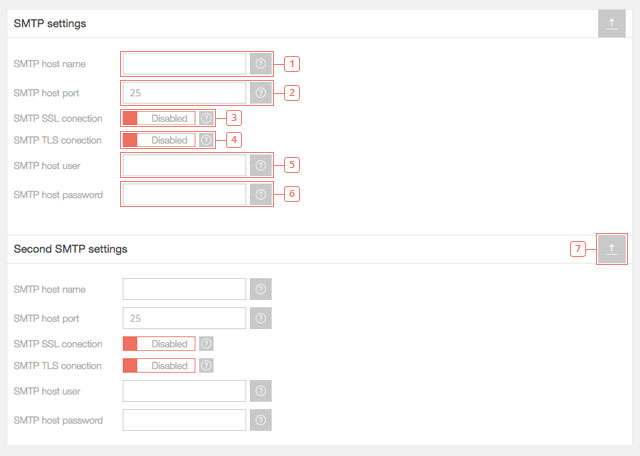
- Elemento 1 - Inserite il vostro nome host SMTP.
- Elemento 2 - Inserire la porta host.
- Elemento 3 - Valore predefinito: Disabilitato. Abilita l'utilizzo di una connessione Secure Sockets Layer (SSL).
- Elemento 4 - Valore predefinito: Disabilitato. Abilita l'utilizzo di una connessione TLS (Transport Layer Security).
- Elemento 5 - Inserire il nome utente dell'host SMTP.
- Elemento 6 - Inserire la password dell'host SMTP.
- Elemento 7 - Configurare un secondo SMTP da utilizzare alternativamente. Se si utilizza SSL per il primo SMTP si può utilizzare TLS per il secondo.
Se l'e-mail viene inviata nella cartella spam è necessario contattare il server che ha l'SMTP.
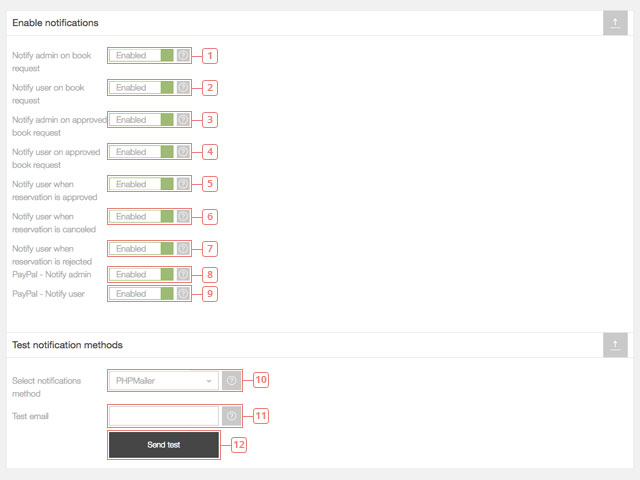
- Elemento 1 - Valore predefinito: Abilitato. Disattivare se non si desidera che l'amministratore riceva una notifica via e-mail quando si riceve una nuova richiesta di prenotazione.
- Elemento 2 - Valore predefinito: Abilitato. Disattivare se non si desidera che l'utente riceva una conferma via e-mail quando invia una richiesta di prenotazione.
- Elemento 3 - Valore predefinito: Abilitato. Disattivare se non si desidera che l'amministratore riceva un'e-mail quando una richiesta di prenotazione viene approvata nella scheda Prenotazioni.
- Elemento 4 - Valore predefinito: Abilitato. Disattivare se non si desidera che l'utente riceva un'e-mail di notifica che la sua richiesta di prenotazione è stata approvata.
- Elemento 5 - Valore predefinito: Abilitato. Disattivare se non si desidera che l'utente riceva un'e-mail di conferma quando la sua prenotazione viene approvata. Questo caso è per l'approvazione immediata o quando l'utente paga al momento della prenotazione.
- Elemento 6 - Valore predefinito: Abilitato. Disattivare se non si desidera che l'utente riceva un'e-mail quando la sua prenotazione precedentemente approvata viene annullata dall'amministratore.
- Elemento 7 - Valore predefinito: Abilitato. Disattivare se non si desidera che l'utente riceva un'e-mail quando la sua richiesta di prenotazione in sospeso viene respinta dall'amministratore.
- Elemento 8 - Valore predefinito: Abilitato. Disabilita se non vuoi che l'amministratore riceva una notifica via email quando un utente effettua una richiesta di prenotazione pagata con Paypal.
- Elemento 9 - Valore predefinito: Abilitato. Disabilita se non vuoi che l'utente riceva un'e-mail quando effettua una richiesta di prenotazione pagata con Paypal.
- Elemento 10 - Selezionare il metodo di notifica per il test di notifica.
- Elemento 11 - Inserire l'indirizzo e-mail dove si desidera ricevere la notifica del test.
- Pulsante 12 - Fare clic su "Invia test" per completare la notifica del test
Per ricevere e inviare notifiche via SMS tramite Cickatell è necessario utilizzare un account Clickatell di tipo centrale.
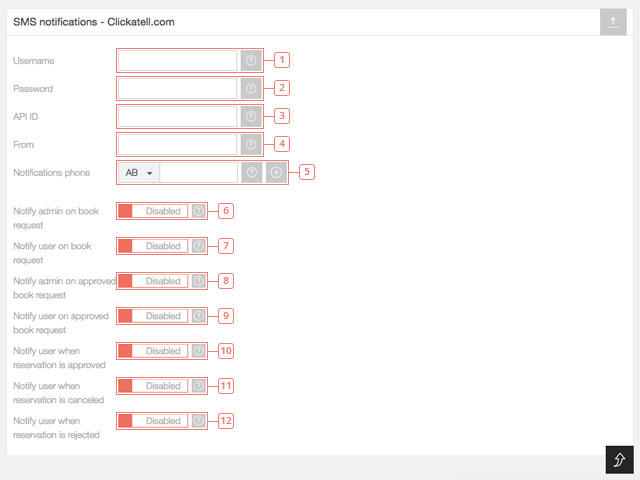
- Elemento 1 - Inserisci il nome utente del tuo account Clickatell.
- Elemento 2 - Inserisci la password del tuo account Clickatell.
- Elemento 3 - Inserite l'API ID del vostro conto Clickatell Central.
- Elemento 4 - Imposta il nome che i tuoi clienti vedranno quando riceveranno l'SMS.
- Elemento 5 - Inserire il numero di telefono dove l'amministratore riceverà le notifiche.
- Elemento 6 - Valore predefinito: Disabilitato. Attivare se si desidera che l'amministratore riceva una notifica via e-mail quando si riceve una nuova richiesta di prenotazione.
- Elemento 7 - Valore predefinito: Disabilitato. Attivare se si desidera che l'utente riceva un'e-mail di conferma quando invia una richiesta di prenotazione.
- Elemento 8 - Valore predefinito: Disabilitato. Attivare se si desidera che l'amministratore riceva un'e-mail quando una richiesta di prenotazione viene approvata nella scheda Prenotazioni.
- Elemento 9 - Valore predefinito: Disabilitato. Attivare se si desidera che l'utente riceva un'e-mail di notifica che la sua richiesta di prenotazione è stata approvata.
- Elemento 10 - Valore predefinito: Disabilitato. Attivare se si desidera che l'utente riceva un'e-mail di conferma quando la sua prenotazione viene approvata. Questo caso è per l'approvazione immediata o quando l'utente paga con un pagamento metdhod.
- Elemento 11 - Valore predefinito: Disabilitato. Abilita se si desidera che l'utente riceva un'e-mail quando la sua prenotazione precedentemente approvata viene cancellata dall'amministratore.
- Elemento 12 - Valore predefinito: Disabilitato. Attivare se si desidera che l'utente riceva un'e-mail quando la sua richiesta di prenotazione in sospeso viene respinta dall'amministratore.
Tutte le notifiche SMS sono disabilitate di default perché per inviare SMS con Clickatell sono necessari dei crediti.
Assicurati di utilizzare l'API corretta e di avere dei crediti quando invii le notifiche via SMS.
Il successo dell'invio e della ricezione di e-mail dipende da molteplici fattori. Ci sono due metodi di base per l'invio di email: il vostro Server o SMTP.
Il modo più semplice per assicurarsi che le vostre e-mail arrivino a destinazione è quello di utilizzare il vostro server di posta elettronica e di inviare e-mail da una e-mail che è registrata su quel dominio.
Se non si dispone di un indirizzo e-mail è possibile crearne uno o semplicemente assicurarsi di aggiungerne uno fittizio nel campo admin sender (non nel campo response to). Deve essere del tuo dominio. (per esempio: reservations@yourwebsite.com)
Se vuoi ricevere email al tuo account Gmail, Yahoo o Outlook e non vuoi che vengano reindirizzate dal tuo dominio email dovrai fare alcune altre cose.
Il campo email sender è lì per aiutarvi a creare un filtro nel vostro client di posta elettronica preferito.
Se le vostre e-mail di notifica dell'amministratore finiscono sempre nella cartella Spam, seguite le istruzioni riportate di seguito.
Quando si desidera inviare e-mail da un'e-mail diversa da quella del proprio dominio, si consiglia di utilizzare SMTP.
Se le e-mail sono bloccate e non finiscono nemmeno come Spam, è necessario controllare le impostazioni e-mail del server.
Potete leggere di più su SPF e DMARC. Contattate il vostro fornitore di hosting per aiutarvi ad implementarli.
Se le tue notifiche di prenotazione sono contrassegnate come spam in Gmail, prova questo.
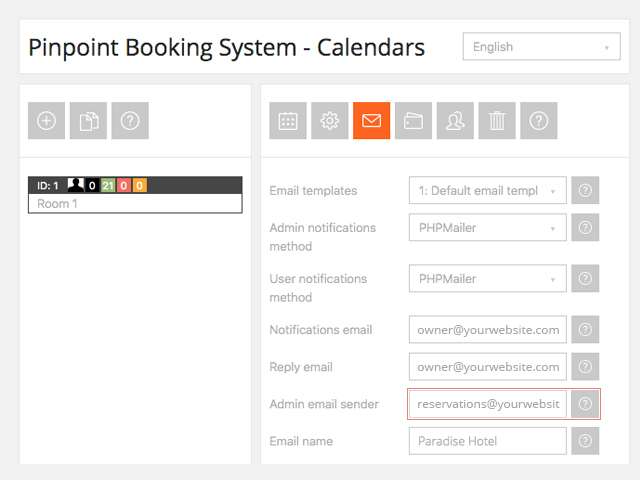
Aggiungere un indirizzo Admin email mittente nelle impostazioni di notifica. Questo significa che riceverai l'email come se fosse inviata da questo indirizzo.
È possibile utilizzare lo stesso indirizzo e-mail di quello per le notifiche. Consigliamo qualcosa del genere: owner@yourwebsite.com come email di notifica e reservations@yourwebsite.com come mittente dell'email di amministrazione.
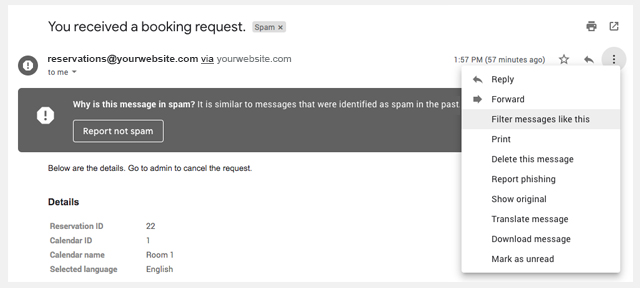
Dopo aver ricevuto un'e-mail di spam, cliccate sul pulsante delle opzioni di tale e-mail e selezionate Filtro messaggi come questo. Si attiverà un popup che avrà reservations@yourwebsite.com già impostato.
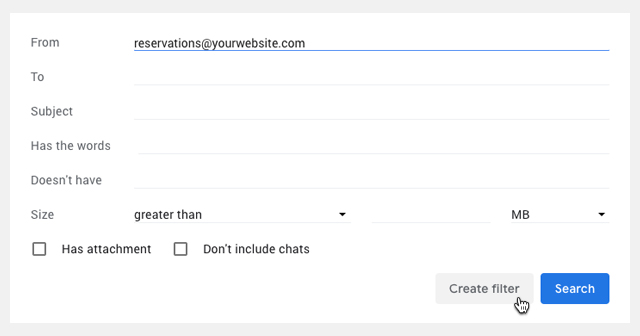
Basta cliccare su Creare filtro e controllare i Non inviare mai a Spam e Applicare il filtro anche alle conversazioni corrispondenti e confermare l'azione cliccando di nuovo su Creare filtro.
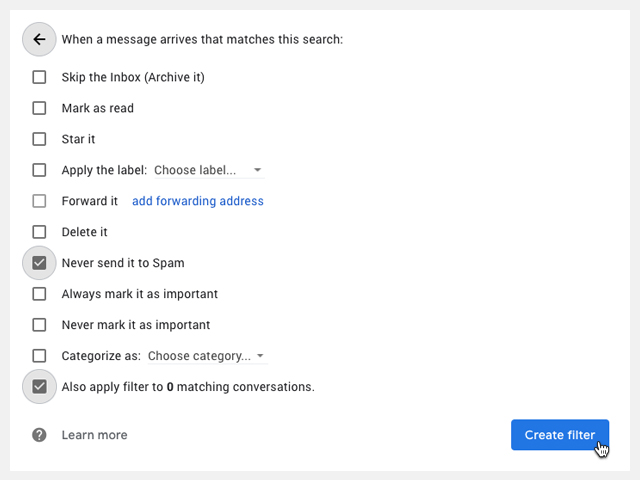
Abbiamo aggiunto questo perché non sareste in grado di creare filtri se le e-mail provengono da client (anche se è tramite il vostro server di posta). Consigliamo questo metodo se si utilizza SMTP ma le email finiscono comunque in Spam.
Modifica i gateway di pagamento del calendario
Qui potete modificare i vostri gateway di pagamento, abilitare il pagamento all'arrivo o l'approvazione immediata di una richiesta di prenotazione (senza pagamento) e reindirizzare dopo la prenotazione. Se aggiungete altri componenti aggiuntivi per i gateway di pagamento, potete configurarli anche qui.
- Passo 1 - Selezionare il calendario per il quale si desidera modificare i gateway di pagamento.
- Passo 2 - Cliccare su Modifica dei gateway di pagamento del calendario.
- Elemento 3 - Valore predefinito: Abilitato. Questo permette ai vostri clienti di effettuare una richiesta di prenotazione senza effettuare un pagamento online. Disattivare se non si desidera accettare una richiesta di prenotazione senza pagamento.
- Elemento 4 - Valore predefinito: Disabilitato. Quando un cliente effettua un pagamento, esso viene automaticamente approvato. Attivare questa opzione per utilizzare l'approvazione immediata per le prenotazioni che possono essere pagate all'arrivo.
- Elemento 5 - Inserite il link dove volete che il vostro cliente venga reindirizzato dopo una richiesta di prenotazione riuscita.
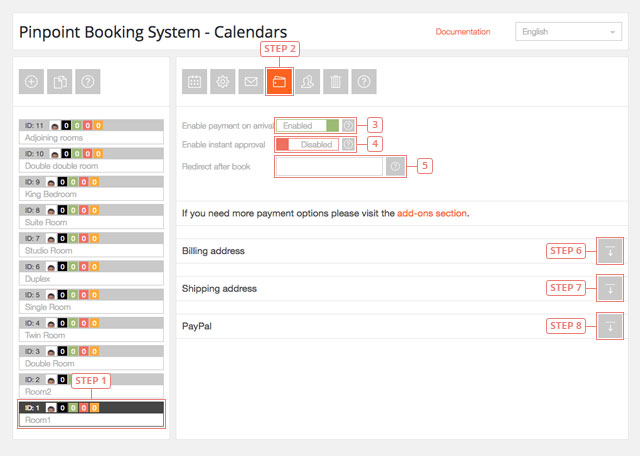
- Passo 6 - Espandere le impostazioni dell'indirizzo di fatturazione.
- Passo 7 - Espandere le impostazioni dell'indirizzo di spedizione.
- Passo 8 - Espandere le impostazioni di PayPal.
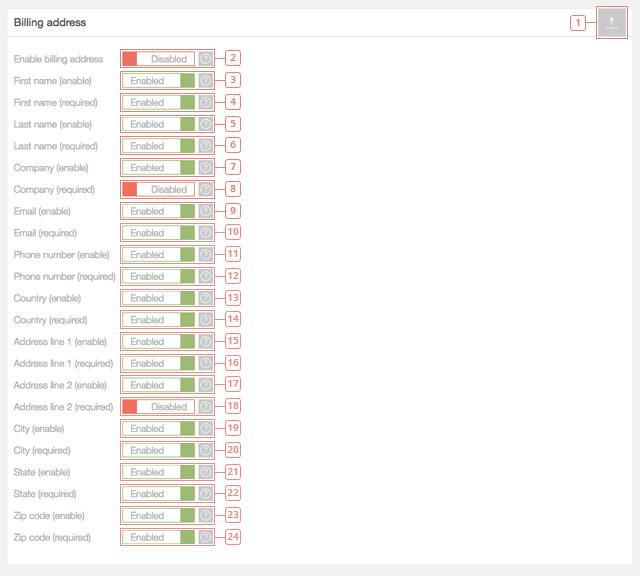
- Elemento 1 - Fare clic su se si desidera nascondere le impostazioni dell'indirizzo di fatturazione.
- Elemento 2 - Valore predefinito: Disabilitato. Attivare se si desidera richiedere la compilazione del modulo di fatturazione da parte dei clienti al momento dell'invio di una richiesta di prenotazione.
- Elemento 3 - Valore predefinito: Abilitato. Disattivare se non si desidera che l'indirizzo di fatturazione contenga un campo per il Nome.
- Elemento 4 - Valore predefinito: Abilitato. Questo rende il campo Nome obbligatorio nell'indirizzo di fatturazione. Disattivare se non si vuole che il nome sia obbligatorio.
- Elemento 5 - Valore predefinito: Abilitato. Disattivare se non si desidera che l'indirizzo di fatturazione contenga un campo di cognome.
- Elemento 6 - Valore predefinito: Abilitato. Questo rende obbligatorio il campo del cognome nell'indirizzo di fatturazione. Disattivare se non si vuole che il cognome sia obbligatorio.
- Elemento 7 - Valore predefinito: Abilitato. Disattivare se non si desidera che il campo Società sia visibile nel modulo dell'indirizzo di fatturazione.
- Elemento 8 - Valore predefinito: Disabilitato. Attivare se si desidera che il campo Azienda diventi obbligatorio.
- Elemento 9 - Valore predefinito: Abilitato. Disattivare se non si desidera che il campo e-mail sia visibile nel modulo dell'indirizzo di fatturazione.
- Elemento 10 - Valore predefinito: Abilitato. Disattivare se non si desidera che il campo e-mail sia obbligatorio nell'indirizzo di fatturazione.
- Elemento 11 - Valore predefinito: Abilitato. Disattivare se non si vuole che il campo del telefono sia visibile nell'indirizzo di fatturazione
- Elemento 12 - Valore predefinito: Abilitato. Disattivare se non si desidera che il campo del numero di telefono sia obbligatorio nell'indirizzo di fatturazione.
- Elemento 13 - Valore predefinito: Abilitato. Disattivare se non si desidera che il campo Paese sia visibile nell'indirizzo di fatturazione.
- Elemento 14 - Valore predefinito Abilitato. Disattivare se non si desidera che il campo Paese sia obbligatorio nell'indirizzo di fatturazione.
- Elemento 15 - Valore predefinito: Abilitato. Disattivare se non si desidera che il campo della riga dell'indirizzo 1 sia visibile nell'indirizzo di fatturazione.
- Elemento 16 - Valore predefinito: Abilitato. Disattivare se non si desidera che il campo della riga dell'indirizzo 1 sia obbligatorio nell'indirizzo di fatturazione.
- Elemento 17 - Valore predefinito: Abilitato. Disattivare se non si desidera che il campo della riga dell'indirizzo 2 sia visibile nell'indirizzo di fatturazione.
- Elemento 18 - Valore predefinito: Disabilitato. Attivare se si desidera che la riga dell'indirizzo 2 sia obbligatoria nell'indirizzo di fatturazione.
- Elemento 19 - Valore predefinito: Abilitato. Disattivare se non si desidera che il campo città sia visibile nell'indirizzo di fatturazione.
- Elemento 20 - Valore predefinito: Abilita. Disattivare se non si desidera che il campo città sia obbligatorio nell'indirizzo di fatturazione.
- Elemento 21 - Valore predefinito: Abilitato. Disattivare se non si vuole che il campo di stato sia visibile nell'indirizzo di fatturazione.
- Elemento 22 - Valore predefinito: Abilitato. Disattivare se non si desidera che il campo di stato sia obbligatorio nell'indirizzo di fatturazione.
- Elemento 23 - Valore predefinito: Abilitato. Disattivare se non si desidera che il campo del codice di avviamento postale sia visibile nell'indirizzo di fatturazione.
- Elemento 24 - Valore predefinito: Abilitato. Disattivare se non si desidera che il campo del codice postale sia obbligatorio nell'indirizzo di fatturazione.
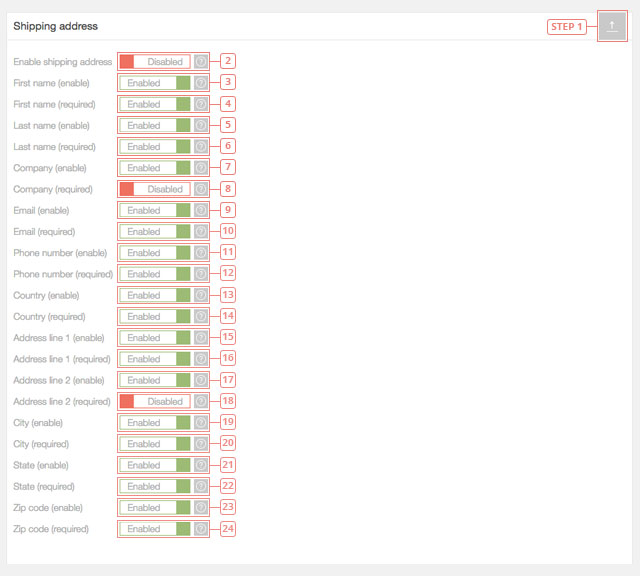
- Elemento 1 - Fare clic su se si desidera nascondere le impostazioni dell'indirizzo di spedizione.
- Elemento 2 - Valore predefinito: Disabilitato. Attivare se si desidera richiedere la compilazione del modulo di indirizzo di spedizione da parte dei vostri clienti quando si invia una richiesta di prenotazione.
- Elemento 3 - Valore predefinito: Abilitato. Disattivare se non si desidera che l'indirizzo di spedizione contenga un campo per il Nome.
- Elemento 4 - Valore predefinito: Abilitato. Questo rende il campo Nome obbligatorio nell'indirizzo di spedizione. Disattivare se non si desidera che il nome sia obbligatorio.
- Elemento 5 - Valore predefinito: Abilitato. Disattivare se non si desidera che il campo del nome sia visibile nell'indirizzo di spedizione.
- Elemento 6 - Valore predefinito: Abilitato. Questo rende obbligatorio il campo del cognome nell'indirizzo di spedizione. Disattivare se non si desidera che il cognome sia obbligatorio.
- Elemento 7 - Valore predefinito: Abilitato. Disattivare se non si desidera che il campo Azienda sia visibile nel modulo dell'indirizzo di spedizione.
- Elemento 8 - Valore predefinito: Disabilitato. Attivare se si desidera che il campo Azienda diventi obbligatorio.
- Elemento 9 - Valore predefinito: Abilitato. Disattivare se non si desidera che il campo e-mail sia visibile nel modulo dell'indirizzo di spedizione.
- Elemento 10 - Valore predefinito: Abilitato. Disattivare se non si desidera che il campo e-mail sia obbligatorio nell'indirizzo di spedizione.
- Elemento 11 - Valore predefinito: Abilitato. Disattivare se non si desidera che il campo del telefono sia visibile nell'indirizzo di spedizione
- Elemento 12 - Valore predefinito: Abilitato. Disattivare se non si desidera che il campo del numero di telefono sia obbligatorio nell'indirizzo di spedizione.
- Elemento 13 - Valore predefinito: Abilitato. Disattivare se non si desidera che il campo del paese sia visibile nell'indirizzo di spedizione.
- Elemento 14 - Valore predefinito Abilitato. Disattivare se non si desidera che il campo paese sia obbligatorio nell'indirizzo di spedizione.
- Elemento 15 - Valore predefinito: Abilitato. Disattivare se non si desidera che il campo della riga dell'indirizzo 1 sia visibile nell'indirizzo di spedizione.
- Elemento 16 - Valore predefinito: Abilitato. Disattivare se non si desidera che il campo della riga 1 dell'indirizzo sia obbligatorio nell'indirizzo di spedizione.
- Elemento 17 - Valore predefinito: Abilitato. Disattivare se non si desidera che il campo della riga dell'indirizzo 2 sia visibile nell'indirizzo di spedizione.
- Elemento 18 - Valore predefinito: Disabilitato. Attivare se si desidera che la riga dell'indirizzo 2 sia obbligatoria nell'indirizzo di spedizione.
- Elemento 19 - Valore predefinito: Abilitato. Disattivare se non si desidera che il campo città sia visibile nell'indirizzo di spedizione.
- Elemento 20 - Valore predefinito: Abilita. Disattivare se non si desidera che il campo città sia obbligatorio nell'indirizzo di spedizione.
- Elemento 21 - Valore predefinito: Abilitato. Disattivare se non si desidera che il campo dello stato sia visibile nell'indirizzo di spedizione.
- Elemento 22 - Valore predefinito: Abilitato. Disattivare se non si desidera che il campo dello stato sia obbligatorio nell'indirizzo di spedizione.
- Elemento 23 - Valore predefinito: Abilitato. Disattivare se non si desidera che il campo del codice postale sia visibile nell'indirizzo di spedizione.
- Elemento 24 - Valore predefinito: Abilitato. Disattivare se non si desidera che il campo del codice postale sia obbligatorio nell'indirizzo di spedizione.
Modifica i permessi utente
Qui potete dare ad alcuni utenti i diritti d'uso del calendario. Per impostazione predefinita, solo il proprietario del calendario e l'amministratore possono visualizzare e utilizzare un calendario.
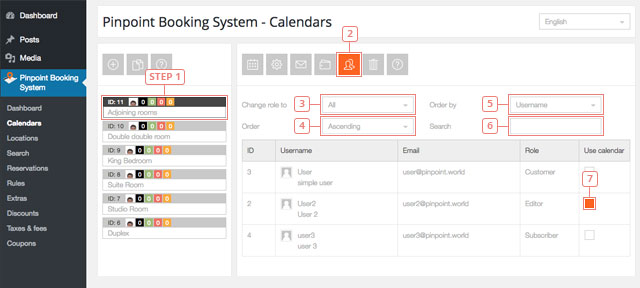
- Passo 1 - Selezionare il calendario per il quale si desidera modificare le autorizzazioni dell'utente.
- Passo 2 - Selezionare l'opzione "Modifica autorizzazioni utente".
- Elemento 3 - Selezionare il tipo di Ruolo per il quale si desidera modificare i permessi. Utile quando si hanno molti utenti. Verranno visualizzati solo gli utenti che hanno il ruolo selezionato. È possibile scegliere tra: Tutti, Editore, Autore, Collaboratore, Abbonato, Cliente e Shop manager.
- Elemento 4 - Selezionare l'ordine di ordinamento (ascendente o discendente).
- Elemento 5 - Selezionare un altro filtro d'ordine. È possibile scegliere tra: nome utente, ID o e-mail.
- Elemento 6 - Inserire una parola per la quale si desidera cercare l'utente.
- Elemento 7 - Spuntare la casella per dare all'utente il permesso di utilizzare il calendario.
Cancellare il calendario
Solo i proprietari di un calendario possono cancellare un calendario da loro creato.
Sincronizza il calendario di Google e Airbnb
Quando si sincronizza un calendario del Sistema di Prenotazione Pinpoint (PBS) con un altro calendario, le prenotazioni importate vengono create come prenotazioni effettive e possono essere gestite nella scheda Prenotazione. Le prenotazioni create tramite la sincronizzazione hanno i dettagli "sincronizzati con Google/Airbnb" e il modulo è vuoto (non può ancora essere modificato).
Una volta importate, le prenotazioni rimarranno salvate, anche se si disattiva la sincronizzazione. Solo le prenotazioni vengono inviate tramite il file iCal. Ciò significa che è possibile importare ed esportare solo le prenotazioni. Non è possibile importare o esportare le disponibilità, le prenotazioni in sospeso o cancellate.
- Passo 1 - Vai a PBS -> Calendari -> Seleziona il calendario -> Modifica le impostazioni del calendario -> Scorri verso il basso fino a trovare iCalendar Synchronization. Copiare l'URL di iCalendar.
- Passo 2 - Vai su www.airbnb.com. -> Calendario -> Impostazioni di disponibilità -> Scorrere fino a "Sincronizza calendari" -> Importa calendario -> Incolla il link appena copiato.
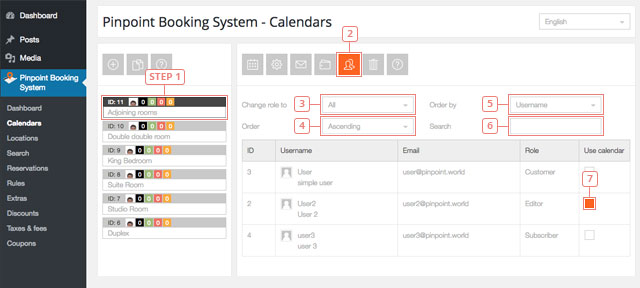
- Passo 3 - Sulla stessa pagina -> Cliccare su export -> Copiare il link da Airbnb.
- Passo 4 - Andare su PBS come descritto al punto 1 -> Incollare il link nel "Feed URL" per Airbnb Sync.
- Passo 5 - Attivare Airbnb Sync.
- Passo 6 - Tutte le prenotazioni sincronizzate appariranno nel calendario e nella scheda di prenotazione.
- Passo 1 - Vai su console.developers.google.com. Create un nuovo progetto. Salva l'id del progetto (ti serve).
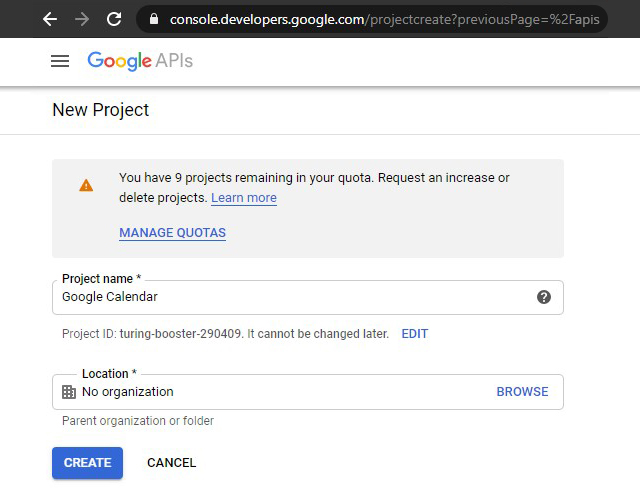
- Passo 2 - Abilitare le API e i servizi
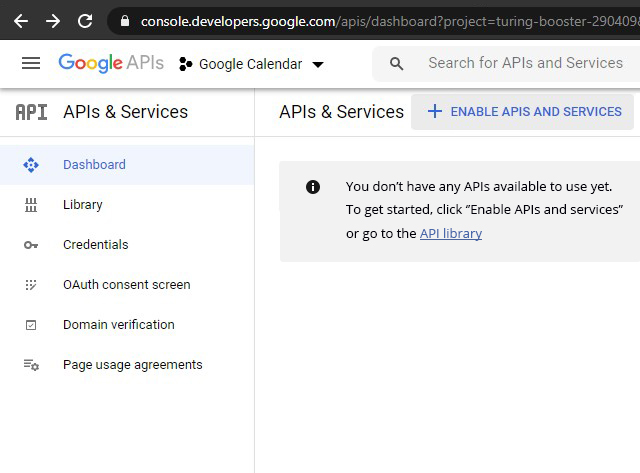
- Passo 3 - Seleziona Google Calendar API
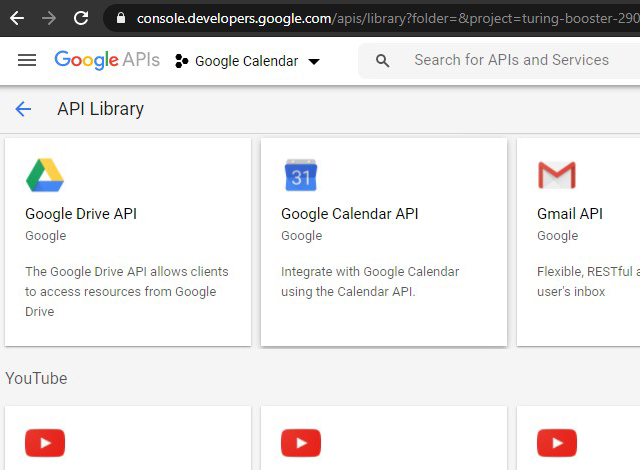
- Passo 4 - Abilitare l'API del calendario di Google
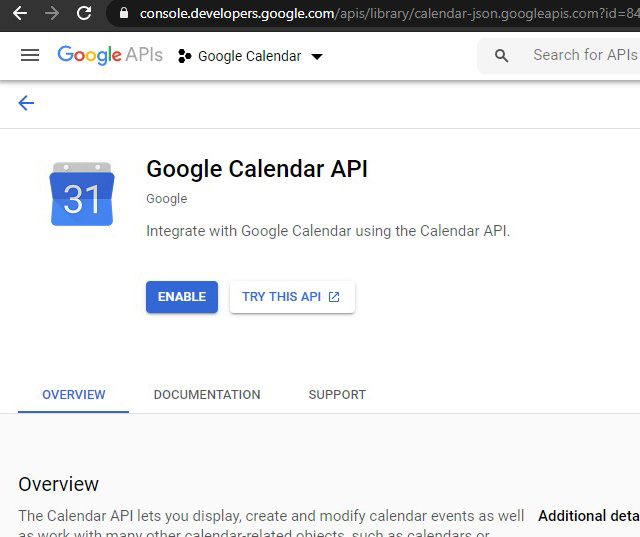
- Passo 5 - Assicurati che il progetto sia selezionato (in alto a sinistra) e vai su Credenziali (lato sinistro dello schermo). Crea un ID cliente OAuth o usane uno che hai già.
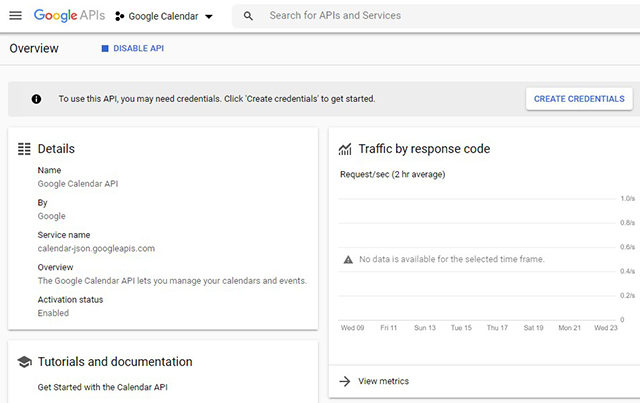
- Passo 6 - Aggiungi le credenziali come nell'immagine. Seleziona Google Calendar API (se non appare nell'elenco, non l'hai creato correttamente). Chiamerai l'API dal browser web e userai i dati dell'utente.
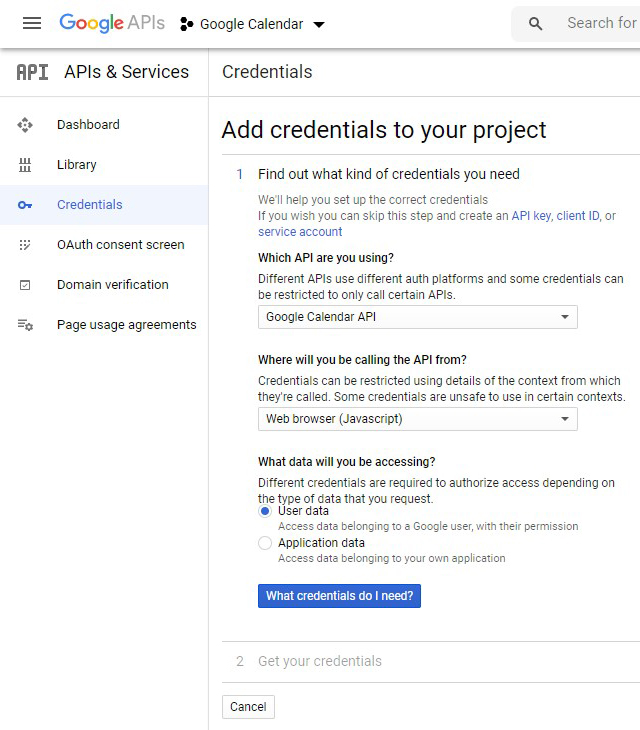
- Passo 7 - Cliccare su Set up Consent screen quando apparirà il pop up
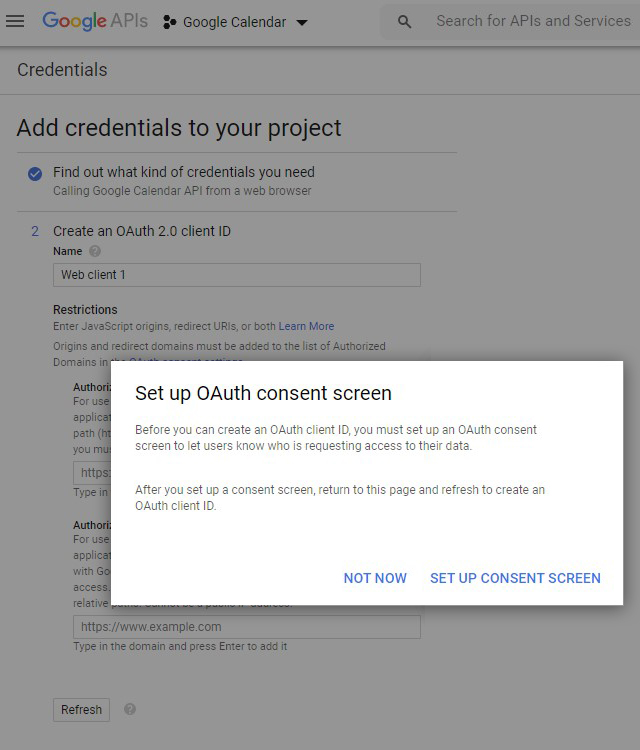
- Passo 8 - Seleziona Uso esterno e Crea. Ora hai bisogno di creare credenziali OAuth che aggiungerai al tuo progetto.
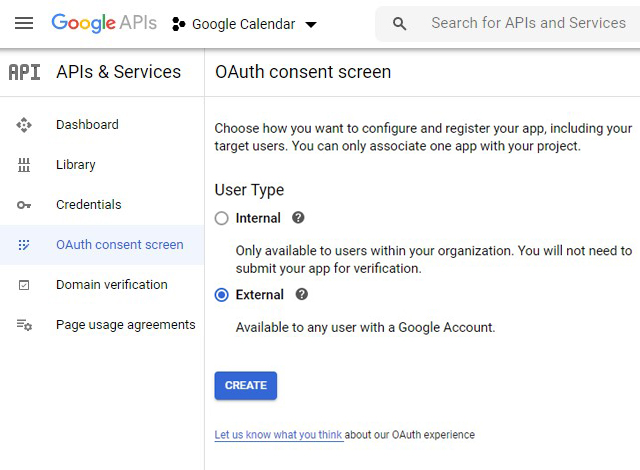
- Passo 9 - Dai un nome e aggiungi la tua origine ( https://yourdomain.com) e autorizza il link di reindirizzamento. Il link di reindirizzamento è il link che ha il tuo calendario. Usa la pagina che userai per la sincronizzazione con Google. La userai solo una volta anche se hai più calendari.
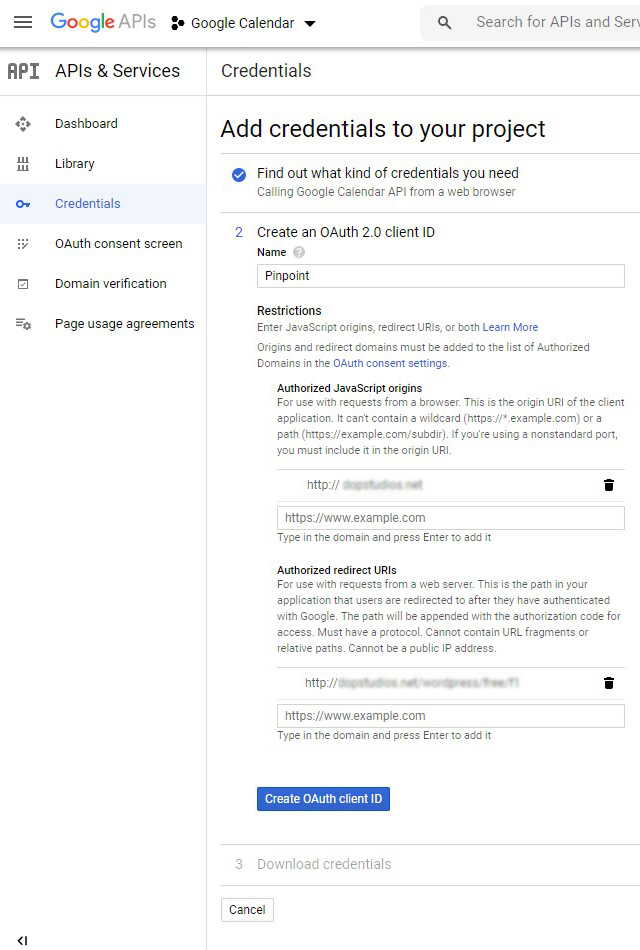
- Passo 10 - Creare un ID cliente OAuth
- Passo 11 - Clicca su Fatto. Puoi salvare il tuo ID cliente ora o puoi trovarlo più tardi quando otterrai il tuo ID segreto cliente.
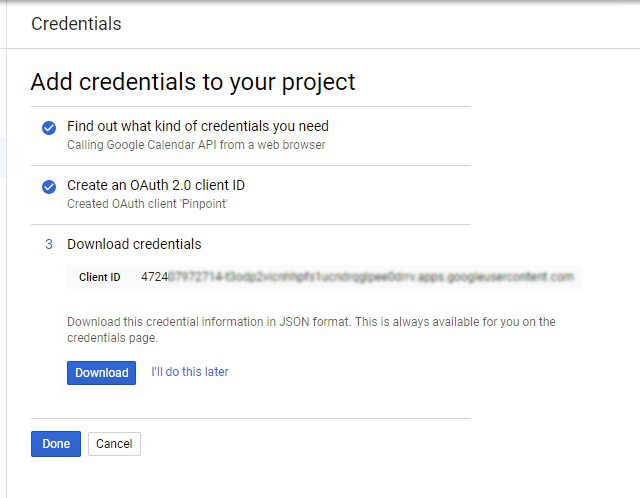
- Passo 12 - Cliccate sul nuovo cliente creato.
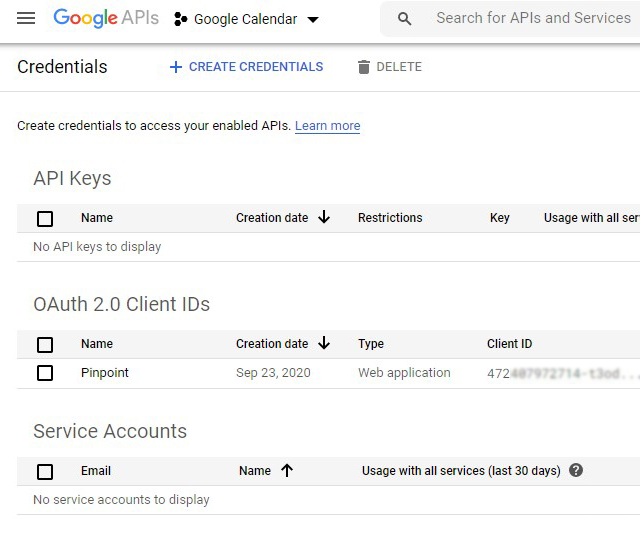
- Passo 13 - Salvare l'ID del cliente e il segreto del cliente (in alto a destra nella prossima immagine).
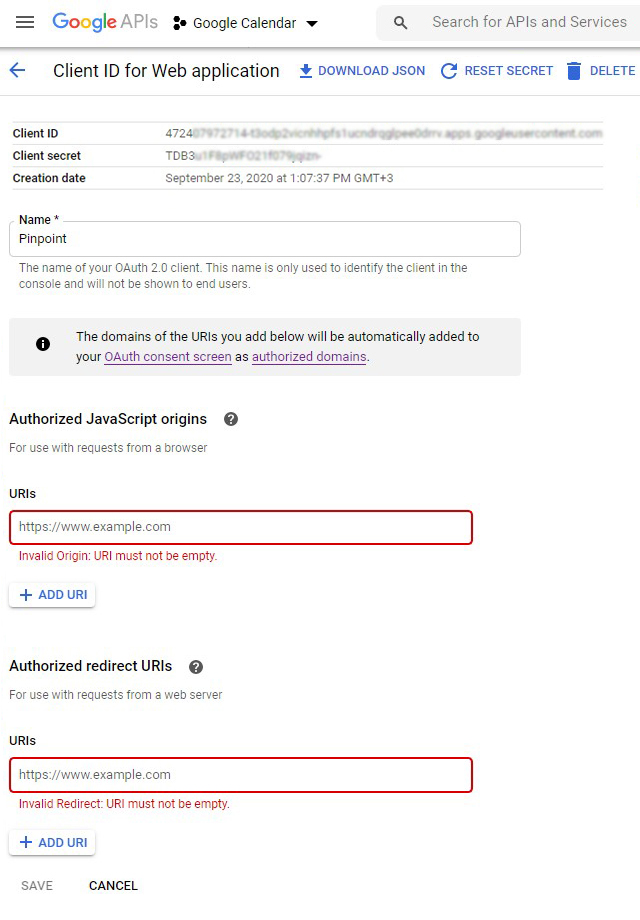
- Passo 14 - Nei campi evidenziati devi salvare gli stessi link del passo precedente (il dominio e il link con il tuo calendario).
- Passo 15 - Per ottenere il tuo ID di progetto, clicca sul tuo progetto e apparirà una lista con tutti i tuoi progetti. A destra del nome ci sarà l'ID.
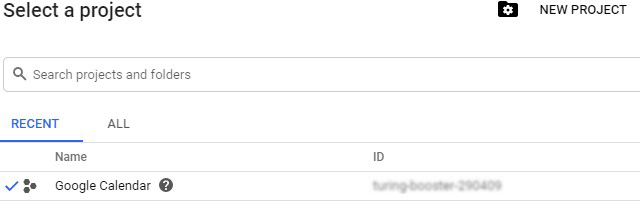
- Passo 16 - Vai su Google Calendar e crea un nuovo calendario che sincronizzerà le prenotazioni da Pinpoint. Salvare l'id del calendario (clic destro -> impostazioni e condivisione -> scorrere fino alla sezione Integrare il calendario)
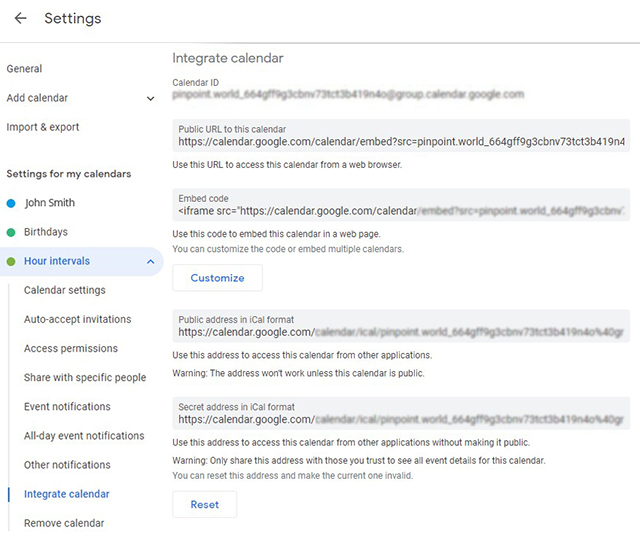
- Passo 17 - Se hai già delle prenotazioni che non sono nel tuo calendario Google, importale prima di fare uno di questi passi. (copia il link iCal dalle impostazioni del calendario e importalo nel tuo calendario Google).
- Passo 18 - Usa un calendario diverso per le ore e per i giorni. Se non crei un nuovo calendario Google, verrà utilizzato quello principale. Se le prenotazioni per le ore non corrispondono, quelle prenotazioni non si rifletteranno nel programma. Se hai prenotazioni per giorni nel tuo calendario per ore, queste prenotazioni non cambieranno alcuna disponibilità. Le vedrete ancora nella vostra sezione Prenotazioni.
- Passo 19 - Assicurati di aver selezionato lo stesso fuso orario sia nel sistema di prenotazione Pinpoint che nel calendario di Google. Questo è molto importante per gli orari.
- Passo 20 - Vai su Calendars %s edit calendar settings. Inserisci tutte le informazioni (id del cliente, segreto del cliente, id del progetto, id del calendario, URI del token (la pagina dove hai il calendario). Clicca su abilita la sincronizzazione con Google
- Passo 21 - Vai alla pagina (front end) dove hai il calendario. Clicca sul link che apparirà in cima al calendario. Ora devi autorizzare Pinpoint Calendar a utilizzare e modificare il tuo Google Calendar. Dopo averlo fatto, verrai reindirizzato al tuo calendario (è il link che hai salvato nelle impostazioni di Pinpoint Booking System e di Google API), se non ci sono errori, aggiorna la pagina e il link scomparirà. Se hai qualche errore, assicurati di avere le credenziali corrette (senza spazi prima o dopo) e assicurati di usare un Google Calendar dell'account con cui hai creato l'API.
Come funziona
Le prenotazioni dal calendario di Google saranno sincronizzate. Ogni nuova prenotazione creata nel calendario di Pinpoint o nel calendario di Google si rifletterà in entrambi i calendari dopo averli aggiornati. Il calendario di Pinpoint sarà sincronizzato ogni volta che si carica il calendario o si crea una nuova prenotazione (per controllare se un'altra prenotazione non è già stata fatta nel calendario di Google).
Si prega di utilizzare calendari diversi per ogni tipo di calendario. Se cercate di sincronizzare i giorni in un calendario che ha solo ore, non funzionerà. Sarete in grado di vedere la prenotazione ma non avrà alcun impatto sulla disponibilità.
Si prega di utilizzare calendari diversi per ogni tipo di calendario. Se cercate di sincronizzare i giorni in un calendario che ha solo ore, non funzionerà. Sarete in grado di vedere la prenotazione ma non avrà alcun impatto sulla disponibilità.
Hai bisogno delle credenziali per ogni calendario ma devi fare l'autorizzazione di google calendar solo una volta e creerà un token che funzionerà su tutti i tuoi calendari.
In questo momento, solo un account Google può effettuare la sincronizzazione.
- 1. La prima volta che si sincronizza il calendario, ignora l'ora di sincronizzazione e lo fa istantaneamente. Quando si carica il calendario, è già possibile vedere le prenotazioni dal calendario importato. Dopo la sincronizzazione iniziale, si sincronizzerà con la frequenza impostata.
- 2. Nella scheda di prenotazione, vedrete che tutte le prenotazioni di Airbnb o Google hanno una prenotazione corrispondente in PBS.
- 3. Indipendentemente dall'ora di sincronizzazione impostata, quando i vostri clienti cercheranno di effettuare una prenotazione, sincronizzeremo il calendario prima di inviare la prenotazione. Questo renderà impossibile l'overbooking. Esempio: Il tuo cliente vede il 3 dicembre disponibile e decide di prenotare e, allo stesso tempo, un altro cliente ha già prenotato quel giorno su Airbnb. Quando un cliente clicca su Book Now in Sistema di Prenotazione Pinpoint riceverà un messaggio che indica che il periodo selezionato non è più disponibile e che deve selezionare un'altra data. Questo riguarda solo le prenotazioni con approvazione immediata. Le prenotazioni che devono essere approvate dall'amministratore andranno comunque nella scheda di prenotazione, ma non sarà possibile approvarle fino a quando non si cancella la prenotazione che ha lo stesso periodo di tempo nel calendario Airbnb o Google.
- 4. Quando una prenotazione viene esportata avrà un'informazione standard (stato, nome del calendario e numero di prenotazione)
Si prega di utilizzare calendari dello stesso tipo: sincronizzare i calendari dei giorni con i calendari dei giorni; i calendari delle ore con i calendari delle ore. Esempio: un calendario Airbnb dovrebbe essere sincronizzato solo con un calendario PBS che ha solo i giorni e il check-out mattutino abilitati. Non cercare di sincronizzare un calendario Airbnb con un calendario PBS che ha solo ore - non funzionerà!
Abbiamo aggiunto una crittografia come livello di sicurezza per il file iCal. È necessario copiare il nuovo link iCal e sincronizzarlo nuovamente in Airbnb e Google Calendar. I vecchi link non funzionano.
Per il calendario di Google:- Sincronizza "eventi tutto il giorno" solo nel calendario con i giorni in PBS. Se il calendario avrà anche delle ore non funzionerà.
- Sincronizzare le prenotazioni di sole ore con un calendario PBS in cui sono state configurate le ore.
- Creare un calendario e attivare le ore.
- Se create il calendario in modo specifico per sincronizzarlo con Google, create lo stesso tipo di calendario (se avete prenotazioni dalle 14:15 alle 15:30 dovreste creare un calendario in cui dichiarate le ore da 15 a 15 minuti). Altrimenti non funzionerà.
- Creare la disponibilità prima di attivare la sincronizzazione.
- Impostare il fuso orario come nel calendario di Google prima di sincronizzare i calendari.
// $message = str_replace('|FORM|', $this->getForm($reservation).' | ', $message);
$message = str_replace('|FORM|', '', $message); In dopbsp/includes/reservations/class-backend-reservations.php rimuovere il commento sulla prima riga e cancellare la seconda.