Amministrazione - Cerca
Qui potete creare un numero illimitato di elementi di ricerca e utilizzarli sul vostro sito web. Ogni elemento di ricerca ha diverse opzioni che possono essere personalizzate in base alle vostre esigenze quando si filtra la disponibilità dei calendari.
Informazioni importanti
Esistono una serie di condizioni per la visualizzazione dei calendari nei risultati della ricerca:
- Una ricerca può essere utilizzata solo per giorni o solo per ore. Se le ore sono abilitate, verranno visualizzati solo i calendari con disponibilità impostata per ore. Se le ore sono disabilitate, nelle impostazioni di ricerca, verranno visualizzati solo i calendari con disponibilità impostata per i giorni.
- Ogni calendario deve essere corredato di un ID post/pagina. Visualizzazione dei risultati della ricerca: l'immagine del post, l'estratto (descrizione) e il link della pagina/pagina dove viene visualizzato il calendario (per questo motivo è necessario l'ID del post).
Qui trovate il Post ID di una pagina:
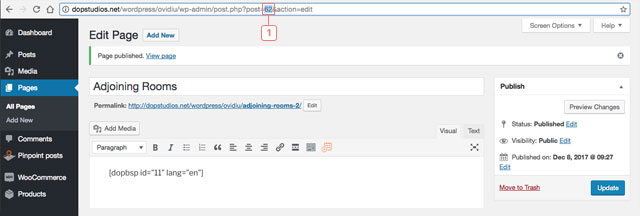
- Se si crea un tipo di post personalizzato, l'ID del post viene allegato automaticamente, ma per i calendari che vengono aggiunti nelle pagine utilizzando i codici di scelta rapida è necessario aggiungere manualmente l'ID del post/pagina.
- Per allegare manualmente il pagino/post ID ad un calendario andare a: WordPress back end -> Sistema di Prenotazione Pinpoint -> Calendari -> Selezionare il calendario -> Modificare le impostazioni del calendario -> Inserire l'ID in Post ID opzione. Per trovare l'ID post/pagina si prega di leggere queste istruzioni dal codice WordPress.
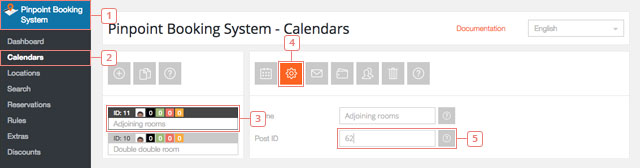
- Per far apparire i calendari nella mappa di ricerca è necessario allegarli alle località. Si prega di consultare la documentazione delle Località per ulteriori informazioni.
Creare e modificare un elemento di ricerca
Aggiungi un elemento di ricerca
- Passo 1 - Fare clic sul pulsante più per aggiungere una nuova voce di ricerca.
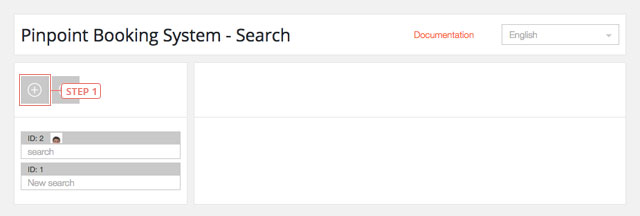
Dopo aver cliccato il tasto, la voce di ricerca apparirà nella lista sottostante.
Impostare i dati di un elemento di ricerca
- Passo 1 - Selezionare la voce di ricerca dall'elenco per visualizzare i dati.
- Campo 2 - Cambia nome.
- Elemento 3 - Escludere i calendari dalla ricerca. Vengono visualizzati solo i calendari che hanno allegato un ID post/pagina e che hanno la disponibilità impostata solo per ore o solo per giorni, a seconda delle impostazioni della voce di ricerca.
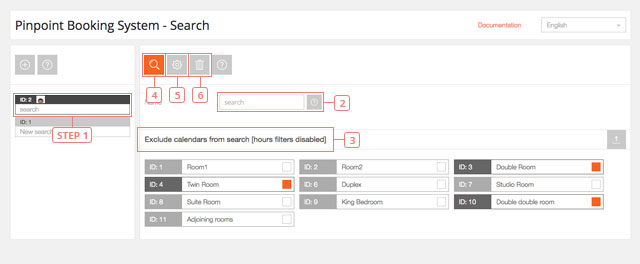
- Pulsante 4 - Visualizzare i dati di ricerca degli articoli.
- Pulsante 5 - Visualizzare le impostazioni della voce di ricerca.
- Pulsante 6 - Cancellare la voce di ricerca.
Impostazioni della voce di ricerca
Dettagli delle impostazioni
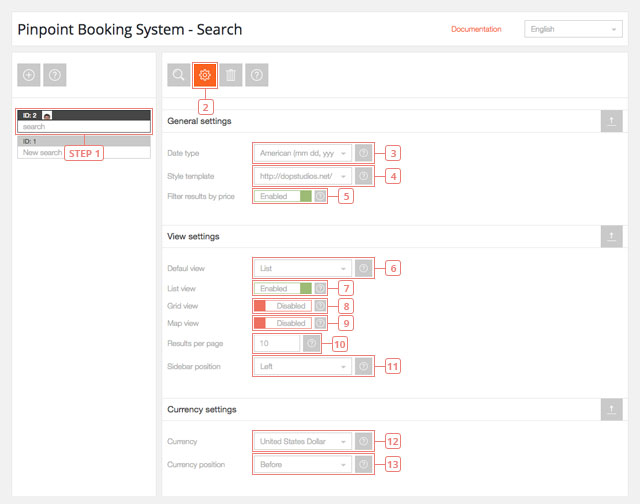
- Passo 1 - Selezionare la ricerca che si desidera modificare.
- Pulsante 2 - Visualizzare le impostazioni della voce di ricerca.
- Campo 3 - Valore predefinito: Americano. Selezionare il formato della data: Americano (mm gg., aaaa) o europeo (gg. mm aaaa).
- Campo 4 - Valore predefinito: default. Seleziona il modello di stili
- Campo 5 - Valore predefinito: Disabilitato. Attivare l'opzione per filtrare i risultati in base al prezzo.
- Campo 6 - Valore predefinito: Lista. Selezionare la vista predefinita che i risultati della ricerca verranno visualizzati per primi.
- Campo 7 - Valore predefinito: Abilitato. Abilita la visualizzazione dei risultati in visualizzazione elenco.
- Campo 8 - Valore predefinito: Disabilitato. Abilita la visualizzazione dei risultati nella visualizzazione a griglia.
- Campo 9 - Valore predefinito: Disabilitato. Abilita la visualizzazione dei risultati su una mappa di google.
- Campo 10 - Valore predefinito: 10. Impostare il numero di risultati da visualizzare su una pagina.
- Campo 11 - Valore predefinito: A sinistra. Impostare la posizione della barra laterale dei filtri: Sinistra, Destra e Top.
- Campo 12 - Valore predefinito: Dollaro statunitense ($, USD). Selezionare la valuta predefinita di ricerca.
- Campo 13 - Valore predefinito: Prima. Selezionare la posizione della valuta.
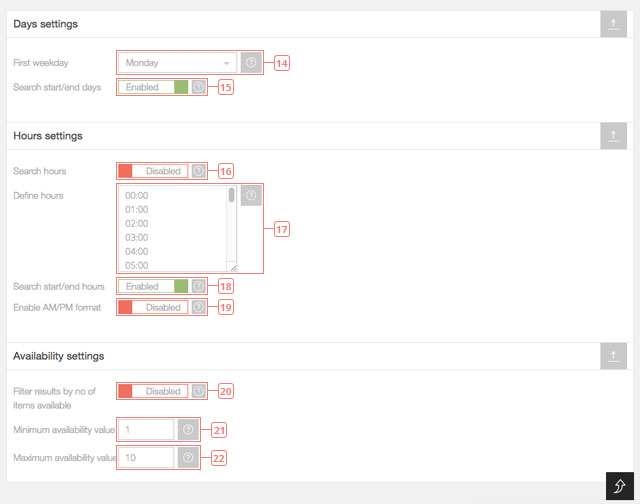
- Campo 14 - Valore predefinito: Lunedì. Selezionare la ricerca del primo giorno della settimana.
- Campo 15 - Valore predefinito: Abilitato. Utilizzare i giorni di inizio/fine o selezionare solo un giorno per filtrare i risultati.
- Campo 16 - Valore predefinito: Disabilitato. Abilita le ore per utilizzarle per filtrare i risultati.
- Campo 17 - Inserire solo hh:mm e aggiungerne uno per riga.
- Campo 18 - Valore predefinito: Abilitato. Utilizzare le ore di inizio/fine o selezionare solo un'ora per filtrare i risultati.
- Campo 19 - Valore predefinito: Disabilitato. Visualizza le ore in formato AM/PM. NOTA: Le definizioni delle ore devono essere ancora in formato 24 ore.
- Campo 20 - Valore predefinito: Disabilitato. Attivare l'opzione per filtrare i risultati in base al numero di voci disponibili per la prenotazione.
- Campo 21 - Valore predefinito: 1. Impostare il valore minimo di disponibilità per filtrare i risultati.
- Campo 22 - Valore di default: 10. Impostare il valore massimo di disponibilità per filtrare i risultati.
Come aggiungere la funzione di ricerca in una pagina
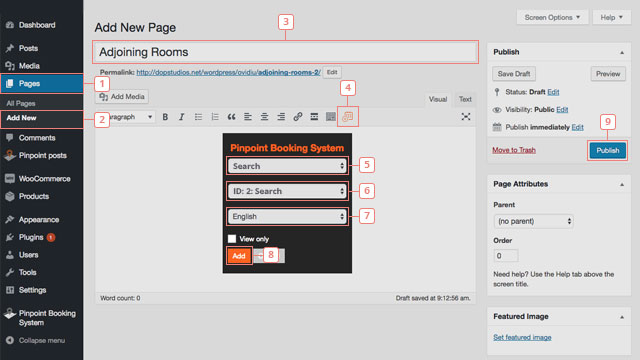
Per aggiungere la ricerca ad una pagina, seguire questi passi:
- Elemento 1 - Clicca su Pagine.
- Elemento 2 - Aggiungere una nuova pagina.
- Elemento 3 - Modificare il nome della pagina di ricerca.
- Elemento 4 - Cliccare sul pulsante per visualizzare le opzioni disponibili del Sistema di Prenotazione Pinpoint.
- Elemento 5 - Selezionare ciò che si desidera aggiungere (calendario/ widget di ricerca/cerca)
- Elemento 6 - Selezionare l'ID della selezione al punto 5.
- Elemento 7 - Selezionare la lingua che si desidera visualizzare.
- Elemento 8 - Clicca su aggiungi
- Elemento 9 - Pubblicate la pagina per vedere le modifiche nella vostra pagina di frontend.
Se avete già creato una pagina potete saltare i passi 2 e 3.
In alternativa, la ricerca può essere aggiunta utilizzando il codice di scelta rapida [dopbsp item="search" id="search_id" lang="language_shortcode"], dove search_id è l'id della ricerca creata in precedenza e language_shortcode è il codice di scelta rapida della lingua che si è abilitata e che si desidera utilizzare.
