Verwaltung - Suche
Hier können Sie eine unbegrenzte Anzahl von Suchbegriffen erstellen und diese auf Ihrer Website verwenden. Jedes Suchelement verfügt über verschiedene Optionen, die beim Filtern der Kalenderverfügbarkeit an Ihre Anforderungen angepasst werden können.
Wichtige Informationen
Es gibt eine Reihe von Bedingungen, unter denen die Kalender in den Suchergebnissen angezeigt werden:
- Eine Suche kann nur für Tage oder nur für Stunden verwendet werden. Wenn die Stunden aktiviert sind, werden nur Kalender angezeigt, für die die Verfügbarkeit für Stunden festgelegt wurde. Wenn die Stunden deaktiviert sind, werden in den Sucheinstellungen nur Kalender angezeigt, für die die Verfügbarkeit für Tage festgelegt wurde.
- Jedem Kalender muss eine Post-/Seiten-ID zugeordnet sein. Suchergebnisse werden angezeigt: Das Bild des Beitrags, der Auszug (Beschreibung) und der Link der Seite/des Beitrags, auf der der Kalender angezeigt wird (deshalb ist die Post-ID erforderlich).
Die Post-ID einer Seite finden Sie hier:
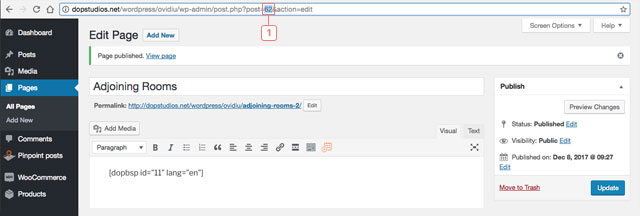
- Wenn Sie einen benutzerdefinierten Beitragstyp erstellen, wird die Post-ID automatisch angehängt. Bei Kalendern, die auf Seiten mit Shortcodes hinzugefügt werden, müssen Sie die Post-/Seiten-ID manuell hinzufügen.
- Um die Seiten-/Post-ID manuell an einen Kalender anzuhängen, gehen Sie zu: WordPress Backend ->Pinpoint Buchungssystem -> Kalender &s Wählen Sie den Kalender -> Kalendereinstellungen bearbeiten -> Geben Sie die ID in die Option ->Post ID ein. Um die Post/Page ID zu finden, lesen Sie bitte diese Anleitung von WordPress Codex.
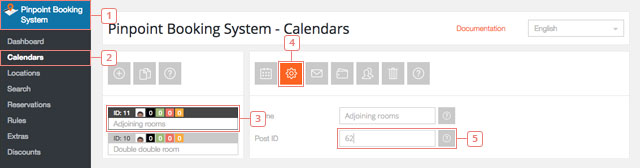
- Damit Kalender in der Suchkarte angezeigt werden, müssen Sie sie an Standort anhängen. Weitere Informationen finden Sie in der Standort dokumentation.
Erstellen & Bearbeiten eines Suchelements.
Fügen Sie ein Suchelement hinzu
- Schritt 1 - Klicken Sie auf das Pluszeichen, um ein neues Suchelement hinzuzufügen.
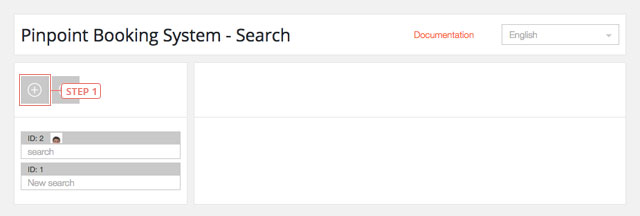
Nachdem Sie auf die Schaltfläche geklickt haben, wird das Suchelement in der unten stehenden Liste angezeigt.
Legen Sie die Daten eines Suchelements fest
- Schritt 1 - Wählen Sie das Suchelement aus der Liste aus, um die Daten anzuzeigen.
- Feld 2 - Namen ändern
- Artikel 3 - Kalender von der Suche ausschließen. Es werden nur Kalender angezeigt, denen eine Post-/Seiten-ID zugeordnet ist und deren Verfügbarkeit nur für Stunden oder nur für Tage festgelegt wurde, je nach den Einstellungen für das Suchelement.
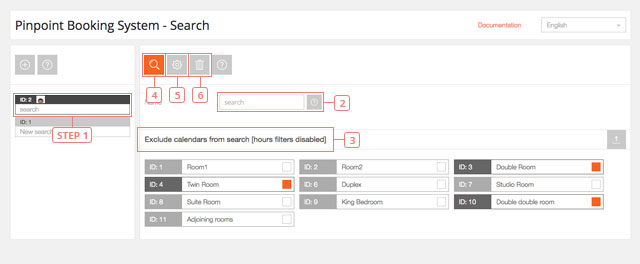
- Schaltfläche 4 - Anzeigen von Suchelementdaten.
- Schaltfläche 5 - Einstellungen für Suchelemente anzeigen.
- Schaltfläche 6 - Suchelement löschen.
Einstellungen für Suchelemente
Einstellungen details
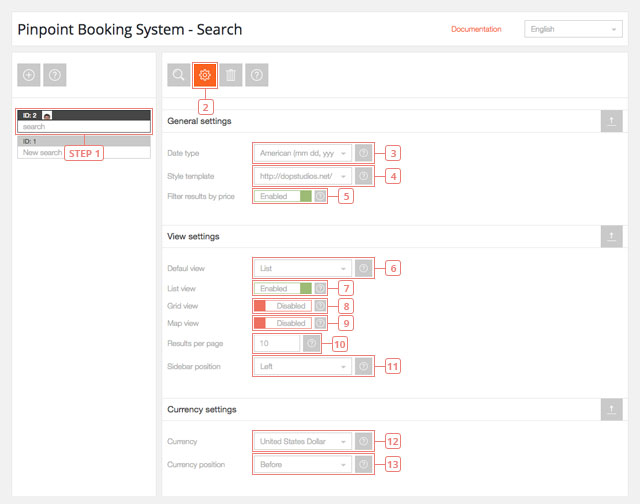
- Schritt 1 - Wählen Sie die Suche aus, die Sie bearbeiten möchten.
- Schaltfläche 2 - Einstellungen für Suchelemente anzeigen.
- Feld 3 - Standardwert: Amerikanisch. Datumsformat auswählen: Amerikanisch (MM.TT.JJJJ) oder europäisch (TT.MM.JJJJ).
- Feld 4 - Standardwert: Standard. Formatvorlagen auswählen
- Feld 5 - Standardwert: Deaktiviert. Aktivieren Sie die Option, um die Ergebnisse nach Preis zu filtern.
- Feld 6 - Standardwert: Liste. Wählen Sie die Standardansicht aus, die die Suchergebnisse zuerst anzeigen sollen.
- Feld 7 - Standardwert: Aktiviert. Aktivieren Sie diese Option, um die Ergebnisse in der Listenansicht anzuzeigen.
- Feld 8 - Standardwert: Deaktiviert. Aktivieren Sie diese Option, um die Ergebnisse in der Rasteransicht anzuzeigen.
- Feld 9 - Standardwert: Deaktiviert. Aktivieren Sie diese Option, um Ergebnisse auf einer Google-Map anzuzeigen.
- Feld 10 - Standardwert: 10. Legen Sie die Anzahl der Ergebnisse fest, die auf einer Seite angezeigt werden sollen.
- Feld 11 - Standardwert: Links. Festlegen der Seitenleistenposition für Filter: Links, Rechts und Oben.
- Feld 12 - Standardwert: US-Dollar ($, USD). Wählen Sie die Standardwährung für die Suche aus.
- Feld 13 - Standardwert: Vorher. Währungsposition auswählen.
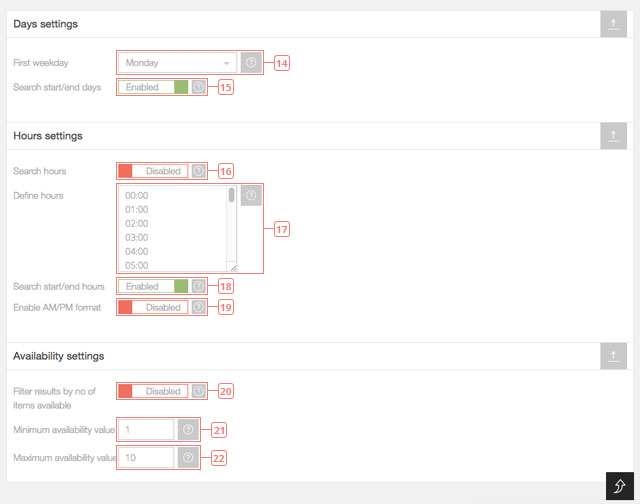
- Feld 14 - Standardwert: Montag. Wählen Sie den ersten Wochentag für die Suche aus.
- Feld 15 - Standardwert: Aktiviert. Verwenden Sie Start-/Enddatum oder wählen Sie nur einen Tag aus, um die Ergebnisse zu filtern.
- Feld 16 - Standardwert: Deaktiviert. Geben Sie Stunden an, um die Ergebnisse zu filtern.
- Feld 17 - Geben Sie nur hh:mm ein, und fügen Sie eine pro Zeile hinzu.
- Feld 18 - Standardwert: Aktiviert. Verwenden Sie Start-/Endstunden, oder wählen Sie nur eine Stunde, um die Ergebnisse zu filtern.
- Feld 19 - Standardwert: Deaktiviert. Stunden im AM/PM-Format anzeigen. Hinweis: Die Stundendefinitionen müssen immer noch im 24-Stunden-Format vorliegen.
- Feld 20 - Standardwert: Deaktiviert. Aktivieren Sie die Option, um die Ergebnisse nach der Anzahl der verfügbaren Elemente zu filtern.
- Feld 21 - Standardwert: 1. Legen Sie den minimalen Verfügbarkeitswert fest, um die Ergebnisse zu filtern.
- Feld 22 - Standardwert: 10. Legen Sie den maximalen Verfügbarkeitswert fest, um die Ergebnisse zu filtern.
So fügen Sie die Suchfunktion in eine Seite ein
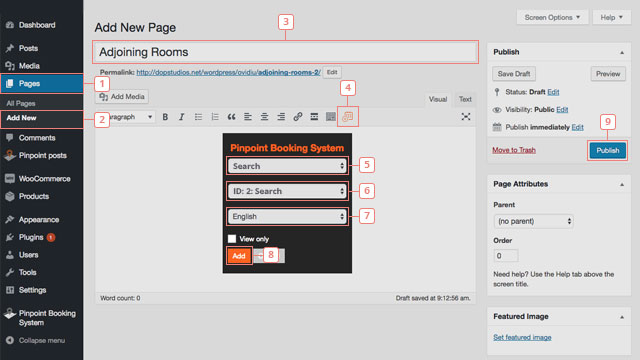
Um die Suche einer Seite hinzuzufügen, gehen Sie folgendermaßen vor:
- Artikel 1 - Klicken Sie auf Seiten.
- Artikel 2 - Hinzufügen einer neuen Seite
- Artikel 3 - Bearbeiten Sie den Namen der Suchseite.
- Artikel 4 - Klicken Sie auf die Schaltfläche, um die verfügbaren Pinpoint Buchungssystem-Optionen anzuzeigen.
- Artikel 5 - Wählen Sie aus, was Sie hinzufügen möchten (Kalender/Suchwidget/Suche)
- Artikel 6 - Wählen Sie die ID der Auswahl aus Schritt 5 aus.
- Artikel 7 - Wählen Sie die gewünschte Sprache aus.
- Artikel 8 - klicken Sie auf Hinzufügen
- Artikel 9 - Veröffentlichen Sie die Seite, um die Änderungen auf Ihrer Front-End-Seite anzuzeigen.
Wenn Sie bereits eine Seite erstellt haben, können Sie die Schritte 2 und 3 überspringen.
Alternativ kann die Suche auch über den Shortcode [dopbsp item="search" id="search_id" lang="language_shortcode"] hinzugefügt werden, wobei search_id die ID der zuvor erstellten Suche und language_shortcode die Shortcode der Sprache ist, die Sie aktiviert haben und verwenden möchten.