Administración - Búsqueda
Aquí puede crear un número ilimitado de artículos de búsqueda y utilizarlos en su sitio web. Cada elemento de búsqueda tiene diferentes opciones que se pueden personalizar a sus necesidades al filtrar la disponibilidad de calendarios.
Información importante
Hay un conjunto de condiciones para que los calendarios se muestren en los resultados de búsqueda:
- Una búsqueda puede ser usada sólo por días o sólo por horas. Si las horas son activado, sólo se mostrarán calendarios que tengan disponibilidad fijada para horas. Si las horas están deshabilitadas, en la configuración de búsqueda, sólo se mostrarán calendarios que tengan disponibilidad fijada para días.
- Cada calendario necesita tener un ID poste/página adjunto a él. Visualización de los resultados de la búsqueda: la imagen publicada, extracto (descripción) y el enlace de la página/post donde se muestra el calendario (por eso es necesario el ID de entrada).
Puede encontrar el Poste ID de una página aquí:
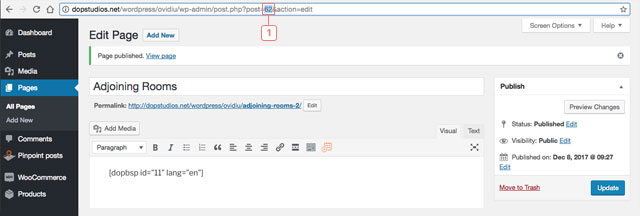
- Si crea un tipo de mensaje personalizado, el Poste ID de entrada se adjunta automáticamente, pero para los calendarios que se añaden en las páginas usando shortcodes cortos es necesario agregar el ID de poste/página manualmente.
- Para adjuntar la página/post ID manualmente a un calendario vaya a: WordPress backend -> Sistema de Reservas Pinpoint -> Calendarios -> Seleccione el calendario -> Editar configuración del calendario -> introduzca el ID en Poste ID opción. Para encontrar el ID poste/ página por favor lea este instrucciones desde el código de WordPress.
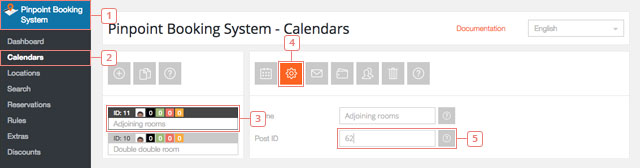
- Para que los calendarios aparezcan en el mapa de búsqueda es necesario adjuntarlos a las ubicaciones. Por favor, consulte la documentación de Ubicaciones para más información.
Crear & editar un elemento de búsqueda
Añadir un elemento de búsqueda
- Paso 1 - Haga clic en el botón más para agregar un nuevo elemento de búsqueda.
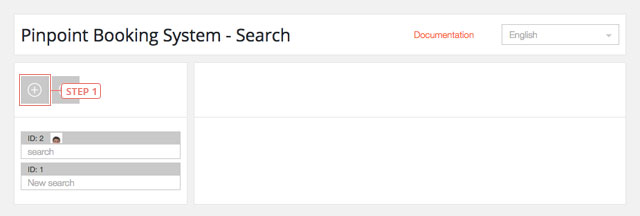
Después de hacer clic en el botón, el elemento de búsqueda aparecerá en la lista de abajo.
Establecer un elemento de búsqueda de datos
- Paso 1 - Seleccione el elemento de búsqueda de la lista para mostrar los datos.
- Campo 2 - Cambiar el nombre
- Element 3 - Excluir calendarios de búsqueda. Sólo se muestran los calendarios que tienen un ID de poste/página y tienen la disponibilidad fijada sólo para horas o sólo para días, dependiendo de la configuración del ítem de búsqueda.
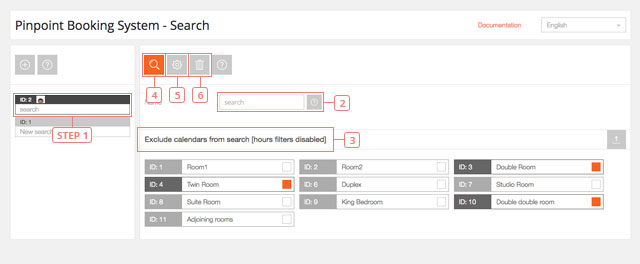
- Botón 4 - Muestra los datos del objeto de búsqueda.
- Botón 5 - Mostrar configuración del elemento de búsqueda.
- Botón 6 - Suprima el artículo de búsqueda.
Ajustes de artículo de búsqueda
Detalles de ajustes
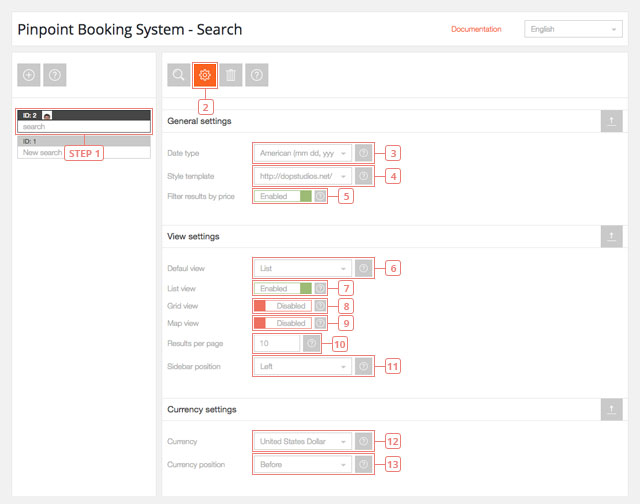
- Paso 1 - Seleccione la búsqueda que desea editar.
- Botón 2 - Mostrar configuración del elemento de búsqueda.
- Campo 3 - Valor por defecto: Americano. Selección de formato de fecha: americano (mm dd, aaaa) o europeo (dd mm aaaa).
- Campo 4 - Valor por defecto: predeterminado. Seleccione la plantilla de estilos
- Campo 5 - Valor por defecto: Desactivado. Habilitar la opción de filtrar los resultados por precio.
- Campo 6 - Valor por defecto: Lista. Seleccione la vista predeterminada que los resultados de búsqueda se mostrará primero.
- Campo 7 - Valor por defecto: Activado. Permite mostrar los resultados en la vista de lista.
- Campo 8 - Valor por defecto: Desactivado. Permite mostrar los resultados en la vista de la cuadrícula.
- Campo 9 - Valor por defecto: Desactivado. Permite mostrar los resultados en un mapa de Google.
- Campo 10 - Valor por defecto: 10. Establecer el número de resultados para mostrar en una página.
- Campo 11 - Valor por defecto: Left. Establecer la posición de la barra lateral: Izquierda, Derecha y Arriba.
- Campo 12 - Valor por defecto: Dólar de los Estados Unidos ($, USD). Seleccione la moneda predeterminada de búsqueda.
- Campo 13 - Valor por defecto: Antes. Seleccione la posición de la moneda.
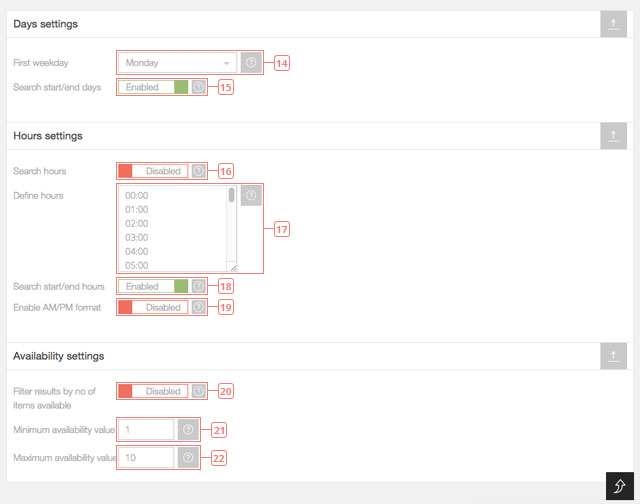
- Campo 14 - Valor por defecto: Lunes. Seleccione búsqueda primer día de la semana.
- Campo 15 - Valor por defecto: Activado. Use start/end days or select only one day to filter results.
- Campo 16 - Valor por defecto: Desactivado. Habilite horas para usarlos para filtrar los resultados.
- Campo 17 - Introduzca sólo hh:mm y agregue uno por línea.
- Campo 18 - Valor por defecto: Activado. Utilice las horas de inicio/final o seleccione sólo una hora para filtrar los resultados.
- Campo 19 - Valor por defecto: Desactivado. Horas de visualización en formato AM/PM. NOTA: Las definiciones de horas todavía deben estar en formato de 24 horas.
- Campo 20 - Valor por defecto: Desactivado. Habilitar la opción de filtrar los resultados por el número de artículos disponibles para reservar.
- Campo 21 - Valor por defecto: 1. Establecer el valor mínimo de disponibilidad para filtrar los resultados.
- Campo 22 - Valor por defecto: 10. Establecer el valor máximo de disponibilidad para filtrar los resultados.
Cómo añadir la función de búsqueda en una página
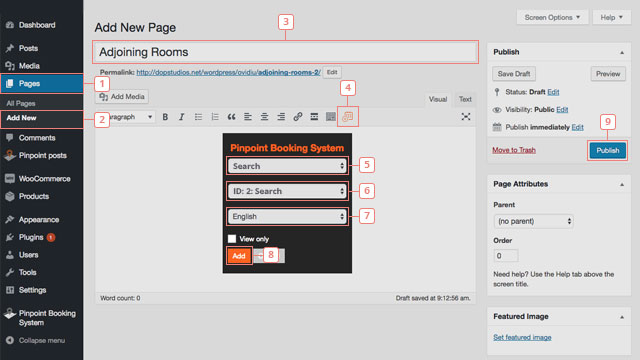
Para añadir la búsqueda a una página, siga estos pasos:
- Element 1 - Chasquido en Páginas.
- Element 2 - Añadir una nueva página.
- Element 3 - Editar el nombre de la página de búsqueda.
- Element 4 - Haga clic en el botón para mostrar las opciones de sistema de reservas disponibles.
- Element 5 - Seleccione lo que desea agregar (calendario/búsqueda widget/búsqueda)
- Element 6 - Seleccione el ID de la selección del paso 5.
- Element 7 - Seleccione el idioma que desea que se muestre.
- Element 8 - Haga clic en Añadir
- Element 9 - Publica la página para ver los cambios en tu página frontend.
Si ya tienes una página creada puedes saltarte los pasos 2 y 3.
Alternativamente, la búsqueda puede ser agregada usando el shortcode [dopbsp item="search" id="search_id" lang="language_shortcode"], donde search_id es el id de la búsqueda creada previamente y language_shortcode es el shortcode del lenguaje que has hecho y quieres usar activativamente.
