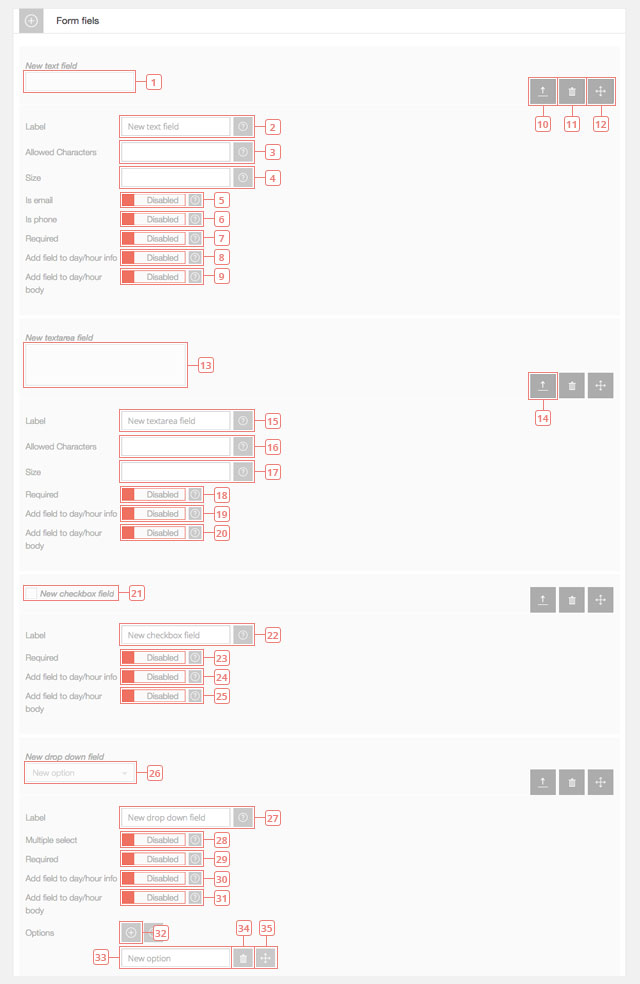Administración - Formularios
Establecer formularios para que sus clientes los completen al enviar una solicitud de reserva.
Añade un formulario
- Paso 1 - Crear un nuevo formulario
- Paso 2 - Seleccione el formulario que desea editar.
- Paso 3 - Cambiar el nombre del formulario.
- Paso 4 - Cambie a los idiomas que desea editar el formulario.
- Paso 5 - Añada un nuevo campo de formulario y seleccione el tipo de campo de formulario que desea:
Text
Textarea
Checkbox
Desplegable
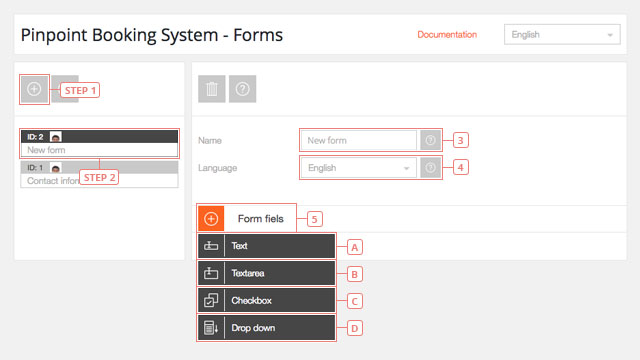
Editar campos de formulario
- Element 1 - Un ejemplo de un nuevo campo de formulario de texto. Sólo campos de formulario de texto se puede utilizar para correos electrónicos o teléfonos.
- Element 2 - Edite la Etiqueta. Esto será visible para sus clientes.
- Element 3 - Establezca los caracteres permitidos. Déjelo en blanco si todos los caracteres están permitidos.
- Element 4 - Establecer el número de caracteres permitidos.
- Element 5 - Activar si el campo de texto es una dirección de correo electrónico.
- Element 6 - Activar si el campo de texto es un número de teléfono.
- Element 7 - Activar si el campo de texto es requerido. Un campo requerido no permitirá a su cliente enviar una solicitud de reserva sin introducir datos en él.
- Element 8 - Permite mostrar la información presentada en el calendario front-end en el cuadro de información del día/hora.
- Element 9 - Permite mostrar la información presentada en el cuerpo del día/hora en el calendario front-end.
- Botón 10 - Haga clic para ocultar la configuración de este campo de formulario.
- Botón 11 - Haga clic para eliminar este campo de texto.
- Botón 12 - Haga clic para mover este campo de texto antes o después de otro campo de formulario que cree.
- Element 13 - Un ejemplo para una nueva área de texto.
- Botón 14 - Haga clic para ampliar la configuración de este campo de formulario.
- Element 15 - Edite la Etiqueta. Esto será visible para sus clientes.
- Element 16 - Establezca los caracteres permitidos. Déjelo en blanco si todos los caracteres están permitidos.
- Element 17 - Establecer el número de caracteres permitidos.
- Element 18 - Activar si el campo de texto es requerido. Un campo requerido no permitirá a su cliente enviar una solicitud de reserva sin introducir datos en él.
- Element 19 - Permite mostrar la información presentada en el calendario front-end en el cuadro de información del día/hora.
- Element 20 - Permite mostrar la información presentada en el cuerpo del día/hora en el calendario front-end.
- Element 21 - Un ejemplo para un nuevo campo de verificación.
- Element 22 - Edite la Etiqueta. Esto será visible para sus clientes.
- Element 23 - Activar si el campo de texto es requerido. Un campo requerido no permitirá a su cliente enviar una solicitud de reserva sin introducir datos en él.
- Element 24 - Permite mostrar la información presentada en el calendario front-end en el cuadro de información del día/hora.
- Element 25 - Permite mostrar la información presentada en el cuerpo del día/hora en el calendario front-end.
- Element 26 - Un ejemplo para un nuevo campo desplegable.
- Element 27 - Edite la etiqueta. Esto será visible para sus clientes.
- Element 28 - Habilite si desea que sus clientes seleccionen más de una opción del campo desplegable.
- Element 29 - Activar si el campo de texto es requerido. Un campo requerido no permitirá a su cliente enviar una solicitud de reserva sin introducir datos en él.
- Element 30 - Permite mostrar la información presentada en el calendario front-end en el cuadro de información del día/hora.
- Element 31 - Permite mostrar la información presentada en el cuerpo del día/hora en el calendario front-end.
- Botón 32 - Haga clic para agregar una nueva opción al campo desplegable.
- Element 33 - Editar el nombre de la opción.
- Botón 34 - Haga clic para eliminar la opción.
- Element 35 - Haga clic y arrastre para cambiar el orden de las opciones en el campo desplegable.