Administración - Reservas
Aquí usted puede gestionar sus reservas. Usted puede aprobar, rechazar y cancelar las solicitudes de reserva y usted puede exportar reservas existentes.
Las reservas página detalles
- Element 1 - Seleccione el calendario desde el que desea mostrar las reservas (o mostrar todas).
- Botón 2 - Seleccione para mostrar la lista de los calendarios.
- Botón 3 - Haga clic para ver las reservas en una vista del calendario.
- Botón 4 - Haga clic para añadir una nueva reserva para el calendario seleccionado.
- Element 5 - Mostrar sólo reservas a partir de este día.
- Element 6 - Mostrar sólo reservas hasta este día.
- Element 7 - Mostrar sólo reservas a partir de esta hora.
- Element 8 - Mostrar reservas hasta esta hora.
- Element 9 - Filtrar las reservas que tienen el estatus pendiente, aprobado, rechazado, cancelado o caducado.
- Element 10 - Filtrar las reservas que tengan uno de los métodos de pago seleccionados.
- Element 11 - Busque una reserva que contenga ciertas palabras.
- Element 12 - Seleccione la página de la lista de reservas.
- Element 13 - Seleccione cuántas reservas desea mostrar en una página ( puede elegir entre 25,50, 75 o 100).
- Element 14 - Ordenar las reservas Ascender o Descender.
- Element 15 - Ordenar las reservas por fechas de entrada o fechas de salida.
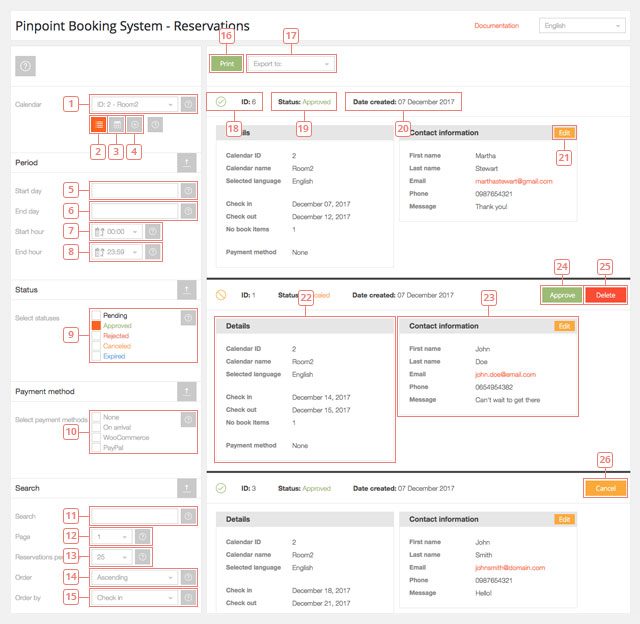
- Botón 16 - Haga clic para imprimir la página.
- Element 17 - Seleccione una de las opciones de exportación disponibles (iCal-ics, Excel, CSV, JSON).
- Element 18 - La reserva ID.
- Element 19 - El estado de la reserva.
- Element 20 - Fecha de creación de la reserva.
- Botón 21 - Haga clic para editar la parte de información de contacto de la reserva.
- Element 22 - Los detalles de la reserva.
- Element 23 - El formulario rellenado por el cliente (información de contacto).
- Botón 24 - Haga clic para aprobar una reserva pendiente o una reserva previamente cancelada.
- Botón 25 - Haga clic para borrar una reserva. Si una reserva tiene el estado "pendiente", debe ser rechazada antes de que pueda ser borrada.
- Botón 26 - Haga clic para cancelar una reserva actualmente activa. Ganará el estado "cancelado" y se puede eliminar.
Calendario de las reservas
Al hacer clic en el artículo 3 puede ir a una vista del calendario de sus reservas.
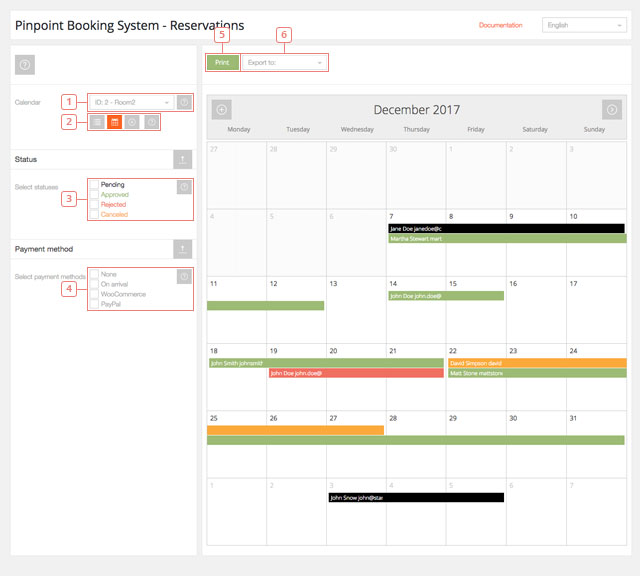
- Element 1 - Seleccione el calendario desde el que desea mostrar las reservas (no puede mostrar todas).
- Element 2 - Haga clic para cambiar entre la vista de la lista, la vista del calendario y añadir una nueva reserva
- Element 3 - Filtrar las reservas que tienen el estatus pendiente, aprobado, rechazado, cancelado o caducado.
- Element 4 - Filtrar las reservas que tengan uno de los métodos de pago seleccionados.
- Botón 5 - Haga clic para imprimir la página.
- Element 6 - Seleccione una de las opciones de exportación disponibles (iCal-ics, Excel, CSV, JSON).
Los colores de reserva son:
verde = reserva aprobada;
amarillo = reserva cancelada;
rojo = reserva rechazada;
negro = reserva pendiente.
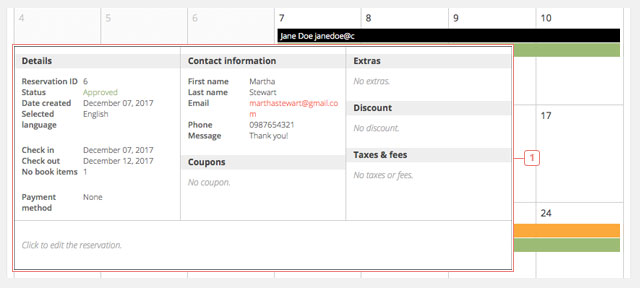
- Element 1 - Sobrevolar una reserva mostrará los detalles de la reserva. Al hacer clic en una reserva bloqueará los detalles en su pantalla y usted podrá cancelar o aprobar la reserva. Para volver al calendario debe hacer clic en Cerrar.
Añadir una nueva reserva
Si hace clic en el punto 4, aparecerá un calendario y podrá añadir una nueva reserva.
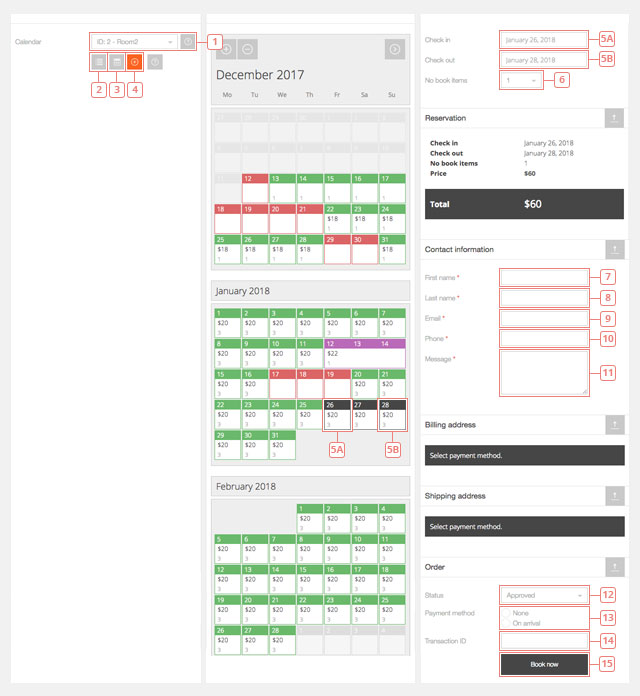
- Element 1 - Seleccione el calendario.
- Botón 2 - Haga clic para cambiar a la vista de la lista de sus reservas existentes.
- Botón 3 - Haga clic para cambiar a la vista del calendario de sus reservas existentes.
- Botón 4 - Haga clic para añadir una nueva reserva (usted está aquí).
- Element 5 - Seleccione los días de la reserva.
- Element 6 - Seleccione el número de elementos reservados.
- Element 7 - Campo de entrada de texto.
- Element 8 - Campo de entrada de texto..
- Element 9 - Campo de entrada de correo electrónico.
- Element 10 - Campo de entrada de teléfono (sólo acepta números).
- Element 11 - Campo de entrada de texto.
- Element 12 - Campo desplegable donde se puede elegir el estado de la reserva que se añade ( aprobado o pendiente)
- Element 13 - Haga clic en las opciones disponibles para seleccionar el método de pago.
- Element 14 - Añade una identificación de transacción si es el caso.
- Botón 15 - Haga clic para añadir la reserva al calendario seleccionado.
Cómo exportar las reservas
Puede exportar sus reservas desde la página de la vista de la lista de las reservas. Después de seleccionar el calendario ( o todos los calendarios) y filtrar las reservas por período, estado o método de pago, puede exportar las reservas que se muestran en la página.
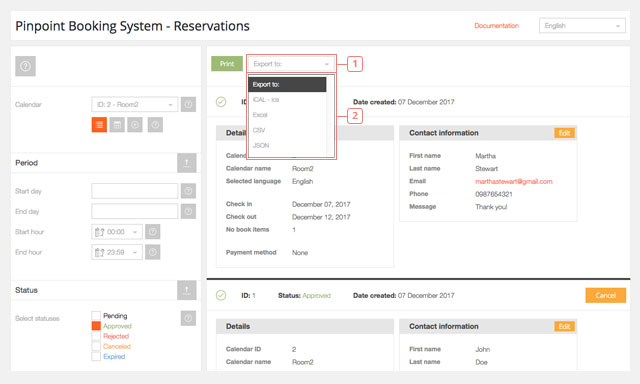
- Element 1 - Haga clic para ver las opciones disponibles para exportar.
- Element 2 - Haga clic en ICAL, Excel, CSV o JSON para exportar sus reservas en ese formato
Se descargará un archivo.
Las reservas sólo se pueden exportar. No hay ninguna característica actual para exportar reservas caducadas o para importar reservas en uno de sus calendarios.
