Administración - Calendarios
Aquí puede crear un nuevo calendario o duplicar uno existente.
Cuando creas un nuevo calendario, necesitas configurarlo antes de usarlo. Cuando duplica un calendario existente, tiene la misma configuración que el calendario original.
Puede agregar disponibilidad, precio, estado, información para días u horas para cada calendario.
Información importante:La disponibilidad no se establece por defecto (el estado de un nuevo calendario es "ninguno"). Debido al gran número de posibilidades que existen, no podemos establecer un valor por defecto para todos los modelos de negocio. Siga las instrucciones siguientes sobre cómo crear un calendario y establecer la disponibilidad a él.
Hay dos tipos de disponibilidad que puede crear:
- Disponibilidad para todo el calendario – nos referiremos a él como disponibilidad por defecto.
- Disponibilidad para un cierto período de tiempo – nos referiremos a él como disponibilidad personalizada.
Cómo establecer la disponibilidad
Añada un nuevo calendario
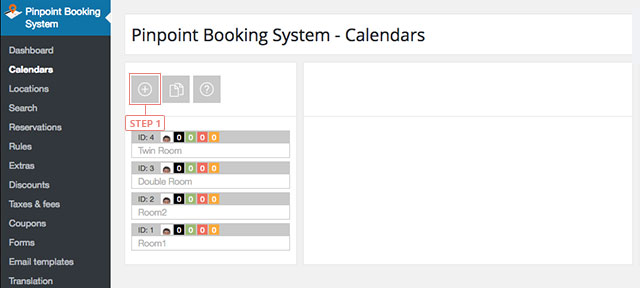
- Paso 1 - Añada calendario.
Establecer la disponibilidad de un calendario
- Paso 1 - Seleccione el calendario de la lista de calendarios.
Disponibilidad por defecto
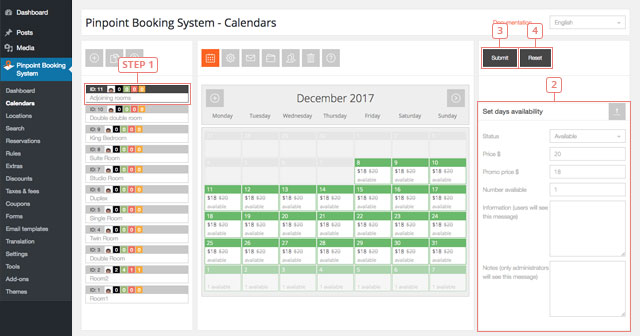
- Paso 2 - Establecer la disponibilidad: estado, precio, número disponible e información que desea (sólo se requiere el estado. Si no desea utilizar ningún precio agregar 0).
- Paso 3 - Haga clic en el botón Enviar para guardar la fecha que ha añadido
El resultado de esto es el por defecto disponibilidad. Al hacer esto se establece la disponibilidad para todo el calendario.
Disponibilidad de encargo
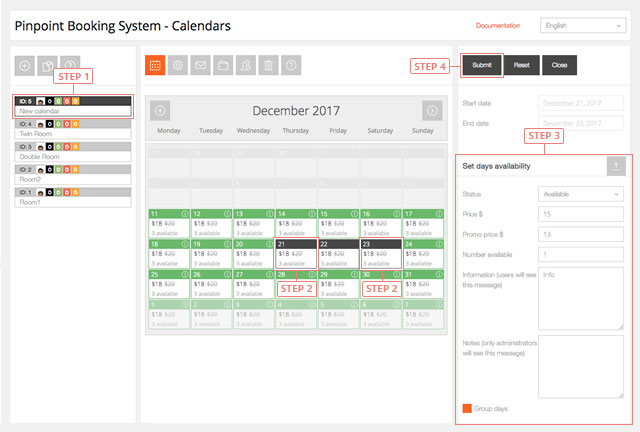
- Paso 2 - Para establecer la disponibilidad sólo para ciertos días selecciónelos del calendario. El primer clic selecciona el primer día, el segundo clic selecciona el día final. Para seleccionar sólo un día haga clic en él 2 veces.
- Paso 3 - Establecer disponibilidad: estado, precio, número disponible y otra información que desee (sólo se requiere el estado. Si no desea cobrar dinero, fije el precio a 0).
- Paso 4 - Haga clic en el botón Enviar para guardar la fecha que ha añadido
El resultado de esto es la encargo disponibilidad. Al hacer esto usted ha establecido la disponibilidad sólo para los días que seleccionó.
Establecer disponibilidad personalizada para horas en varios días
- Paso 1 - Seleccione el primer y el último día de su selección.
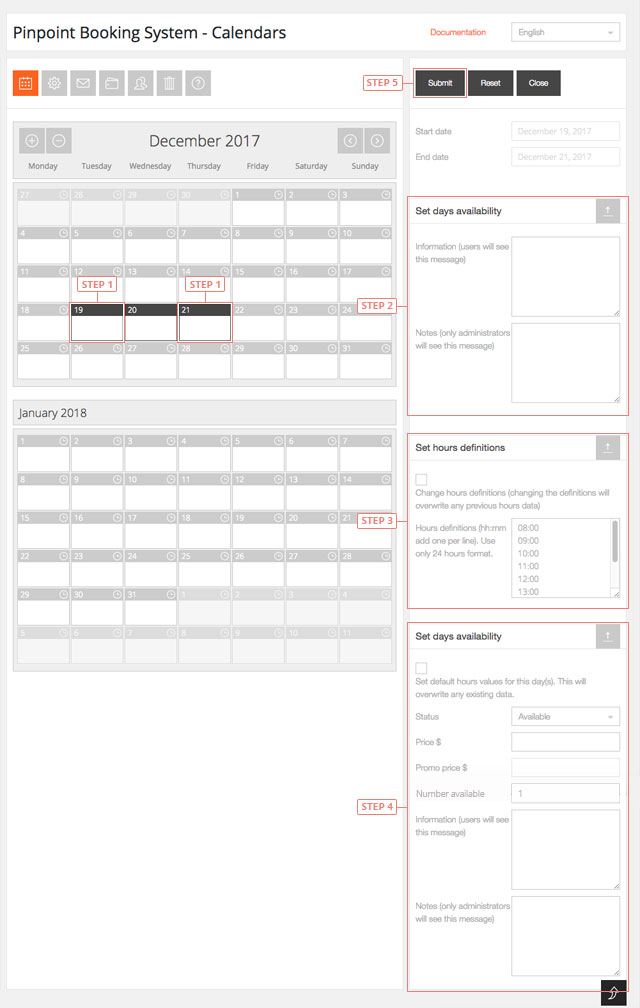
- Paso 2 - Establecer los datos de disponibilidad para clientes y administradores.
- Paso 3 - Establecer las definiciones de horas. Se muestran los valores por defectos. Si desea usarlos, marque la casilla de verificación.
- Paso 4 - Establecer el estado del día, el precio, el número disponible y la información.
- Paso 5 - Haga clic en Enviar.
Ahora ha establecido disponibilidad personalizada para horas en los días seleccionados.
Establecer disponibilidad por defecto para horas en todo el calendario
- Paso 1 - Seleccione el calendario.
- Paso 2 - Haga clic en editar la disponibilidad del calendario.
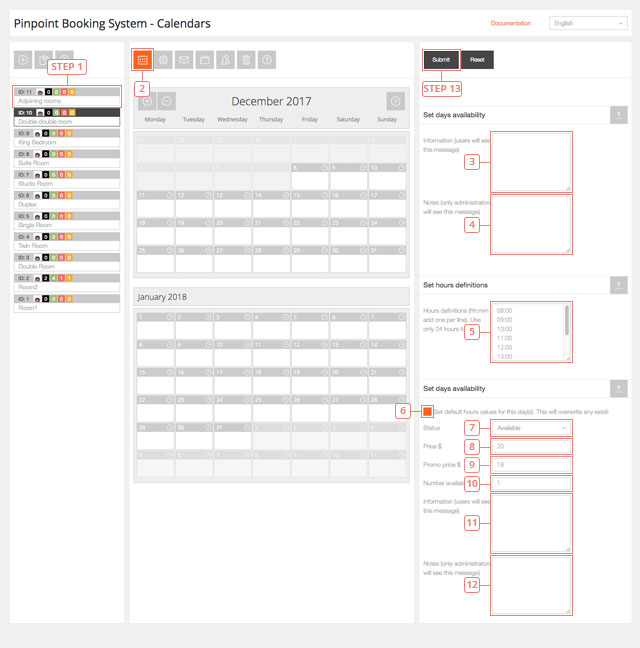
- Element 3 - Establecer la información que sus clientes pueden ver en el front-end para el día.
- Element 4 - Configurar información que puede ser visible sólo en el back-end.
- Element 5 - Cambie las definiciones de horas si no desea utilizar las que ha establecido en la configuración de edición del calendario.
- Element 6 - Marque la casilla de verificación para confirmar que desea editar la disponibilidad con los datos que está a punto de agregar.
- Element 7 - Establecer el estado de disponibilidad para las horas seleccionadas.
- Element 8 - Establezca el nuevo precio.
- Element 9 - Establezca el precio de la promoción.
- Element 10 - Establezca el número disponible.
- Element 11 - Añada información que estará disponible para sus clientes cuando pasen las horas que está editando.
- Element 12 - Añadir información para usuarios back-end.
- Paso 13 - Haga clic en el botón Enviar para actualizar la disponibilidad de las horas seleccionadas.
Después de pulsar enviar, todos los días tendrá la hora de disponibilidad que ha creado:
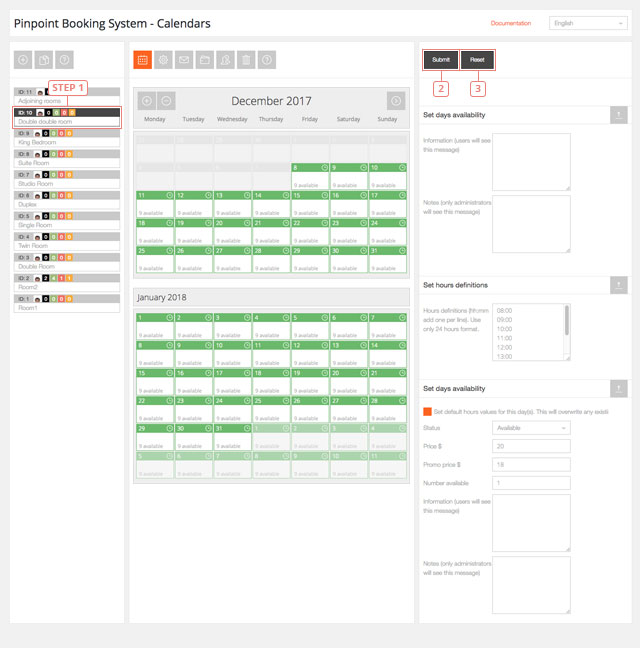
Para editar la disponibilidad por defecto,
- Paso 1 - Seleccione el calendario. Si su calendario tiene disponibilidad por defecto puede ser cambiado tal como lo añadió.
- Botón 2 - Si agrega diferentes datos en el formulario y pulsa Enviar, se actualizará la disponibilidad predeterminada existente. Sólo es necesario añadir diferentes datos en el formulario.
- Botón 3 - Haga clic para restablecer la disponibilidad predeterminada. Si se reinicia, todos los días tendrá disponibilidad "ninguno".
Establecer disponibilidad para horas separadas de un día seleccionado
- Paso 1 - Haga clic en el icono del reloj del día que desea cambiar las horas.
- Paso 2 - Seleccione la primera y última hora que desea modificar. Haga clic dos veces para seleccionar 1 hora.
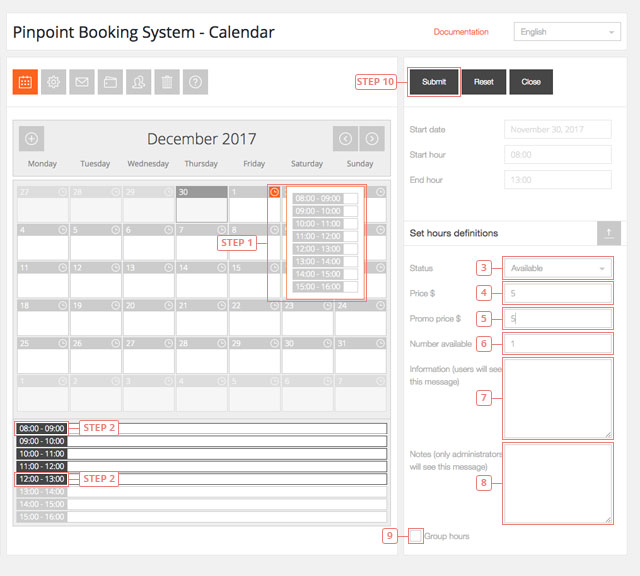
- Element 3 - Establecer el estado de disponibilidad para las horas seleccionadas. (las horas deben ser añadidas ya en la configuración del calendario de edición).
- Element 4 - Establezca el nuevo precio.
- Element 5 - Establezca el precio de la promoción.
- Element 6 - Establezca el numero disponible.
- Element 7 - Añada información que estará disponible para sus clientes cuando pasen las horas que está editando.
- Element 8 - Añadir información para usuarios back-end.
- Element 9 - Haga clic en las horas de grupo si desea que las horas seleccionadas sólo están disponibles si un cliente las registra juntas.
- Paso 10 - Haga clic en las horas de grupo si desea que las horas seleccionadas sólo están disponibles si un cliente las registra juntas.
Editar disponibilidad para horas separadas de un día seleccionado
- Paso 1 - Seleccione el calendario.
- Paso 2 - Haga clic en editar disponibilidad del calendario
- Paso 3 - Haga clic en el icono del reloj del día que desea cambiar las horas.
- Paso 4 - Seleccione la primera y última hora que desea modificar. Haga clic dos veces para seleccionar 1 hora.
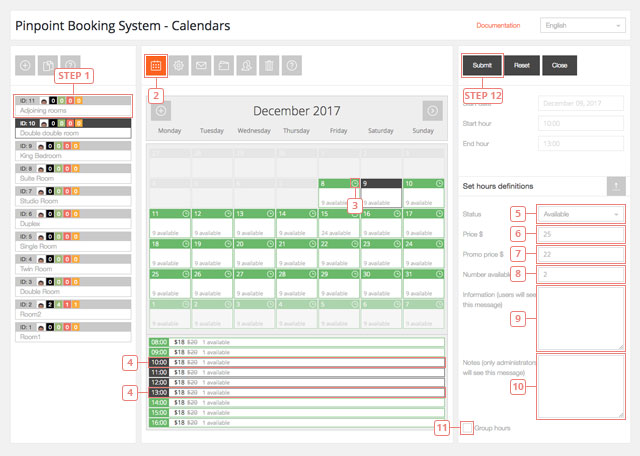
- Element 5 - Establecer el estado de disponibilidad para las horas seleccionadas.
- Element 6 - Establezca el nuevo precio.
- Element 7 - Establezca el precio de la promoción.
- Element 8 - Establezca el numero disponible.
- Element 9 - Añada información que estará disponible para sus clientes cuando pasen las horas que está editando.
- Element 10 - Añadir información para usuarios back-end.
- Element 11 - Haga clic en las horas de grupo si desea que las horas seleccionadas sólo están disponibles si un cliente las registra juntas.
- Paso 12 - Haga clic en el botón Enviar para actualizar la disponibilidad de las horas seleccionadas.
Este es el resultado del proceso actual.
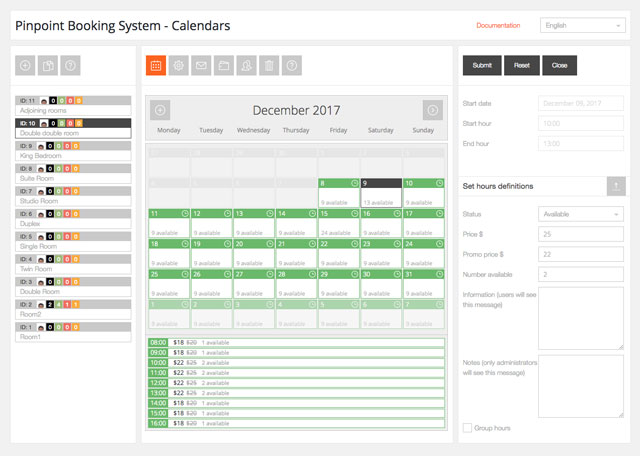
Crear una nueva disponibilidad para horas que ya están reservadas sobreescribirá la disponibilidad..
Detalles de la página de administración del calendario
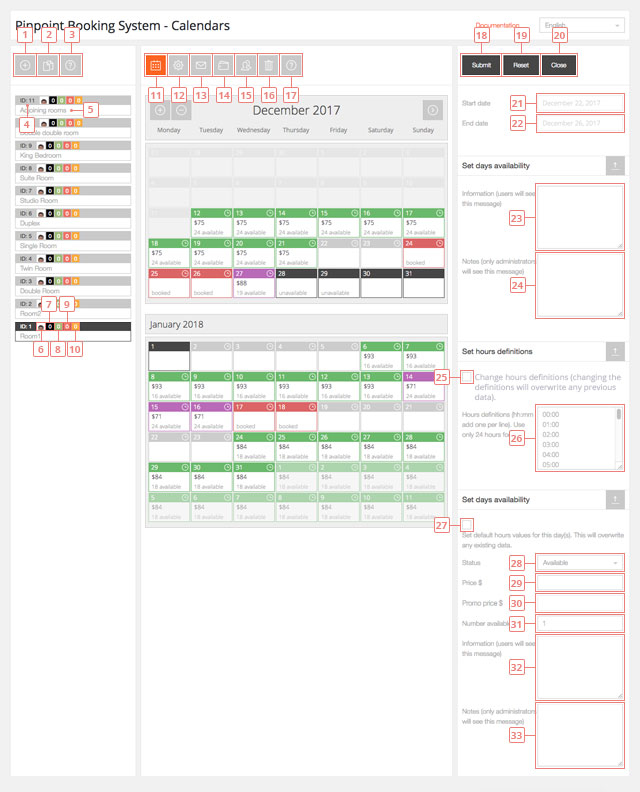
Página de calendarios
- Botón 1 - Haga clic para agregar un nuevo calendario.
- Botón 2 - Haga clic para duplicar un calendario seleccionado.
- Botón 3 - Caja de ayuda de los calendarios.
Lista de calendarios
- Element 4 - ID del calendario. Útil cuando se añade el calendario con el shortcode.
- Element 5 - Nombre del calendario. Se puede cambiar en la configuración de edición del calendario.
- Element 6 - Autor del calendario. No se puede cambiar.
- Element 7 - El número de reservas pendientes.
- Element 8 - El número de reservas aprobada.
- Element 9 - El número de reservas rechazadas.
- Element 10 - El número de reservas canceladas. Todas las reservas pueden ser gestionadas en la pestaña Reservass del Sistema de Reservas.
Botones de calendario
- Botón 11 - Mostrar el calendario para establecer la disponibilidad.
- Botón 12 - Editar ajustes del calendario.
- Botón 13 - Editar la configuración de las notificaciones del calendario.
- Botón 14 - Editar la configuración de las pasarelas de pago del calendario.
- Botón 15 - Mostrar la configuración de los permisos de usuario del calendario.
- Botón 16 - Eliminar el calendario. Todos los datos relacionados con este calendario serán eliminados, incluyendo las reservas. Sólo los propietarios de calendarios pueden borrar los calendarios que crean.
- Botón 17 - Caja de ayuda del calendario.
Formulario de disponibilidad
- Botón 18 - Enviar datos del formulario. Haga clic para enviar disponibilidad
- Botón 19 - Restablecer datos del período seleccionado. Haga clic en él para restablecer la disponibilidad para su selección a la disponibilidad predeterminada. Si no se selecciona ningún periodo, reiniciará la disponibilidad por defecto a none. La disponibilidad personalizada no se ve afectada cuando se restablece la disponibilidad por defecto.
- Botón 20 - Cerrar formulario. Haga clic para cancelar el formulario de disponibilidad.
- Element 21 - El primer día del período seleccionado para establecer la disponibilidad en la forma.
- Element 22 - El último día del período seleccionado para establecer la disponibilidad en el formulario.
- Element 23 - Información que sus clientes pueden ver en el front-end para el día.
- Element 24 - Info que puede ser visible sólo en el back-end.
- Element 25 - Confirmar que va a utilizar las horas predeterminadas ( las horas que declara en los ajustes del calendario de edición, en la sección de Horas). Debe ser comprobado.
- Element 26 - Editar las horas en caso de que no desee utilizar las horas predeterminadas.
- Element 27 - Confirme que desea sobrescribir el existente que y hacer lo que introduzca en este formulario los valores por defecto para los días seleccionados.
- Element 28 - Establecer el estado para los días/horas seleccionados.
- Element 29 - Establecer el precio para los días/horas seleccionados.
- Element 30 - Establecer el precio promocional para los días/horas seleccionados. Puede ser añadido sólo después de insertar un precio regular.
- Element 31 - Establecer el número de artículos disponibles para los días/horas seleccionados. Siempre debe ser por lo menos 1. Puede ocultar el número en la configuración Editar calendario después.
- Element 32 - Añadir información para los días/horas seleccionados. Esta información será visible para los usuarios en el calendario front-end.
- Element 33 - Añadir notas para los días/horas seleccionados. Esta información sólo será visible para los administradores
Editar la configuración del calendario
Aquí puede editar la configuración del calendario
- Paso 1 - Seleccione el calendario que desea editar.
- Botón 2 - Haga clic en la configuración del calendario de edición.
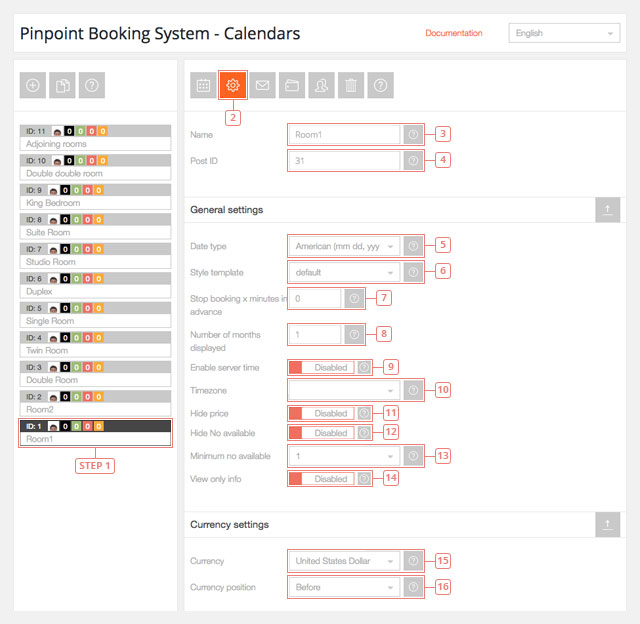
- Element 3 - Editar el nombre de su calendario. El nombre de su calendario aparecerá en sus reservas y en la lista de calendarios.
- Element 4 - Inserte el ID del post. Este es el id del poste de la página donde se inserta su calendario.
- Element 5 - Valor por defecto: americano. Seleccione el formato de fecha: americano (mm dd, aaaa) o europeo (dd mm aa).
- Element 6 - Valor por defecto: por defecto. Seleccione plantilla de estilos.
- Element 7 - Valor por defecto 0. Introduzca un número para impedir que sus clientes hagan reservas x minutos antes. 1 día es 1440 minutos. Puede establecer un intervalo para estar disponible y automáticamente se convierte en no disponible en el calendario front-end x minutos de antelación.
- Element 8 - Valor por defecto: 1. Especifique cuántos meses desea mostrar al mismo tiempo. El máximo permitido es 6.
- Element 9 - Valor por defecto: Desactivado. Permite utilizar el tiempo del servidor. Tenga en cuenta que si su servidor se encuentra en un país diferente se utilizará una hora más que su hora local.
- Element 10 - Seleccione su zona horaria. Los días y las horas serán de acuerdo a su zona horaria.
- Element 11 - Valor por defecto: Desactivado. Permite ocultar el precio en el calendario front-end.
- Element 12 - Valor por defecto: Desactivado. Permite ocultar el número disponible para los días/horas en el calendario frontal. Cuando el último artículo disponible será reservado, el día/hora se hará reservado.
- Element 13 - Valor por defecto: 1. Establezca el número mínimo de artículos que sus clientes pueden reservar. Ejemplo: si se establece en 2, sus clientes serán capaces de reservar un mínimo de 2 artículos.
- Element 14 - Valor por defecto: Desactivado. Permite mostrar el calendario sin la posibilidad de realizar una solicitud de reserva. Si su calendario es "ver solamente" usted mostrará solamente el calendario en el front-end, sin el formulario, extras u otras opciones que usted normalmente tiene.
- Element 15 - Valor por defecto: Dólar de los Estados Unidos. Seleccione la moneda que desea utilizar en su calendario.
- Element 16 - Valor por defecto: antes. Establecer el símbolo de moneda que se mostrará antes o después del valor.
Configuración de los días
- Element 1 - Seleccione los días que desea estar disponible en su calendario. Cualquier cambio que usted haga después de que la disponibilidad ha sido establecida, requiere que usted vuelva a hacer la disponibilidad, para que los cambios puedan tener lugar.
- Element 2 - Valor por defecto: Lunes. Establecer el primer día de la semana
- Element 3 - Establezca lo que es el primer día que desea mostrar. Si su fecha actual es el 1 de enero de 2018 y establece el primer día que se mostrará al 1 de enero de 2019, cuando se carga el calendario en el front-end se mostrará el 1 de enero de 2019 como el primer día del calendario.
- Element 4 - Valor por defecto: Activado. Cuando seleccione la fecha, debe hacer clic una vez para seleccionar la fecha en que comienza la reserva y una segunda vez para elegir la fecha que desea dejar. Desactive para permitir a sus clientes a elegir sólo un día (harán clic sólo una vez).
- Element 5 - Valor por defecto: Desactivado. Activar si desea contar las noches de la solicitud de reserva. Los clientes se registrarán al mediodía y se marcharán al mediodía del día siguiente. Esto es visible sólo en el calendario front-end y en el calendario de reservas.
- Element 6 - Valor por defecto: Activado. Desactivar si no desea que los detalles del día se calculen a partir de los detalles de la hora.
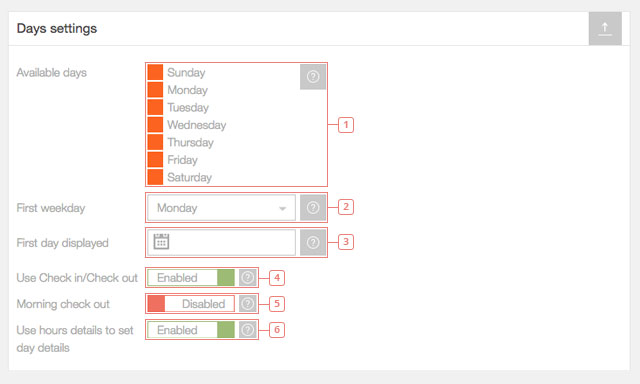
Configuración de las horas
- Element 1 - Valor por defecto: deshabilitado. Activa si quieres usar horas en tu calendario.
- Element 2 - Valor por defecto: activado. Desactive si no quiere ver detalles de horas cuando pasa un día en su calendario.
- Element 3 - Establecer las horas que desea utilizar en su calendario. El formato de hora es hh:mm y tienes que entrar una hora en cada línea. Todas las horas necesitan estar en el formato de 24 h y sin letras o cualquier otro símbolo. Las horas necesitan estar en un orden cronológico.
- Element 4 - Valor por defecto: Activado. Sus clientes harán clic una vez para seleccionar la hora de inicio y una segunda hora para seleccionar la hora final. Pueden seleccionar varias horas. Desactive si desea que sus clientes elijan sólo la hora de inicio. Esto les permitirá elegir sólo una hora.
- Element 5 - Valor por defecto: Desactivado. Permite utilizar el formato AM/PM. Las horas serán cambiadas en consecuencia en el calendario, y no se requieren más cambios para ser hechos por usted.
- Element 6 - Valor por defecto: Activado. Desactive si no desea que la última hora sea seleccionada.
- Element 7 - Valor por defecto: Desactivado. Activar si desea crear intervalos de hora. Los intervalos se crean automáticamente para las horas consecutivas que ha definido.
- Element 8 - Valor por defecto: Desactivado. Activado si quieres saltar uno en dos horas de intervalos.
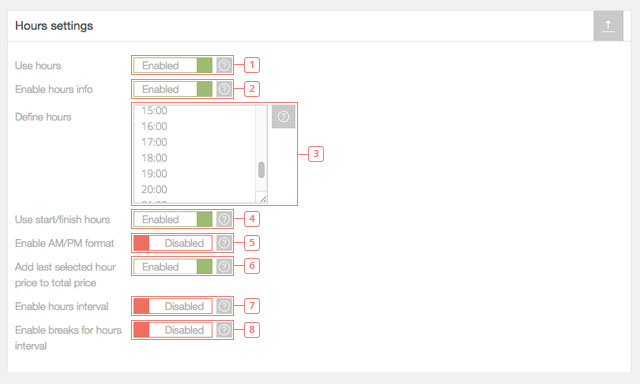
Otros ajustes
- Element 1 - Seleccione el estilo de barra lateral que desea utilizar. Utilice esta función para aprovechar al máximo el espacio que tiene en su página.
- Element 2 - Valor por defecto: Activado. Impedir que los clientes no elijan el número de artículos que quieren reservar. Esto hará que el número por defecto de artículos reservados sea 1.
- Element 3 - Seleccione una regla que desea aplicar a este calendario.
- Element 4 - Seleccione los Extras que desea utilizar en su calendario.
- Element 5 - Seleccione el descuento que desea utilizar en su calendario.
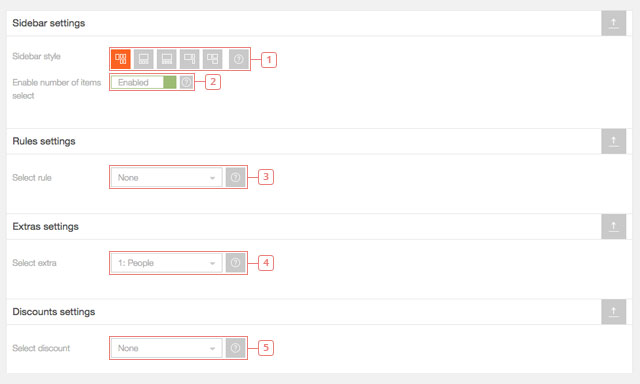
- Element 1 - Seleccione qué impuestos o tasas desea incluir en su calendario.
- Element 2 - Seleccione qué cupones desea utilizar en su calendario.
- Element 3 - Valor por defecto: 0. Introduzca un número para establecer el depósito que sus clientes pagarán cuando presenten una solicitud de reserva.
- Element 4 - Valor por defecto: por ciento. Elija entre el porcentaje y el valor fijo.
- Element 5 - Valor por defecto: Desactivado. Permita a sus clientes pagar la cantidad completa cuando presenten la solicitud de reserva.
- Element 6 - Valor por defecto: 1: Información de contacto. El formulario de contacto por defecto ya está creado y se puede utilizar. Si crea otro formulario de contacto puede usarlo para su calendario si lo selecciona de esta desplegable. Si usted no tine otros formularios, sólo se mostrará el por defecto.
- Element 7 - Valor por defecto: Desactivado. Habilite si desea que sus clientes lean los Términos y condiciones antes de presentar una solicitud de reserva.
- Element 8 - Insertar el enlace para sus Términos & Página de Condiciones.
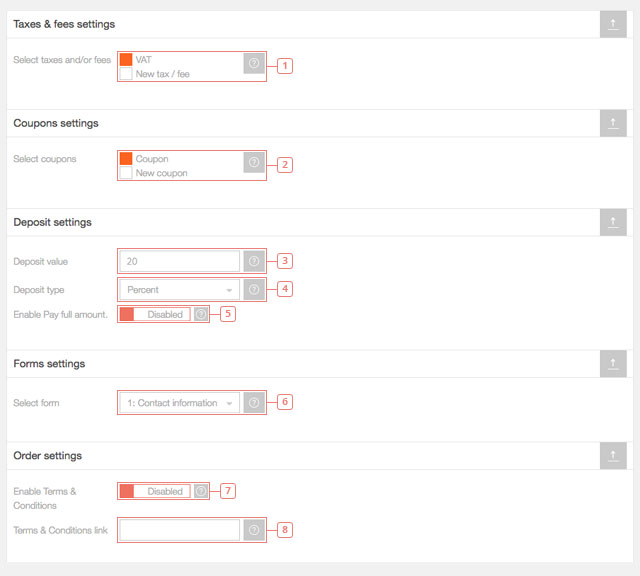
Reglas, extras, descuentos, tarifas, cupones y formularios deben ser creados previamente para ser seleccionados.
Synchronization settings
- Element 1 - Tu calendario iCal URL. Cada calendario tiene un enlace iCal diferente que se puede utilizar para sincronizar con otras plataformas o con el iCalendar en su MAC.
- Element 2 - Valor por defecto: Desactivado. Permite sincronizar tu calendario con el enlace de Google Calendar que insertas en la siguiente casilla.
- Element 3 - Insertar su Google Calendario secreto/dirección pública en formato iCal.
- Element 4 - Valor por defecto: 3600 segundos (1 hora). Establezca la frecuencia de sincronización de su calendario de puntos precisos de Google Calendar. Cuanto menor sea el número, mayor será el impacto sobre la velocidad de carga que tendrá.
- Element 5 - Valor por defecto: Desactivado. Permite sincronizar tu calendario con un calendario Airbnb.
- Element 6 - Insertar usted Airbnb enlace calendario de exportación.
- Element 7 - Valor por defecto: 3600 segundos (1 hora). Establezca la frecuencia de sincronización de su calendario de puntos precisos de Airbnb. Cuanto menor sea el número, mayor será el impacto en la velocidad de carga que tendrá.
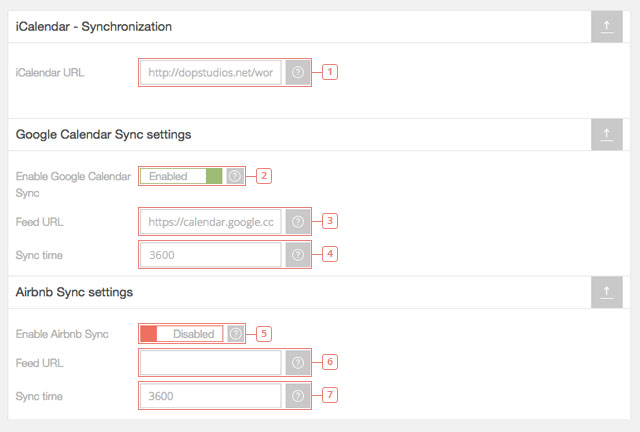
Usted puede encontrar más información sobre cómo sincronizar su calendario aquí.
Editar la configuración de notificación del calendario
Aquí puede editar los ajustes de notificación para su calendario. Puede seleccionar la plantilla de email que desea utilizar, el método de emails se envían, en qué situación se enviarán notificaciones de correo electrónico y puede configurar notificaciones de SMS a través de Clickatell.
- Paso 1 - Haga clic en el calendario para editar la configuración de notificación.
- Paso 2 - Haga clic en la opción Editar la notificación del calendario.
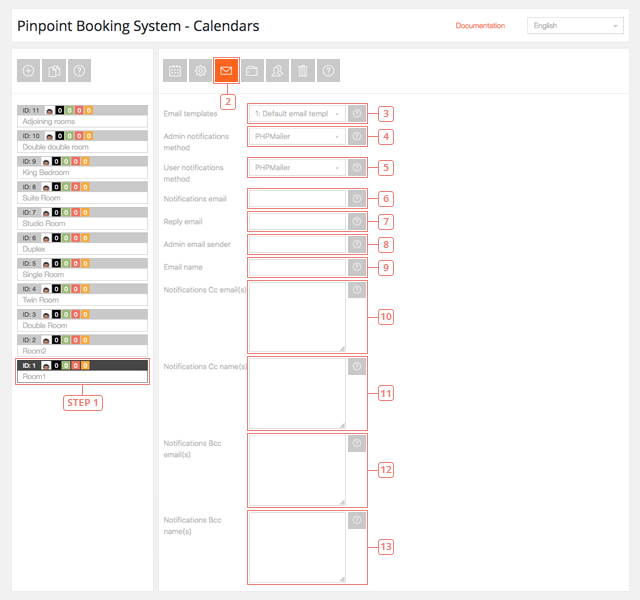
- Element 3 - Valor por defecto: 1: plantilla de correo electrónico por defecto. Seleccione la plantilla de Email que desea utilizar para sus notificaciones.
- Element 4 - Valor por defecto: PHPMailer. Seleccione el método que se enviarán las notificaciones de administrador. Se puede elegir entre: PHPMailer, PHP mail(), SMTP, SMTP2, Wordpress wp_mail(). Para Gmail, Yahoo, Live it's recomendado a su SMTP.
- Element 5 - Valor por defecto: PHPMailer. En cuanto al método de notificaciones de administración, elija el método de envío que desea utilizar para las notificaciones de los usuarios.
- Element 6 - Introduzca la dirección de correo electrónico donde desea ser notificado acerca de una solicitud de reserva.
- Element 7 - Introduzca la dirección de correo electrónico donde su cliente puede responder a un correo electrónico que recibe como notificación del calendario.
- Element 8 - Introduzca el mismo email (o uno diferente) que admin para crear un filtro en su cliente web. Recomendado si sus notificaciones terminan en la carpeta de spam.
- Element 9 - Introduzca el nombre del correo electrónico que su cliente recibirá.
- Element 10 - Introduzca otras direcciones de correo electrónico que serán notificadas acerca de la solicitud de reserva. Introduzca una dirección por línea.
- Element 11 - Introduzca los nombres de cada una de las direcciones de correo electrónico que ha introducido en Notificaciones Cc (Cc email). Introduzca un nombre por línea.
- Element 12 - Introduzca otras direcciones de correo electrónico que estarán en Bcc del email con la notificación. Introduzca uno por línea.
- Element 13 - Introduzca los nombres de las personas que añadió las direcciones de correo electrónico en las notificaciones Bcc(email).
Puede obtener más información sobre SMTP aquí.
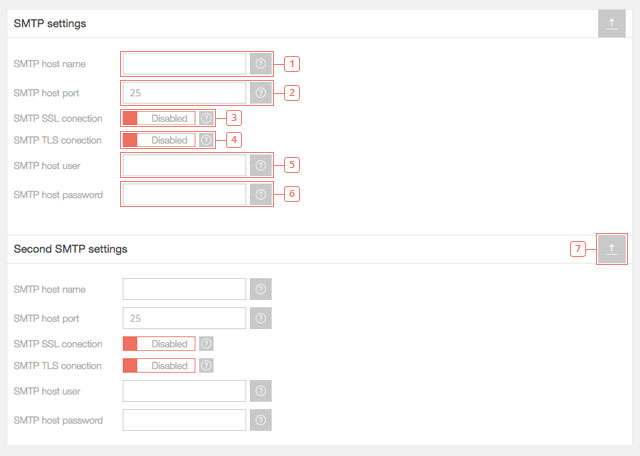
- Element 1 - Introduzca su nombre de host SMTP.
- Element 2 - Entrar en el puerto anfitrión.
- Element 3 - Valor por defecto: Deshabilitado. Permite utilizar una conexión Secure Sockets Layer (SSL).
- Element 4 - Valor por defecto: Desactivado. Permite utilizar una conexión de seguridad de capas de transporte (TLS).
- Element 5 - Introduzca el nombre de usuario del host SMTP.
- Element 6 - Introduzca la contraseña del host.
- Element 7 - Configurar un segundo SMTP para usar alternativamente. Si está usando SSL para el primer SMTP puede utilizar TLS para el segundo.
Si el correo electrónico es enviado en la carpeta de spam que necesitas contactar con el servidor que tiene SMTP.
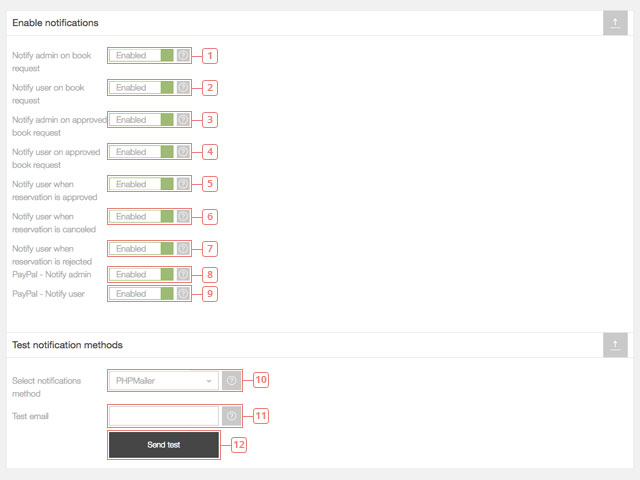
- Element 1 - Valor por defecto: Activado. Desactive si no desea que el administrador reciba una notificación por correo electrónico cuando se reciba una nueva solicitud de reserva.
- Element 2 - Valor por defecto: Activado. Desactive si no desea que el usuario reciba una confirmación de correo electrónico cuando envíe una solicitud de reserva.
- Element 3 - Valor por defecto: Activado. Desactive si no desea que el administrador reciba un correo electrónico cuando una solicitud de reserva es aprobada en la pestaña Reservas.
- Element 4 - Valor por defecto: Activado. Desactivar si no desea que el usuario reciba una notificación por correo electrónico de que su solicitud de reserva ha sido aprobada.
- Element 5 - DValor por defecto: Activado. Desactive si no desea que el usuario reciba una confirmación de correo electrónico cuando su reserva sea aprobada. Este caso es para la aprobación instantánea o cuando el usuario paga en el momento de la reserva.
- Element 6 - Valor por defecto: Activado. Desactive si no desea que el usuario reciba un correo electrónico cuando su reserva previamente aprobada sea cancelada por el administrador.
- Element 7 - Valor por defecto: Activado. Desactivar si no desea que el usuario reciba un correo electrónico cuando su solicitud de reserva pendiente sea rechazada por el administrador.
- Element 8 - Valor por defecto: Activado. Desactive si no desea que el administrador reciba una notificación por correo electrónico cuando un usuario hace una solicitud de reserva pagada con Paypal.
- Element 9 - Valor por defecto: Activado. Desactive si no desea que el usuario reciba un correo electrónico cuando haga una solicitud de reserva pagada con Paypal.
- Element 10 - Seleccione el método de notificación para el ensayo de notificación.
- Element 11 - Introduzca la dirección de correo electrónico donde desea recibir la notificación de prueba.
- Botón 12 - Haga clic en "Enviar prueba" para completar la notificación de prueba
Para recibir y enviar notificaciones de SMS a través de Cickatell necesita utilizar una cuenta Central Clill.
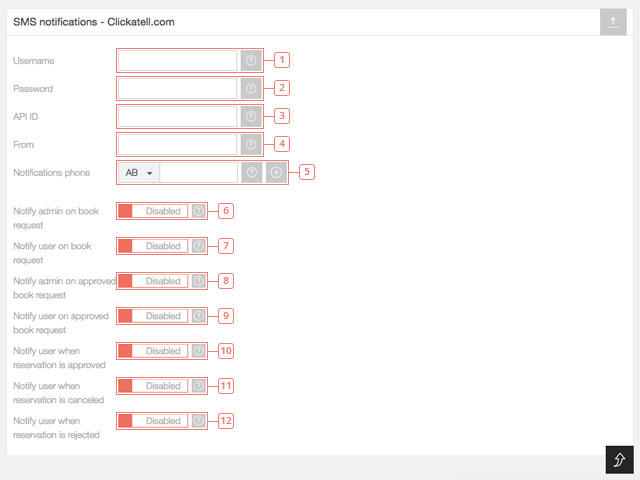
- Element 1 - Introduzca el nombre de usuario de su cuenta Clickatell.
- Element 2 - Introduzca su contraseña de cuenta Clickatell.
- Element 3 - Introduzca el ID API de su cuenta central Clickatell.
- Element 4 - Establezca el nombre que sus clientes verán cuando reciban el SMS.
- Element 5 - Introduzca el número de teléfono donde el administrador recibirá notificaciones.
- Element 6 - Valor por defecto: Desactivado. Habilite si desea que el administrador reciba una notificación por correo electrónico cuando se reciba una nueva solicitud de reserva
- Element 7 - Valor por defecto: Desactivado. Permite si quieres que el usuario reciba una confirmación de correo electrónico cuando envía una solicitud de reserva.
- Element 8 - Valor por defecto: Desactivado. Habilite si desea que el administrador reciba un correo electrónico cuando una solicitud de reserva es aprobada en la pestaña Reservas.
- Element 9 - Valor por defecto: Desactivado. Habilite si desea que el usuario reciba una notificación por correo electrónico de que su solicitud de reserva ha sido aprobada.
- Element 10 - Valor por defecto: Desactivado. Habilite si desea que el usuario reciba una confirmación de correo electrónico cuando su reserva sea aprobada. Este caso es para la aprobación instantánea o cuando el usuario paga con un método de pago.
- Element 11 - Valor por defecto: Desactivado. Habilite si desea que el usuario reciba un correo electrónico cuando su reserva previamente aprobada es cancelada por el administrador.
- Element 12 - Valor por defecto: Desactivado. Activar si desea que el usuario reciba un correo electrónico cuando su solicitud de reserva pendiente es rechazada por el administrador.
Todas las notificaciones SMS están deshabilitadas por defecto porque necesita créditos para enviar SMS con Clickatell
Asegúrese de que está utilizando la API correcta y que tiene créditos cuando envía SMS.
El envío y recepción de emails con éxito depende de múltiples factores. Hay dos métodos básicos para el envío de correos electrónicos: su Server or SMTP.
La manera más fácil de asegurarse de que su email llegue a su destino es utilizar su propio servidor de correo electrónico y el envío de correos electrónicos desde un email que es registrado en ese dominio.
Si no tienes una dirección de correo electrónico puedes crear una o simplemente asegurarte de añadir una ficticia en el campo admin sender (no en reply al campo). Tiene que ser de su domain. (por ejemplo: reservations@urwebsite.com)
Si desea recibir correos electrónicos a su Gmail, Yahoo o Outlook cuenta y no desea que se redireccionan de su dominio de correo electrónico que tendrá que hacer algunas cosas más.
El remitente de correo electrónico está allí para ayudarle a crear un filtro en su cliente de email preferido
Si sus emails de notificación de administración siempre terminan en la carpeta de Spam, por favor siga las instrucciones explicadas a continuación.
Cuando usted desea enviar emails desde un email que es diferente de sus correos electrónicos de dominio, se recomienda utilizar SMTP.
Si los correos electrónicos están bloqueados y ni siquiera terminan como Spam, usted necesita comprobar su configuración de correo electrónico del servidor.
Puede leer más sobre SPF y DMARC. Póngase en contacto con su proveedor de hospedaje para ayudarle a implementarlas.
Evitar que las notificaciones de reserva entren en la carpeta de spam de Gmail.
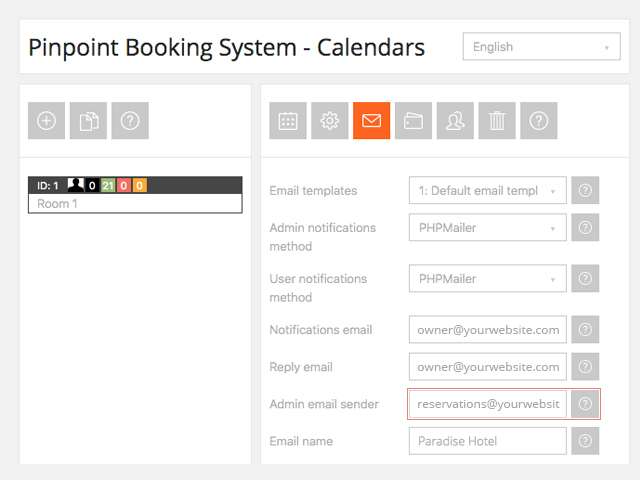
Añadir un Administrador de correo electrónico remitente dirección en la configuración de Notificación. Esto significa que recibirá el correo electrónico como si se envía desde esta dirección.
Puede utilizar la misma dirección de correo electrónico que la de las notificaciones. Recomendamos algo como esto: owner@yourwebsite.com como email de notificación y reservas@yourwebsite.com como remitente de correo electrónico del administrador.
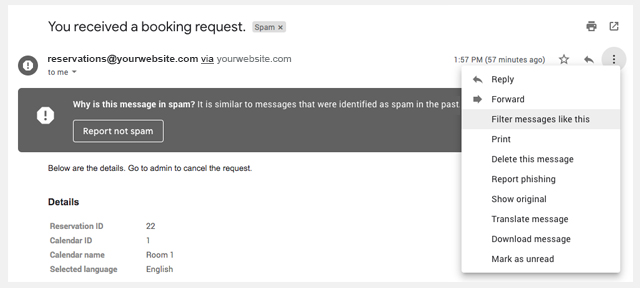
Después de recibir un email en spam, haga clic en el botón de opciones de ese email y seleccione Filter mensajes como este. Se desencadenará un popup que tendrá reservas@yourwebsite.com ya establecido.
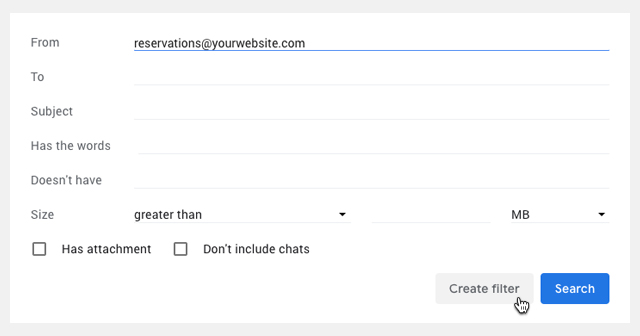
Simplemente haga clic en Crear filtros y comprobar el Nunca enviar a Spam y Tambien aplicar filtros para igualar conversaciones y confirmar la acción haciendo clic de nuevo en Crear filtro.
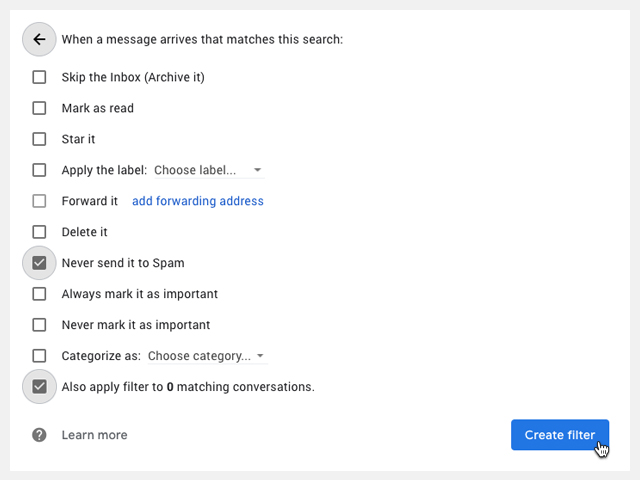
Añadimos esto porque no sería capaz de crear filtros si los correos electrónicos son de clientes (incluso si es a través de su propio servidor de correo). Recomendamos este método si está utilizando SMTP pero el correo electrónico todavía termina en Spam.
Editar las pasarelas de pago del calendario
Aquí usted puede editar sus gateways de pago, permitir el pago a la llegada o aprobación instantánea de una solicitud de reserva sin pago) y redireccionar después de la reserva. Si agrega otras pasarelas de pago Complementos, puede configurarlas aquí también.
- Paso 1 - Seleccione el calendario que desea editar las pasarelas de pago para.
- Paso 2 - Haga clic en Editar pasarelas de pago del calendario.
- Element 3 - Valor por defecto: Activado. Esto permite a sus clientes hacer una solicitud de reserva sin hacer un pago en línea. Desactive si no desea aceptar la solicitud de reserva sin pago.
- Element 4 - Valor por defecto: Desactivado. Cuando un cliente hace un pago, automáticamente se convierte en aprobado. Habilitar esta opción para utilizar la aprobación instantánea para las reservas que se pueden pagar a la llegada.
- Element 5 - Introduzca el enlace donde desea que su cliente sea redirigido después de una solicitud de reserva acertada.
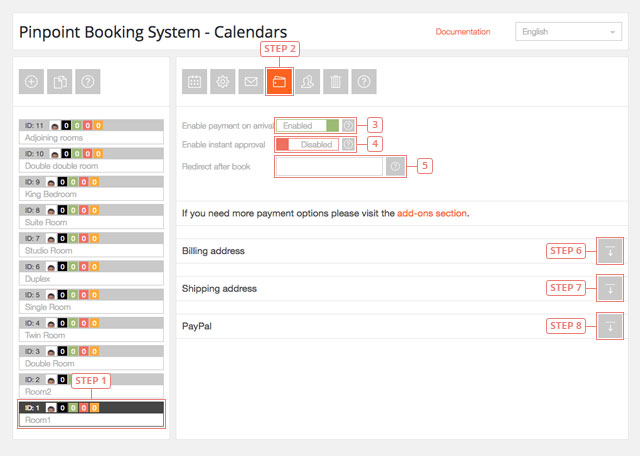
- Paso 6 - Ampliar la configuración de la dirección de facturación.
- Paso 7 - Ampliar la configuración de la dirección de envío.
- Paso 8 - Ampliar la configuración de PayPal.
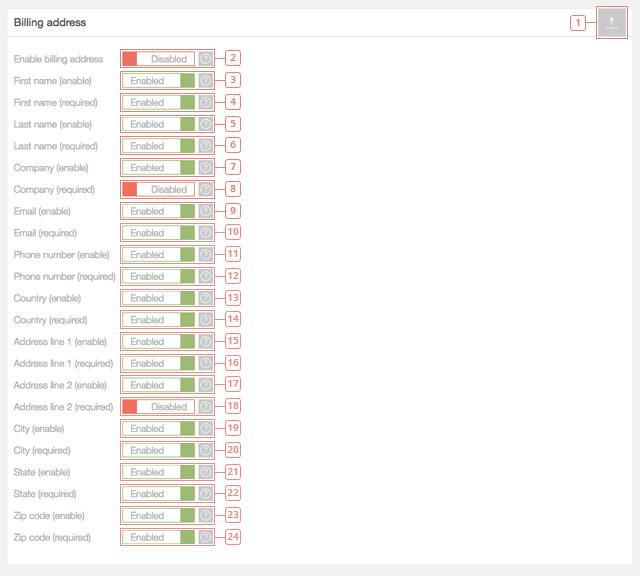
- Element 1 - Haga clic en si desea ocultar la configuración de la dirección de facturación.
- Element 2 - Valor por defecto: Desactivado. Habilite si desea solicitar la cumplimentación del formulario de dirección de facturación por parte de sus clientes cuando presenten una solicitud de reserva.
- Element 3 - Valor por defecto: Activado. Desactive si no desea que la dirección de facturación contenga un campo para el nombre de pila.
- Element 4 - Valor por defecto: Activado. Esto hace que el campo Nombre de pila sea obligatorio en la dirección de facturación. Desactive si no desea que el nombre de pila sea obligatorio.
- Element 5 - Valor por defecto: Activado. Desactive si no desea que la dirección de facturación contenga un campo de apellido.
- Element 6 - Valor por defecto: Activado. Esto hace que el campo de apellido sea obligatorio en la dirección de facturación. Desactive si no quiere que el apellido sea obligatorio.
- Element 7 - Valor por defecto: Activado. Desactive si no desea que el campo de la Compañía sea visible en el formulario de la dirección de facturación.
- Element 8 - Valor por defecto: Desactivado. Habilite si desea que el campo de la Compañía sea obligatorio.
- Element 9 - Valor por defecto: Activado. Desactive si no desea que el campo de email sea visible en el formulario de dirección de facturación.
- Element 10 - Valor por defecto: Activado. Desactive si no desea que el campo de email sea obligatorio en la dirección de facturación.
- Element 11 - Valor por defecto: Activado. Desactive si no desea que el campo de teléfono sea visible en la dirección de facturación
- Element 12 - Valor por defecto: Activado. Desactive si no quiere que el número de teléfono sea obligatorio en la dirección de facturación.
- Element 13 - Valor por defecto: Activado. Desactive si no quiere que el campo país sea visible en la dirección de facturación.
- Element 14 - Valor por defecto Activado. Desactive si no quiere que el campo país sea obligatorio en la dirección de facturación.
- Element 15 - Valor por defecto: Activado. Desactive si no desea que el campo de la línea de dirección 1 sea visible en la dirección de facturación.
- Element 16 - Valor por defecto: Activado. Desactive si no desea que el campo de la línea de dirección 1 sea obligatorio en la dirección de facturación.
- Element 17 - Valor por defecto: Activado. Desactive si no desea que el campo de la línea de dirección 2 sea visible en la dirección de facturación.
- Element 18 - Valor por defecto: Desactivado. Habilite si desea que la línea de dirección 2 sea obligatoria en la dirección de facturación.
- Element 19 - Valor por defecto: Activado. Desactive si no quiere que el campo de la ciudad sea visible en la dirección de facturación.
- Element 20 - Valor por defecto: Enable. Desactive si no quiere que el campo de la ciudad sea obligatorio en la dirección de facturación.
- Element 21 - Valor por defecto: Activado. Desactive si no quiere que el campo estatal sea visible en la dirección de facturación.
- Element 22 - Valor por defecto: Activado. Desactive si no quiere que el campo estatal sea obligatorio en la dirección de facturación.
- Element 23 - Valor por defecto: Activado. Desactive si no desea que el campo de código postal sea visible en la dirección de facturación.
- Element 24 - Valor por defecto: Activado. Desactive si no desea que el campo de código postal sea obligatorio en la dirección de facturación.
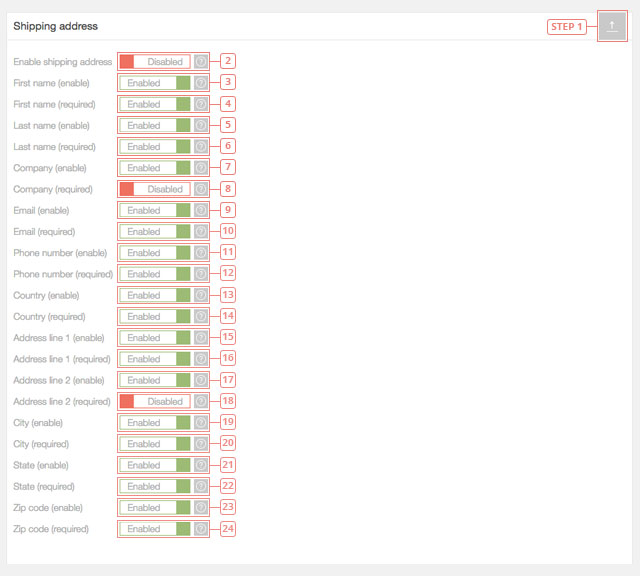
- Element 1 - Haga clic en si desea ocultar la configuración de la dirección de envío.
- Element 2 - Valor por defecto: Desactivado. Habilite si desea solicitar la cumplimentación del formulario de dirección de envío por parte de sus clientes cuando presente una solicitud de reserva.
- Element 3 - Valor por defecto: Activado. Desactive si no desea que la dirección de envío contenga un campo para el nombre de pila.
- Element 4 - Valor por defecto: Activado. Esto hace que el campo Nombre de pila sea obligatorio en la dirección de envío. Desactive si no desea que el nombre de pila sea obligatorio.
- Element 5 - Valor por defecto: Activado. Desactive si no desea que el campo de nombre sea visible en la dirección de envío.
- Element 6 - Valor por defecto: Activado. Esto hace que el campo de apellido sea obligatorio en la dirección de envío. Desactive si no quiere que el apellido sea obligatorio.
- Element 7 - Valor por defecto: Activado. Desactive si no desea que el campo Compañía sea visible en el formulario de dirección de envío.
- Element 8 - Valor por defecto: Desactivado. Habilite si desea que el campo de la Compañía sea obligatorio.
- Element 9 - Valor por defecto: Activado. Desactive si no desea que el campo de email sea visible en el formulario de dirección de envío.
- Element 10 - Valor por defecto: Activado. Desactive si no desea que el campo de email sea obligatorio en la dirección de envío.
- Element 11 - Valor por defecto: Activado. Desactive si no desea que el campo de teléfono sea visible en la dirección de envío
- Element 12 - Valor por defecto: Activado. Desactive si no quiere que el número de teléfono sea obligatorio en la dirección de envío.
- Element 13 - Valor por defecto: Activado. Desactive si no desea que el campo país sea visible en la dirección de envío.
- Element 14 - Valor por defecto Activado. Desactive si no desea que el campo país sea obligatorio en la dirección de envío.
- Element 15 - Valor por defecto: Activado. Desactive si no desea que el campo de la línea de dirección 1 sea visible en la dirección de envío.
- Element 16 - Valor por defecto: Activado. Desactive si no desea que el campo de la línea de dirección 1 sea obligatorio en la dirección de envío.
- Element 17 - Valor por defecto: Activado. Desactive si no desea que el campo de la línea de dirección 2 sea visible en la dirección de envío.
- Element 18 - Valor por defecto: Desactivado. Habilite si desea que la línea de dirección 2 sea obligatoria en la dirección de envío.
- Element 19 - Valor por defecto: Activado. Desactive si no desea que el campo de la ciudad sea visible en la dirección de envío.
- Element 20 - Valor por defecto: Activado. Desactive si no quiere que el campo de la ciudad sea obligatorio en la dirección de envío.
- Element 21 - Valor por defecto: Activado. Desactive si no quiere que el campo estatal sea visible en la dirección de envío.
- Element 22 - Valor por defecto: Activado. Desactive si no quiere que el campo estatal sea obligatorio en la dirección de envío.
- Element 23 - Valor por defecto: Activado. Desactive si no desea que el campo de código postal sea visible en la dirección de envío.
- Element 24 - Valor por defecto: Activado. Desactive si no desea que el campo de código postal sea obligatorio en la dirección de envío.
Editar permisos de usuario
Aquí usted puede dar a ciertos usuarios los derechos de utilizar el calendario. Por defecto, sólo el propietario del calendario y el administrador puede ver y utilizar un calendario.
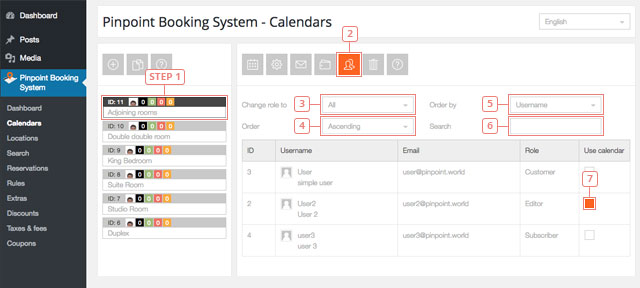
- Paso 1 - Seleccione el calendario para el que desea editar los permisos de usuario.
- Paso 2 - Seleccione la opción "editar permisos de usuario".
- Element 3 - Seleccione el tipo de Papel para el que desea editar los permisos. Útil cuando tiene muchos usuarios. Se mostrará sólo los usuarios que tienen el papel seleccionado. Usted puede elegir entre: Todos, Editor, Autor, Colaborador, Suscriptor, Cliente y gerente de Tienda.
- Element 4 - Seleccione el orden de clasificación (ascendente o descendente).
- Element 5 - Seleccione otro filtro de orden. Puede elegir entre: nombre de usuario, ID o correo electrónico.
- Element 6 - Introduzca una palabra que desee buscar para el usuario por.
- Element 7 - Marque la casilla para dar permiso a un usuario para usar el calendario.
Suprima calendario
Sólo los propietarios de calendario pueden borrar un calendario creado por ellos.
Google Calendar & Sincronización Airbnb
Cuando sincroniza un Calendario de Sistema de Reservas (PBS) con otro calendario, las reservas importadas se crean como reservas reales y se pueden gestionar en la pestaña de Reservas. Las reservas creadas a través de la sincronización tienen los detalles "sincronizados con Google/ Airbnb" y el formulario está vacío (no se puede editar todavía).
Una vez importadas, las reservas permanecerán guardadas, incluso si desactiva la sincronización. Sólo las reservas se envían a través del archivo iCal. Esto significa que usted puede importar y exportar solamente las reservas. No puede importar o exportar disponibilidad, reservas pendientes o canceladas.
- Paso 1 - Vaya a PBS -> Calendarios -> Seleccione el calendario -> Editar la configuración del calendario -> Desplácese hacia abajo hasta que encuentre iCalendar Synchronization. Copiar iCalendar URL.
- Paso 2 - Vaya a www.airbnb.com -> Calendario -> Configuración de disponibilidad -> Desplácese hacia "Calendarios de sincronización" -> Calendario de importación -> Pegue el enlace que acaba de copiar.
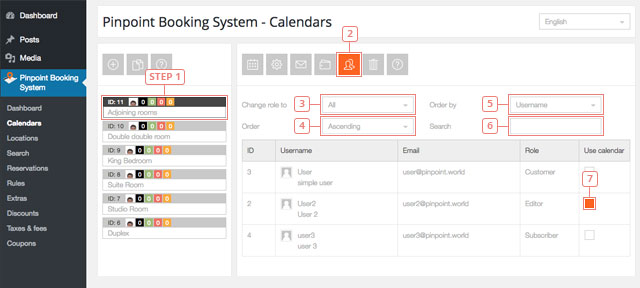
- Paso 3 - En la misma página -> Haga clic en exportar -> Copiar el enlace de Airbnb.
- Paso 4 - Vaya a PBS como se describe en el paso 1 -> Pegue el enlace en la "URL de alimentación" para Airbnb Sync.
- Paso 5 - Activar la Sincronización Airbnb.
- Paso 6 - Todas sus reservas sincronizadas aparecerán en el calendario y en la pestaña de reserva.
- Paso 1 - Ve a console.developers.google.com. Crea un nuevo proyecto. Guarda el id del proyecto (lo necesitas).
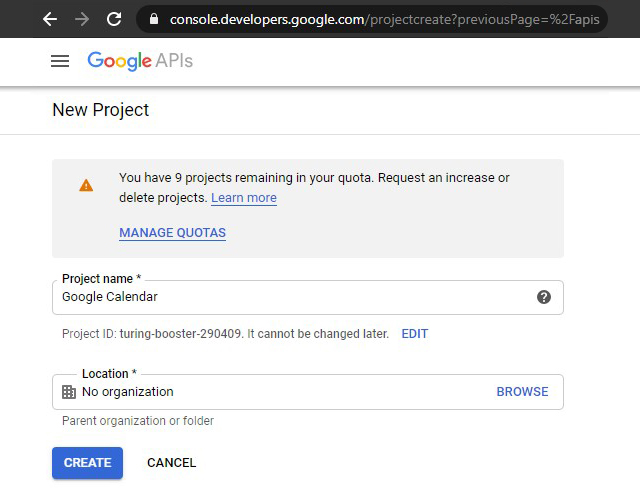
- Paso 2 - Habilitar las API y los servicios
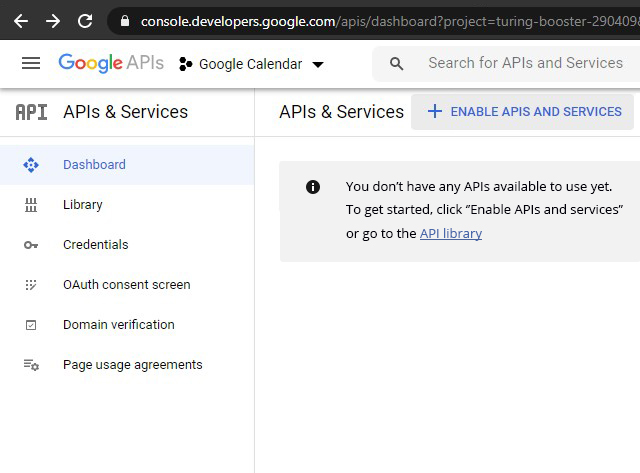
- Paso 3 - Seleccione Google Calendar API
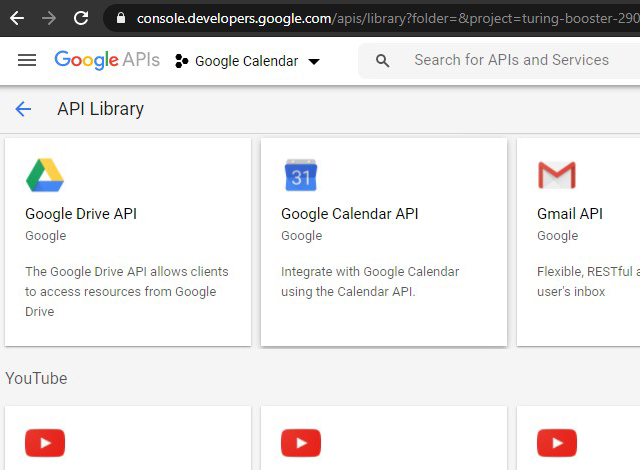
- Paso 4 - Habilitar la API de Google Calendar
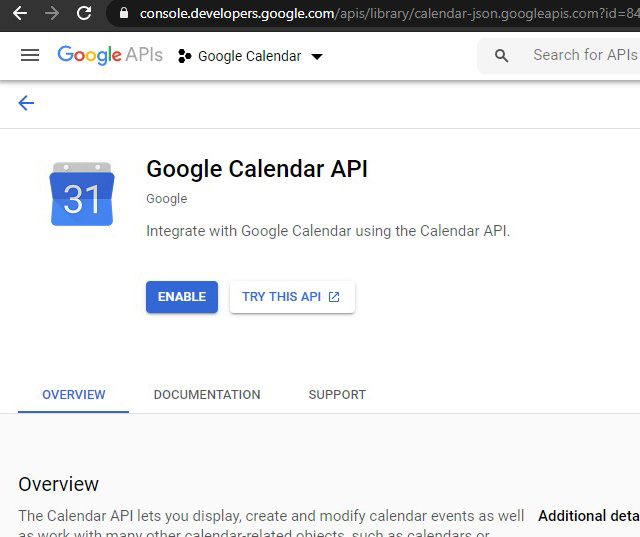
- Paso 5 - Asegúrate de que el proyecto está seleccionado (arriba a la izquierda) y ve a Credenciales (lado izquierdo de la pantalla). Crea el ID de cliente OAuth o utiliza uno que ya tengas.
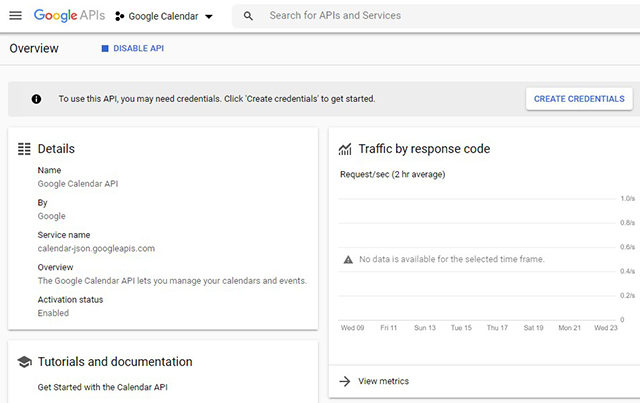
- Paso 6 - Añade las credenciales como en la imagen. Seleccione la API de Google Calendar (si no aparece en la lista, no la ha creado correctamente). Llamarás a la API desde el navegador web y utilizarás datos de usuario.
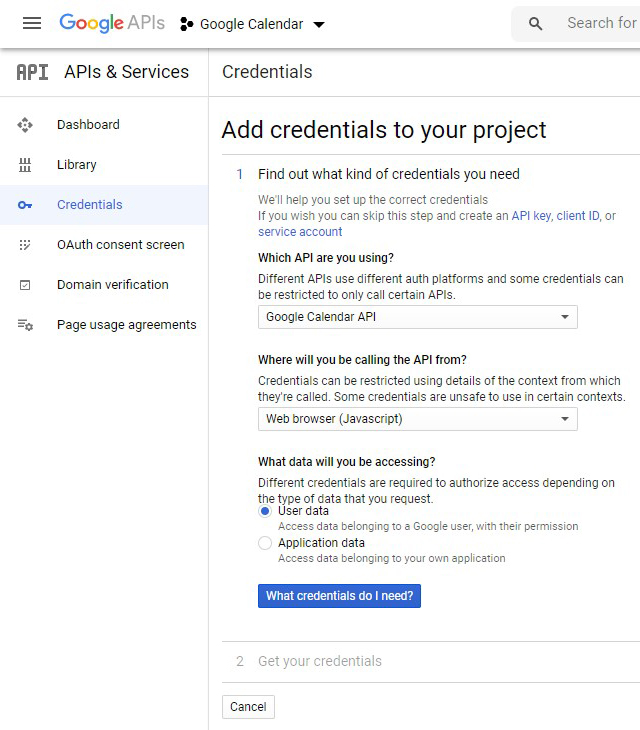
- Paso 7 - Haga clic en la pantalla de configuración del consentimiento cuando aparezca la ventana emergente
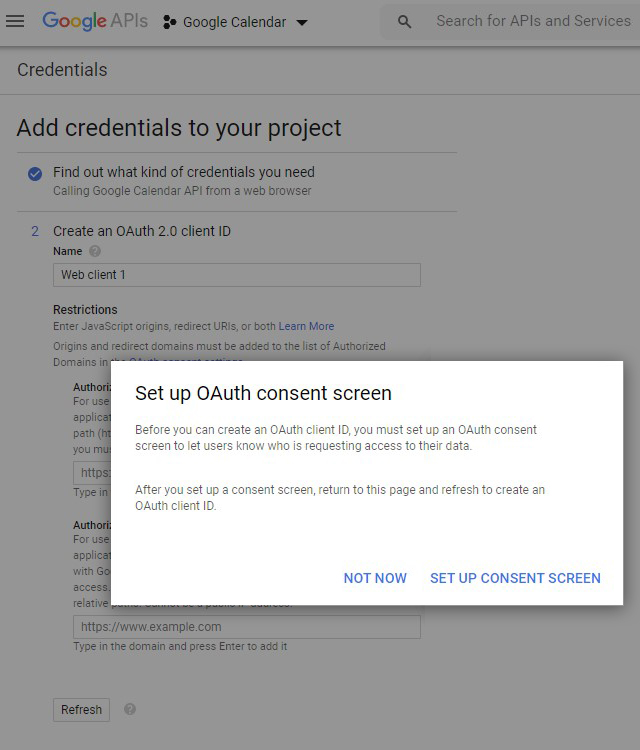
- Paso 8 - Selecciona Uso externo y Créalo. Ahora necesitas crear las credenciales OAuth que añadirás a tu proyecto.
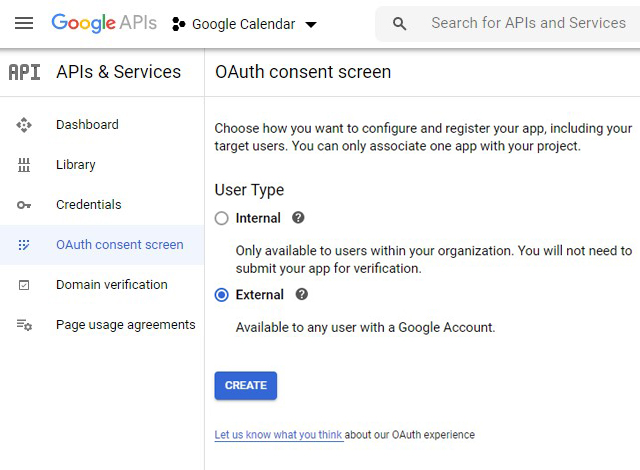
- Paso 9 - Dale un nombre y añade tu origen ( https://yourdomain.com) y autoriza el enlace de redirección. El enlace de redirección es el enlace que tiene tu calendario. Por favor, utiliza la página que vas a usar para la sincronización con Google. Sólo lo usarás una vez aunque tengas varios calendarios.
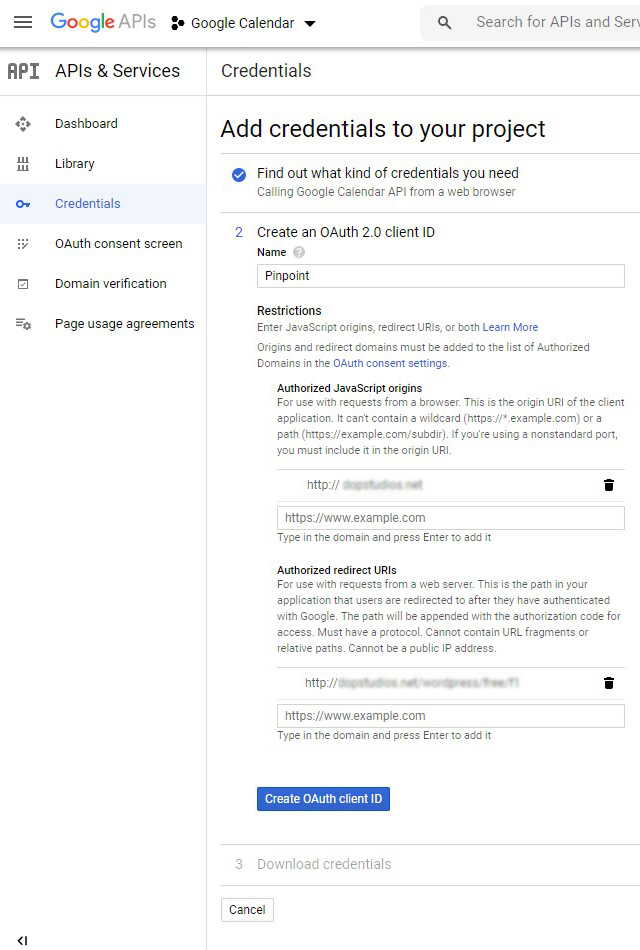
- Paso 10 - Crear ID de cliente OAuth
- Paso 11 - Haga clic en "Done" (Hecho). Puede guardar su ID de cliente ahora o puede encontrarlo más tarde cuando obtenga su ID secreto de cliente.
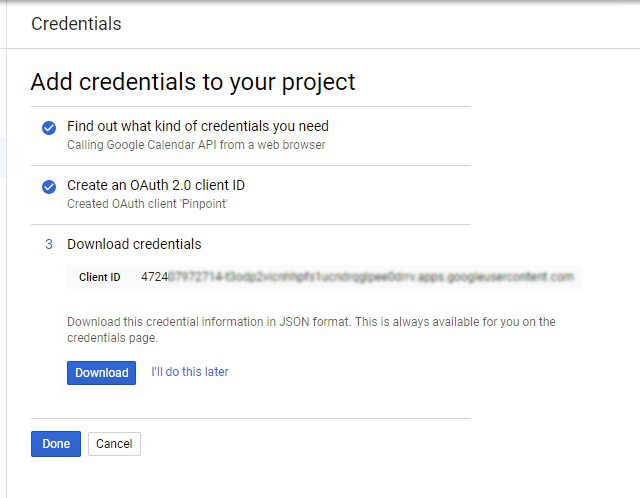
- Paso 12 - Haga clic en el nuevo cliente creado.
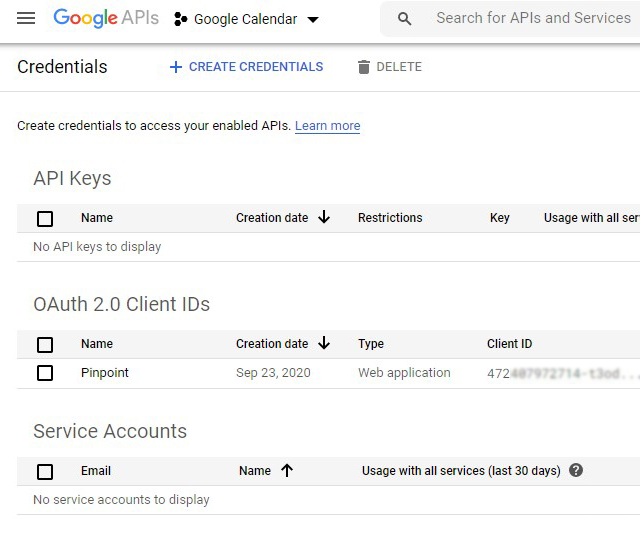
- Paso 13 - Guarde el ID del cliente y el secreto del cliente (arriba a la derecha en la siguiente imagen)
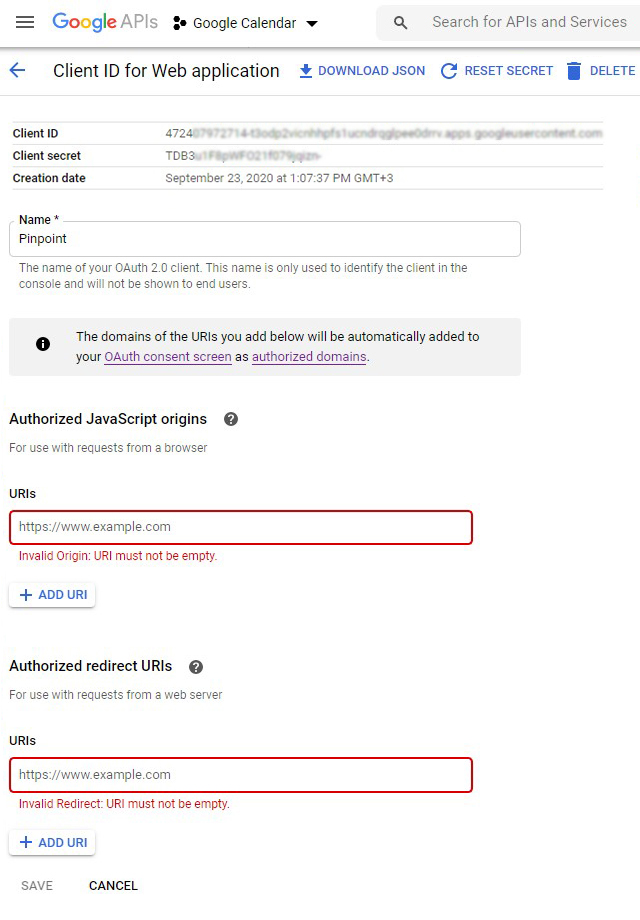
- Paso 14 - En los campos resaltados debes guardar los mismos enlaces que en el paso anterior (el dominio y el enlace con tu calendario).
- Paso 15 - Para obtener su ID de proyecto, haga clic en su proyecto y aparecerá una lista con todos sus proyectos. A la derecha del nombre estará el ID.
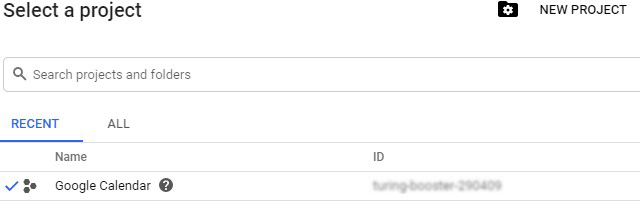
- Paso 16 - Ve a Google Calendar y crea un nuevo calendario que sincronice las reservas de Pinpoint. Guarda el identificador del calendario (haz clic con el botón derecho en -> ajustes y compartir -> desplázate a la sección Integrar calendario).
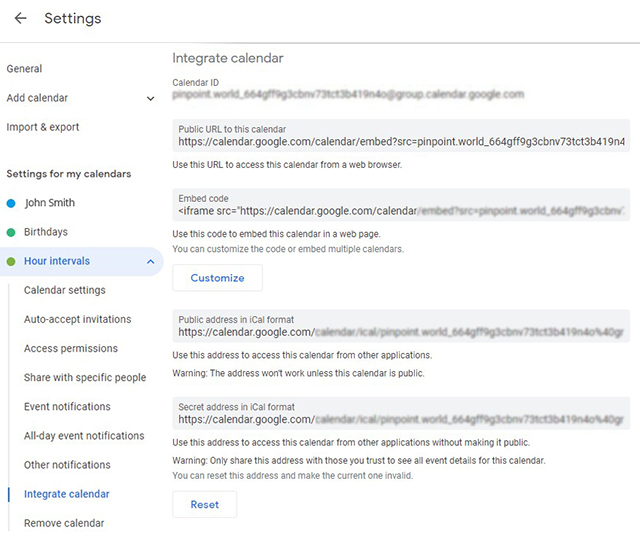
- Paso 17 - Si ya tienes reservas que no están en tu calendario de Google, impórtalas antes de realizar cualquiera de estos pasos. (copie el enlace de iCal de la configuración del calendario e impórtelo en su calendario de Google).
- Paso 18 - Utiliza un calendario diferente para las horas y para los días. Si no crea un nuevo calendario de Google, se utilizará el principal. Si las reservas por horas no coinciden, esas reservas no se reflejarán en el calendario. Si tienes reservas por días en tu calendario por horas, esas reservas no cambiarán ninguna disponibilidad. Seguirá viéndolas en su sección de Reservas.
- Paso 19 - Asegúrese de que ha seleccionado la misma zona horaria tanto en el sistema de reservas Pinpoint como en el calendario de Google. Esto es muy importante para las horas.
- Paso 20 - Ir a Calendarios %s editar la configuración del calendario. Introduce toda la información (id de cliente, secreto de cliente, id de proyecto, id de calendario, token URI (la página en la que tienes el calendario). Haz clic en activar la sincronización de Google
- Paso 21 - Vaya a la página (front end) donde tiene el calendario. Haz clic en el enlace que aparecerá en la parte superior del calendario. Ahora tienes que autorizar al Calendario de Pinpoint para que utilice y edite tu Calendario de Google. Después de hacerlo, serás redirigido de nuevo a tu calendario (es el enlace que guardaste en la configuración tanto de Pinpoint Booking System como de Google API).Si no hay ningún error, actualiza la página y el enlace desaparecerá. Si tienes algún error, asegúrate de que tienes las credenciales correctas (sin espacios antes ni después) y asegúrate de que estás utilizando un calendario de Google de la cuenta con la que creaste la API.
Cómo funciona
Las reservas del calendario de Google se sincronizarán. Cualquier nueva reserva creada en el calendario de Pinpoint o en el de Google se reflejará en ambos calendarios después de actualizarlos. El calendario de Pinpoint se sincronizará cada vez que cargue el calendario o cree una nueva reserva (para comprobar si no se ha hecho ya otra reserva en el calendario de Google).
Por favor, utilice diferentes calendarios para cada tipo de calendario. Si intenta sincronizar días en un calendario que sólo tiene horas, no funcionará. Podrás ver la reserva pero no tendrá ningún impacto en la disponibilidad.
Por favor, utilice diferentes calendarios para cada tipo de calendario. Si intenta sincronizar días en un calendario que sólo tiene horas, no funcionará. Podrás ver la reserva pero no tendrá ningún impacto en la disponibilidad.
Necesitas las credenciales para cada calendario, pero debes hacer la autorización de google calendar sólo una vez y se creará un token que funcionará en todos tus calendarios.
En este momento, sólo una cuenta de Google puede hacer la sincronización.
- 1. La primera vez que sincronizas el calendario, ignora el tiempo de sincronización y lo hace instantáneamente. Cuando se carga el calendario, ya se puede ver las reservas del calendario importado. Después de la sincronización inicial, se sincronizará con la frecuencia a la que se establece.
- 2. En la ficha de reserva, verá que todas las reservas de Airbnb o Google tienen una reserva correspondiente en PBS.
- 3. No importa el tiempo de sincronización que fije, cuando sus clientes intenten hacer una reserva, sincronizaremos el calendario antes de enviar la reserva. Esto hará imposible la sobreventa. Ejemplo: Su cliente ve disponible el 3 de diciembre y decide reservar, y al mismo tiempo otro cliente ya reservado ese día en Airbnb. Cuando un cliente haga clic en Reservar ahora en el sistema de reservas puntual recibirá un mensaje de que el período seleccionado ya no está disponible y necesita seleccionar otra fecha. Esto afecta sólo a las reservas con aprobación instantánea. Las reservas que necesitan ser aprobadas por el administrador todavía irán en la pestaña de reserva, pero usted no será capaz de aprobarlas hasta que usted limpie la reserva que tiene el mismo período de tiempo en Airbnb o el calendario de Google.
- 4. Cuando una reserva se exporta tendrá una información estándar (estado, nombre del calendario y número de reserva)
Por favor use calendarios que son del mismo tipo: sincronizar calendarios de días con calendarios de días; calendarios de horas con calendarios de horas. Ejemplo: un calendario Airbnb debe sincronizarse solamente con un calendario PBS que tenga solamente días y check-out matutino activado. No intente sincronizar un calendario Airbnb con un calendario PBS que tiene sólo horas - ¡no funcionará!
Hemos añadido un cifrado como capa de seguridad para el archivo iCal. Es necesario copiar el nuevo enlace iCal y sincronizarlo de nuevo en Airbnb y Google Calendar. Los viejos enlaces no funcionan.
Para calendario Google:- Sincronice "todos los eventos del día" sólo en el calendario con días en PBS. Si el calendario también tendrá horas no funcionará.
- Sincronice las reservas de hora en un calendario de PBS donde ha configurado las horas.
- Crear un calendario y habilitar horas.
- Si usted crea específicamente el calendario para sincronizarlo con Google por favor cree el mismo tipo de calendario (si usted tiene reservas de 14:15 a 15:30 usted debe crear un calendario donde usted declara horas de 15 a 15 minutos). No funcionará de otra manera.
- Cree disponibilidad antes de activar la sincronización.
- Establezca la zona horaria igual que en el calendario de Google antes de sincronizar los calendarios.
// $message = str_replace('|FORM|', $this->getForm($reservation).' | ', $message);
$message = str_replace('|FORM|', '', $message); En dopbsp/includes/reservations/class-backend-reservations.php elimine el comentario de la primera línea y elimine la segunda.