Administration - Calendriers
Ici vous pouvez créer un nouveau calendrier ou dupliquer un calendrier existant.
Lorsque vous créez un nouveau calendrier, vous devez le configurer avant de l'utiliser. Lorsque vous dupliquez un calendrier existant, il a les mêmes paramètres que le calendrier original.
Vous pouvez ajouter la disponibilité, le prix, le statut, les informations pour les jours ou les heures pour chaque calendrier.
Informations importantes:La disponibilité n'est pas définie par défaut (le statut d'un nouveau calendrier est "rien"). En raison du grand nombre de possibilités qui existent, nous ne pouvons pas établir de valeur par défaut pour tous les modèles d'affaires. Suivez les instructions ci-dessous sur la façon de créer un calendrier et définissez sa disponibilité.
Il y a deux types de disponibilité que vous pouvez créer :
- Disponibilité pour l'ensemble du calendrier – nous l'appellerons disponibilité par défaut.
- Disponibilité pendant une certaine période – nous l'appellerons Disponibilité personnalisée.
Comment définir la disponibilité
Ajouter un nouveau calendrier
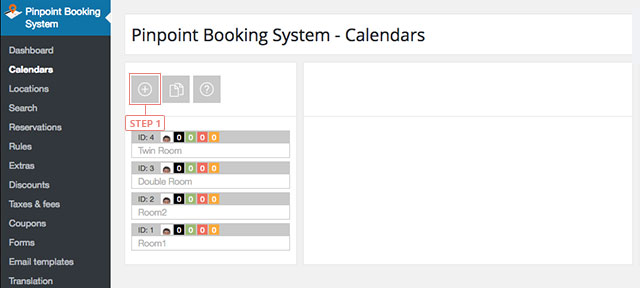
- Pas 1 - Ajoutez calendrier.
Définir la disponibilité d'un calendrier
- Pas 1 - Sélectionnez le calendrier dans la liste des calendriers.
Disponibilité par défaut
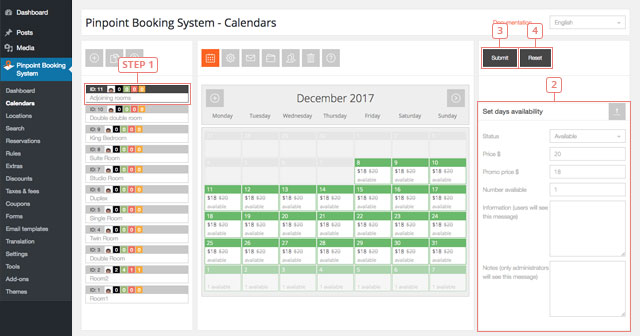
- Pas 2 - Définissez la disponibilité : état, prix, numéro disponible et informations souhaitées (seul le statut est requis. Si vous ne voulez pas utiliser de prix, ajoutez 0).
- Pas 3 - Cliquez sur le bouton Soumettre pour enregistrer la date que vous avez ajoutée.
Le résultat est la disponibilité par défaut. Ce faisant, vous définissez la disponibilité pour l'ensemble du calendrier .
Disponibilité par défaut
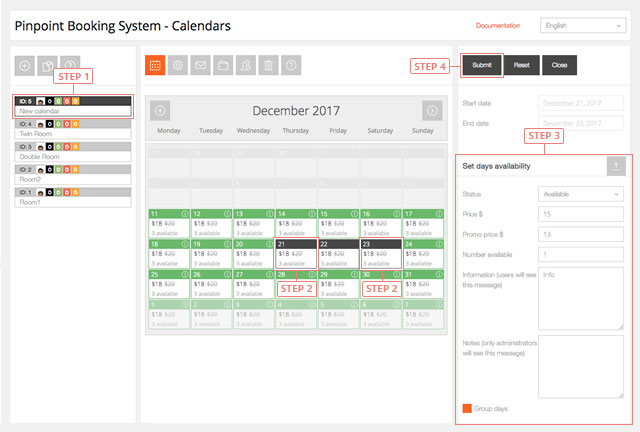
- Pas 2 - Pour définir la disponibilité seulement pour certains jours, sélectionnez-les dans le calendrier. Le premier clic sélectionne le premier jour, le deuxième clic sélectionne le dernier jour. Pour sélectionner seulement un jour, cliquez sur lui 2 fois.
- Pas 3 - Définissez la disponibilité : état, prix, numéro disponible et autres informations que vous voulez (seul le statut est requis. Si vous ne voulez pas facturer de l'argent, réglez le prix à 0).
- Pas 4 - Cliquez sur le bouton Soumettre pour enregistrer la date que vous avez ajoutée.
Le résultat est la disponibilité personnalisée. En faisant cela, vous avez défini la disponibilité uniquement pour les jours que vous avez sélectionnés.
Définir la disponibilité personnalisée pour les heures en plusieurs jours
- Pas 1 - Sélectionnez le premier et le dernier jour de votre sélection.
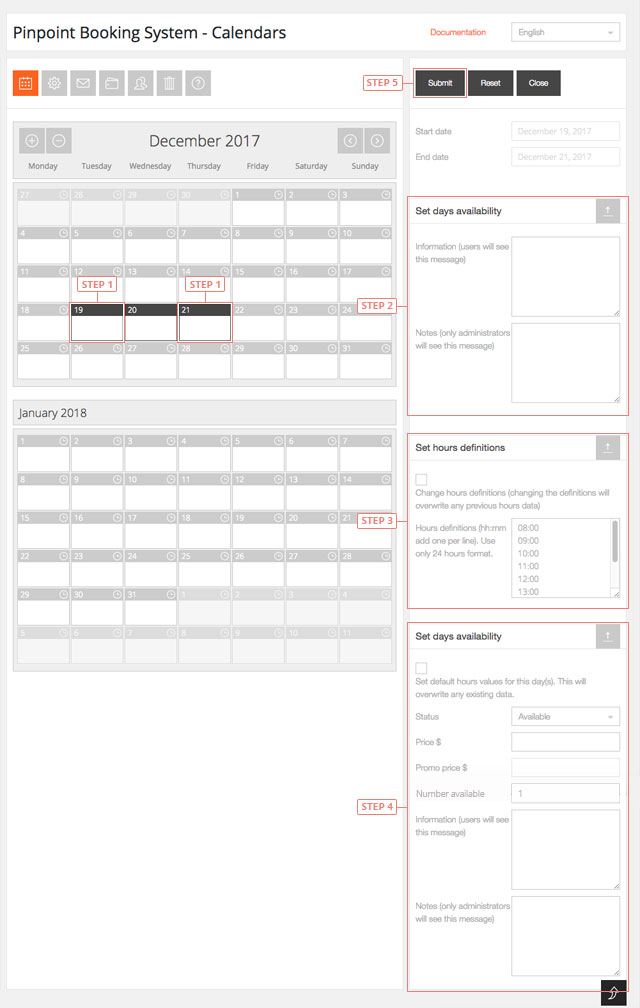
- Pas 2 - Définir les données d'information de disponibilité pour les clients et les administrateurs.
- Pas 3 - Définissez les définitions des heures. Les valeurs par défaut sont affichées. Si vous voulez les utiliser, cochez la case.
- Pas 4 - Définissez l'état de la journée, le prix, le numéro disponible et l'information.
- Pas 5 - Cliquez sur Soumettre.
Vous avez maintenant défini la disponibilité personnalisée pour les heures sur les jours sélectionnés.
Définir la disponibilité par défaut pour les heures dans l'ensemble du calendrier
- Pas 1 - Choisissez le calendrier.
- Pas 2 - Cliquez sur Modifier la disponibilité du calendrier.
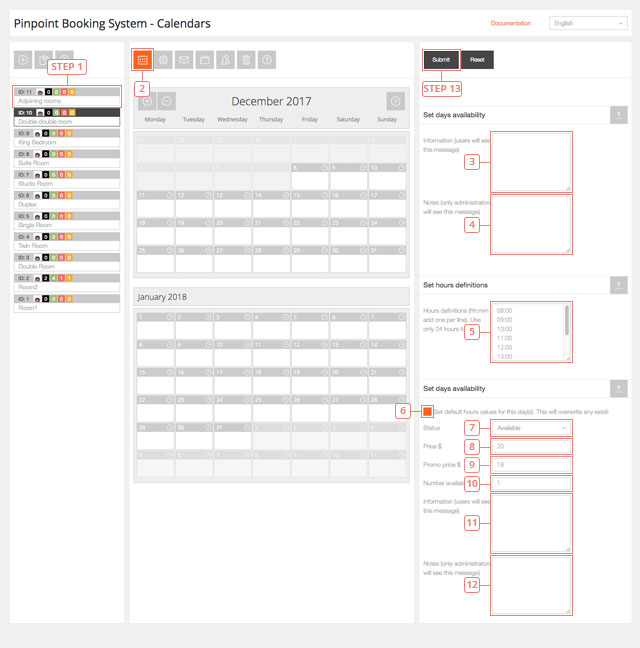
- Article 3 - Définissez les informations que vos clients peuvent voir au début de la journée.
- Article 4 - Définir l'information qui peut être visible seulement dans l'arrière-plan.
- Article 5 - Modifiez les définitions des heures si vous ne voulez pas utiliser celles que vous avez définies dans les paramètres du calendrier d'édition.
- Article 6 - Cochez la case pour confirmer que vous voulez modifier la disponibilité avec les données que vous êtes sur le point d'ajouter.
- Article 7 - Définissez l'état de disponibilité pour les heures sélectionnées.
- Article 8 - Définissez le nouveau montant du prix.
- Article 9 - Fixez le prix de la promo.
- Article 10 - Définissez le nombre disponible.
- Article 11 - Ajoutez des renseignements qui seront à la disposition de vos clients lorsqu'ils survoleront les heures que vous modifiez.
- Article 12 - Ajouter des renseignements pour les utilisateurs du back-end
- Pas 13 - Cliquez sur le bouton Soumettre pour mettre à jour la disponibilité pour les heures sélectionnées.
Après avoir appuyé sur soumettre, chaque jour aura la disponibilité d'heure que vous avez créé :
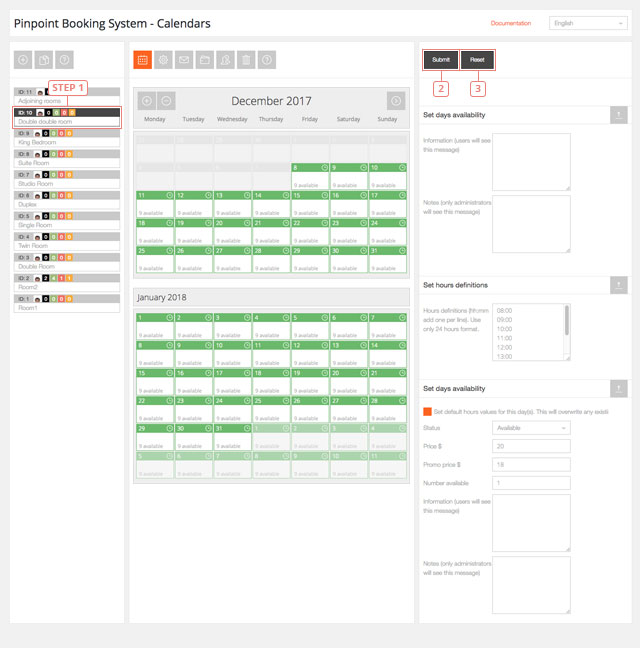
Pour modifier la disponibilité par défaut,
- Pas 1 - Sélectionnez le calendrier. Si votre calendrier est disponible par défaut, il peut être modifié comme vous l'avez ajouté.
- Bouton 2 - Si vous ajoutez des données différentes dans le formulaire et que vous cliquez sur Soumettre, la disponibilité par défaut existante sera mise à jour. Il vous suffit d'ajouter différentes données dans le formulaire.
- Bouton 3 - Cliquez pour réinitialiser la disponibilité par défaut. Si vous le réinitialisez, chaque jour aura une disponibilité "aucune".
Définir la disponibilité pour des heures séparées d'une journée donnée
- Pas 1 - Cliquez sur l'icône de l'horloge du jour où vous souhaitez modifier les heures.
- Pas 2 - Sélectionnez la première et la dernière heure que vous souhaitez modifier. Cliquez deux fois pour sélectionner 1 heure.
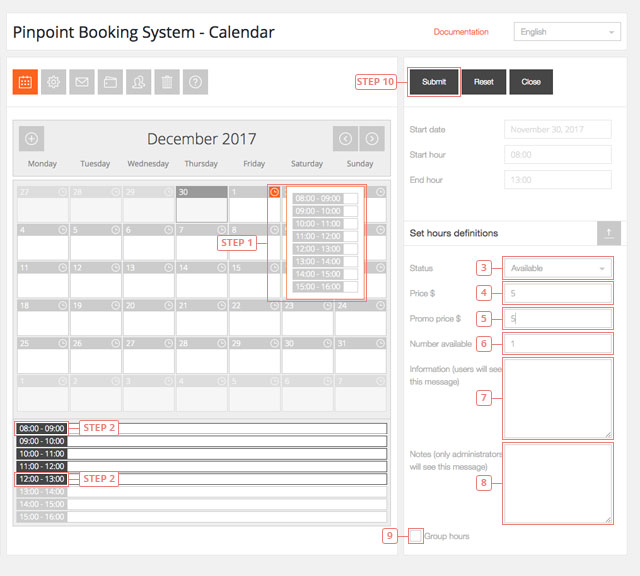
- Article 3 - Définir l'état de disponibilité pour les heures sélectionnées (les heures doivent déjà être ajoutées dans les paramètres du calendrier d'édition).
- Article 4 - Définissez le nouveau montant du prix.
- Article 5 - Fixez le prix de la promo.
- Article 6 - Définissez le nombre disponible.
- Article 7 - Ajoutez des renseignements qui seront à la disposition de vos clients lorsqu'ils survoleront les heures que vous modifiez.
- Article 8 - Ajouter des renseignements pour les utilisateurs du back-end.
- Article 9 - Cliquez sur Heures de groupe si vous voulez rendre les heures sélectionnées disponibles seulement si un client les réserve ensemble.
- Pas 10 - Cliquez sur le bouton Soumettre pour mettre à jour la disponibilité pour les heures sélectionnées.
Modifier la disponibilité pour des heures distinctes d'une journée donnée
- Pas 1 - Choisissez le calendrier.
- Pas 2 - Cliquer sur modifier la disponibilité du calendrier
- Pas 3 - Cliquez sur l'icône de l'horloge du jour où vous souhaitez modifier les heures.
- Pas 4 - Sélectionnez la première et la dernière heure que vous souhaitez modifier. Cliquez deux fois pour sélectionner 1 heure.
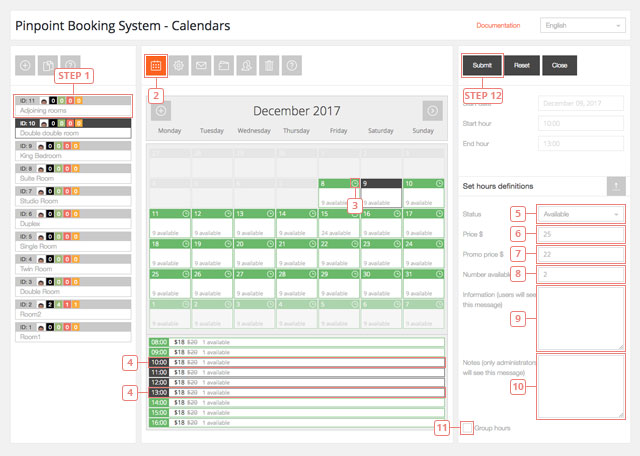
- Article 5 - Définissez l'état de disponibilité pour les heures sélectionnées.
- Article 6 - Définissez le nouveau montant du prix.
- Article 7 - Fixez le prix de la promo.
- Article 8 - Définissez le nombre disponible.
- Article 9 - Ajoutez des renseignements qui seront à la disposition de vos clients lorsqu'ils survoleront les heures que vous modifiez.
- Article 10 - Ajouter des renseignements pour les utilisateurs finaux.
- Article 11 - Cliquez sur Heures de groupe si vous voulez rendre les heures sélectionnées disponibles seulement si un client les réserve ensemble.
- Pas 12 - Cliquez sur le bouton Soumettre pour mettre à jour la disponibilité pour les heures sélectionnées.
C'est le résultat du processus actuel.
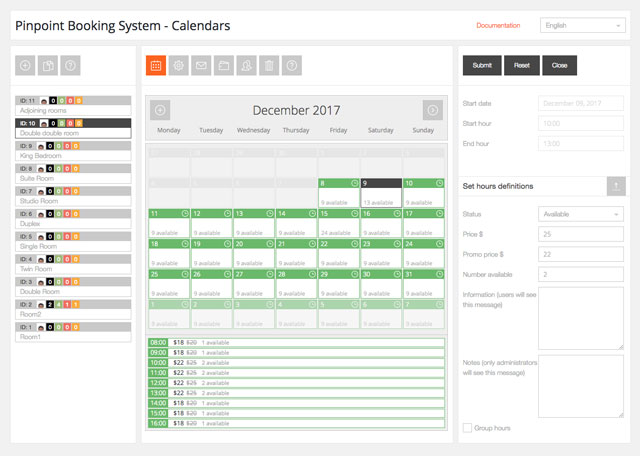
La création d'une nouvelle disponibilité pour les heures déjà réservées remplacera la disponibilité.
Détails de la page d'administration du calendrier
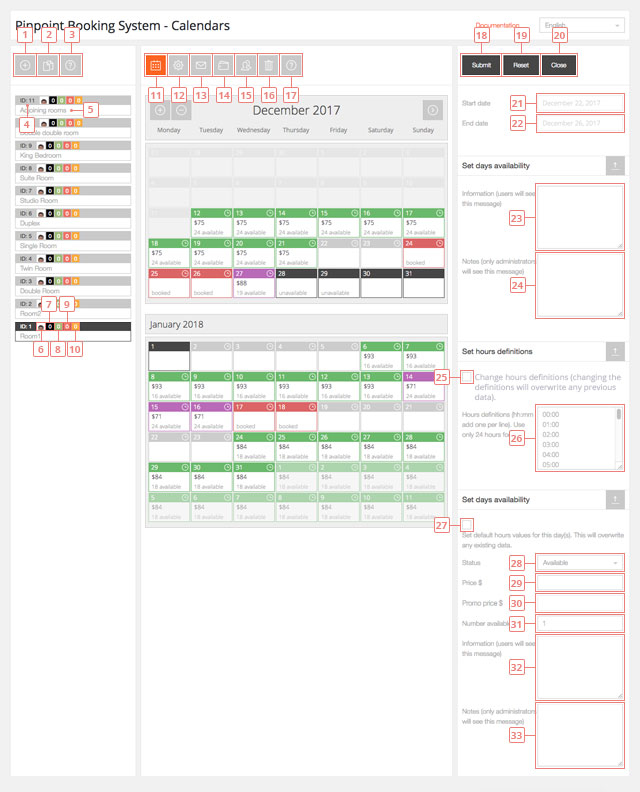
Page de calendriers
- Bouton 1 - Cliquez pour ajouter un nouveau calendrier.
- Bouton 2 - Cliquez pour dupliquer un calendrier sélectionné.
- Bouton 3 - Les calendriers aident la boîte.
Liste de calendriers
- Article 4 - Calendrier ID. Utile lorsque vous ajoutez le calendrier avec le shortcode.
- Article 5 - Nom du calendrier. Peut être modifié dans les paramètres du calendrier.
- Article 6 - Auteur du calendrier. Impossible de le modifier.
- Article 7 - Le nombre de réservations en attente.
- Article 8 - Le nombre de réservations approuvées.
- Article 9 - Le nombre de réserves rejetées.
- Article 10 - Le nombre de réservations annulées. Toutes les réservations peuvent être gérées dans l'onglet Reservations de Pinpoint Booking System.
Boutons de calendrier
- Bouton 11 - Affichez le calendrier pour définir la disponibilité.
- Bouton 12 - Modifiez les paramètres du calendrier.
- Bouton 13 - Modifier les paramètres des notifications du calendrier.
- Bouton 14 - Modifier les paramètres des passerelles de paiement du calendrier.
- Bouton 15 - Afficher les paramètres des permissions utilisateur du calendrier.
- Bouton 16 - Supprimez le calendrier. Toutes les données relatives à ce calendrier seront supprimées, y compris les réservations. Seuls les propriétaires de calendrier peuvent supprimer les calendriers qu'ils créent.
- Bouton 17 - Boîte d'aide de calendrier.
Forme de disponibilité
- Bouton 18 - Soumettre les données du formulaire. Cliquez pour soumettre la disponibilité
- Bouton 19 - Réinitialiser les données de période sélectionnées. Cliquez dessus pour réinitialiser la disponibilité de votre sélection à la disponibilité par défaut. Si aucune période n'est sélectionnée, vous réinitialiserez la disponibilité par défaut à zéro. La disponibilité personnalisée n'est pas affectée lorsque vous réinitialisez la disponibilité par défaut.
- Bouton 20 - Fermer le formulaire. Cliquez pour annuler le formulaire de disponibilité.
- Article 21 - Fermer le formulaire. Cliquer pour annuler la disponibilité Le premier jour de la période sélectionnée pour définir la disponibilité dans le formulaire.
- Article 22 - Le dernier jour de la période sélectionnée pour définir la disponibilité dans le formulaire.
- Article 23 - Info que vos clients peuvent voir au début de la journée.
- Article 24 - Info qui ne peut être visible que dans back-end.
- Article 25 - Confirmez que vous utiliserez les heures par défaut (les heures que vous déclarez dans les paramètres du calendrier de modification, dans la section des paramètres des heures).
- Article 26 - Modifiez les heures au cas où vous ne voudriez pas utiliser les heures par défaut.
- Article 27 - Confirmez que vous voulez écraser l'existant que et faire ce que vous entrez dans ce formulaire les valeurs par défaut pour les jours sélectionnés.
- Article 28 - Définissez le statut pour les jours/heures sélectionnés.
- Article 29 - Définissez le prix pour les jours/heures sélectionnés.
- Article 30 - Définir le prix promotionnel pour les jours/heures sélectionnés. Peut être ajouté seulement après que vous insérez un prix régulier.
- Article 31 - Définir le nombre d'articles disponibles pour les jours/heures sélectionnés. Il doit toujours y en avoir au moins 1. Vous pouvez cacher le numéro dans les paramètres du calendrier Edit par la suite.
- Article 32 - Ajouter de l'information pour les jours/heures sélectionnés. Cette information sera visible par les utilisateurs dans le calendrier de début.
- Article 33 - Ajouter des notes pour les jours/heures sélectionnés. Cette information ne sera visible que par les administrateurs.
Modifier les paramètres du calendrier
Ici vous pouvez modifier les paramètres de votre calendrier
- Pas 1 - Sélectionnez le calendrier que vous souhaitez modifier.
- Bouton 2 - Cliquez sur modifier les paramètres du calendrier.
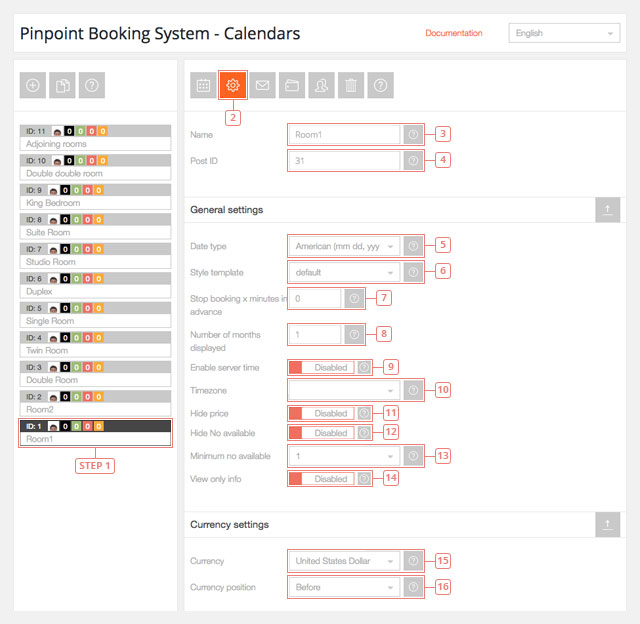
- Article 3 - Modifiez le nom de votre calendrier. Le nom de votre calendrier apparaîtra dans vos réservations et dans la liste des calendriers.
- Article 4 - Insérez le numéro de poste. Il s'agit du numéro de poste de la page où votre calendrier est inséré. Ceci est obligatoire si vous voulez afficher ce calendrier dans la recherche.
- Article 5 - Valeur par défaut : américain. Choisir le format de la date : américain (mm jj, aaaa) ou européen (jj mm aaaa).
- Article 6 - Valeur par défaut : par défaut. Sélectionnez le modèle de styles.
- Article 7 - Valeur par défaut 0. Entrez un numéro pour empêcher vos clients de réserver x minutes avant. 1 jour est 1440 minutes. Vous pouvez définir un intervalle pour être disponible et il devient automatiquement indisponible dans le calendrier frontal x minutes à l'avance.
- Article 8 - Valeur par défaut : 1. Indiquez combien de mois vous voulez afficher en même temps. Le maximum autorisé est de 6.
- Article 9 - Valeur par défaut : Désactivé. Permet d'utiliser le temps du serveur. Notez que si votre serveur est situé dans un autre pays, il utilisera une heure de plus que votre heure locale.
- Article 10 - Sélectionnez votre fuseau horaire. Les jours et les heures correspondront à votre fuseau horaire.
- Article 11 - Valeur par défaut : Désactivé. Permet de masquer le prix dans le calendrier frontal.
- Article 12 - Valeur par défaut : Désactivé. Permet de masquer le nombre disponible pour les jours/heures dans le calendrier frontal. Lorsque le dernier article disponible sera réservé, la journée/heure sera réservée.
- Article 13 - Valeur par défaut : 1. Définissez le nombre minimum d'articles que vos clients peuvent réserver. Exemple : si vous le définissez à 2, vos clients pourront réserver un minimum de 2 articles.
- Article 14 - Valeur par défaut : Désactivé. Permet d'afficher le calendrier sans la possibilité de faire une demande de réservation. Si votre calendrier est "afficher uniquement", vous n'afficherez que le calendrier dans le front-end, sans le formulaire, suppléments ou autres options que vous avez normalement.
- Article 15 - Valeur par défaut : Dollar des États-Unis. Sélectionnez la devise que vous souhaitez utiliser dans votre calendrier.
- Article 16 - Valeur par défaut : avant. Définissez le symbole de devise à afficher avant ou après la valeur.
Les paramètres de jours
- Article 1 - Sélectionnez les jours de disponibilité dans votre calendrier. Toute modification que vous apportez après que la disponibilité a été établie, nécessite que vous refaites la disponibilité, afin que les changements puissent avoir lieu.
- Article 2 - Valeur par défaut : Lundi. Définir le premier jour de la semaine
- Article 3 - Définissez le premier jour où vous voulez être affiché. Si votre date actuelle est le 1er janvier 2018 et que vous fixez le premier jour à afficher au 1er janvier 2019, lorsque vous chargerez le calendrier dans la partie frontale, il indiquera le 1er janvier 2019 comme premier jour du calendrier.
- Article 4 - Valeur par défaut : Activé. Lorsque vous sélectionnez la date, vous devez cliquer une fois pour sélectionner la date à laquelle vous commencez la réservation et une deuxième fois pour choisir la date à laquelle vous souhaitez partir. Désactiver pour permettre à vos clients de choisir un seul jour (ils cliqueront une seule fois).
- Article 5 - Valeur par défaut : Désactivé. Activer si vous voulez compter les nuits de la demande de réservation. Les clients s'enregistreront à midi et partiront à midi le lendemain. Ceci n'est visible que dans le calendrier frontal et dans le calendrier des réservations.
- Article 6 - Valeur par défaut : Activé. Désactiver si vous ne voulez pas que les détails de la journée soient calculés à partir des détails de l'heure.
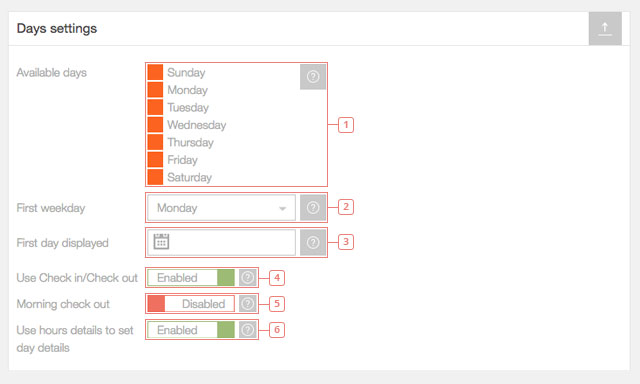
Les paramètres d'heures
- Article 1 - Valeur par défaut : désactivé. Activer si vous souhaitez utiliser des heures dans votre calendrier.
- Article 2 - Valeur par défaut : activée. Désactiver si vous ne voulez pas voir les détails des heures lorsque vous faites un survol d'une journée dans votre calendrier.
- Article 3 - Réglez les heures que vous voulez utiliser dans votre calendrier. Le format d'heure est hh:mm et vous devez entrer une heure sur chaque ligne. Toutes les heures doivent être au format 24 h et sans lettres ou autres symboles. Les heures doivent être dans un ordre chronologique.
- Article 4 - Valeur par défaut : Activé. Vos clients cliqueront une fois pour sélectionner l'heure de début et une deuxième fois pour sélectionner l'heure de fin. Ils peuvent choisir plusieurs heures. Désactivez si vous voulez que vos clients choisissent seulement l'heure de début. Cela leur permettra de choisir seulement une heure.
- Article 5 - Valeur par défaut : Désactivé. Permet d'utiliser le format AM/PM. Les heures seront modifiées en conséquence dans le calendrier, et aucun autre changement n'est requis de votre part.
- Article 6 - Valeur par défaut : Activé. Désactiver si vous ne voulez pas que la dernière heure soit sélectionnée.
- Article 7 - Valeur par défaut : Désactivé. Activé si vous voulez créer des intervalles d'heures. Les intervalles sont automatiquement créés pour les heures consécutives que vous avez définies.
- Article 8 - Valeur par défaut : Désactivé. Activé si vous voulez sauter une fois dans deux heures.
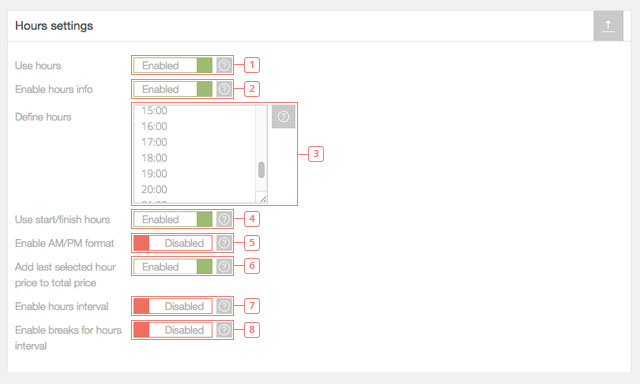
D'autres paramètres
- Article 1 - Sélectionnez le style de la barre latérale que vous souhaitez utiliser. Utilisez cette fonction pour tirer le meilleur parti de l'espace que vous avez sur votre page.
- Article 2 - Valeur par défaut : Activé. Désactiver pour empêcher les clients de choisir le nombre d'articles qu'ils veulent réserver. Le nombre par défaut d'articles réservés sera donc 1.
- Article 3 - Sélectionnez une règle que vous souhaitez appliquer à ce calendrier.
- Article 4 - Sélectionnez les suppléments que vous souhaitez utiliser dans votre calendrier.
- Article 5 - Sélectionnez le rabais que vous souhaitez utiliser dans votre calendrier.
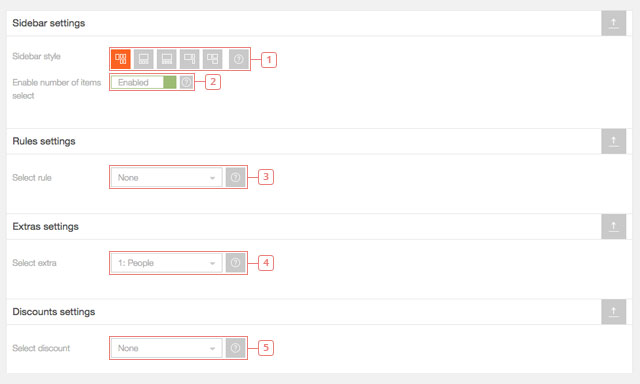
- Article 1 - Sélectionnez les taxes ou les frais que vous souhaitez inclure dans votre calendrier.
- Article 2 - Sélectionnez les coupons que vous souhaitez utiliser dans votre calendrier.
- Article 3 - Valeur par défaut : 0. Entrez un numéro pour définir l'acompte que vos clients paieront lorsqu'ils soumettront une demande de réservation.
- Article 4 - Valeur par défaut : pourcentage. Choisissez entre le pourcentage et la valeur fixe.
- Article 5 - Valeur par défaut : Désactivé. Permet à vos clients de payer le plein montant lorsqu'ils soumettent la demande de réservation.
- Article 6 - Valeur par défaut : 1 : Coordonnées. Le formulaire de contact par défaut est déjà créé et peut être utilisé. Si vous créez un autre formulaire Contact, vous pouvez l'utiliser pour votre calendrier si vous le sélectionnez dans ce menu déroulant. Si vous n'avez pas d'autres formulaires Contact, seul le formulaire par défaut sera affiché.
- Article 7 - Valeur par défaut : Désactivé. Activez si vous voulez que vos clients lisent les Terms& Conditions avant de soumettre une demande de réservation.
- Article 8 - Insérez le lien de votre page Conditions.
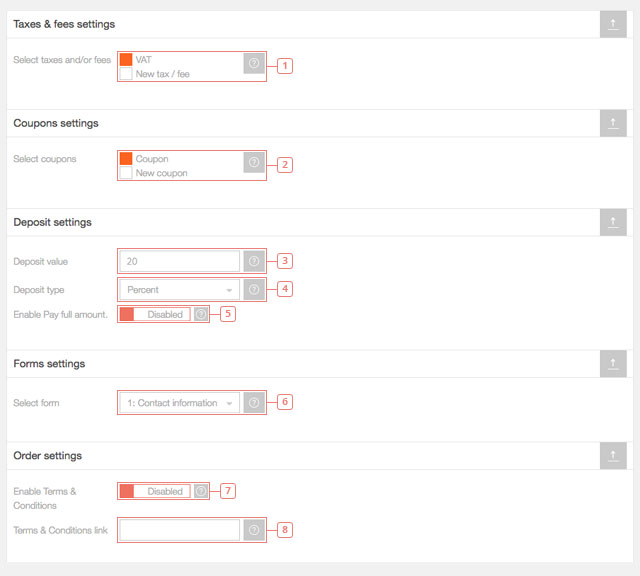
Les règles, suppléments, rabais, frais, coupons et formulaires doivent être créés au préalable pour être sélectionnés.
Paramètres de synchronisation
- Article 1 - Votre calendrier URL iCal. Chaque calendrier a un lien iCal différent qui peut être utilisé pour synchroniser avec d'autres plates-formes ou avec l'iCalendar sur votre MAC.
- Article 2 - Valeur par défaut : Désactivé. Permet de synchroniser votre calendrier avec le lien Google Calendar que vous insérez dans la boîte suivante.
- Article 3 - Insérez votre Calendrier Google secret/adresse publique au format iCal.
- Article 4 - Valeur par défaut : 3600 secondes (1 heure). Définissez la fréquence de vos synchronisations de calendrier Pinpoint à partir de Google Calendar. Plus le nombre est bas, plus l'impact sur la vitesse de chargement sera élevé.
- Article 5 - Valeur par défaut : Désactivé. Permet de synchroniser votre Calendrier Pinpoint avec un Calendrier Airbnb.
- Article 6 - Insérez le lien d'exportation du calendrier Airbnb.
- Article 7 - Valeur par défaut : 3600 secondes (1 heure). Définissez la fréquence de vos synchronisations de calendrier Pinpoint depuis Airbnb. Plus le nombre est bas, plus l'impact sur la vitesse de chargement sera élevé.
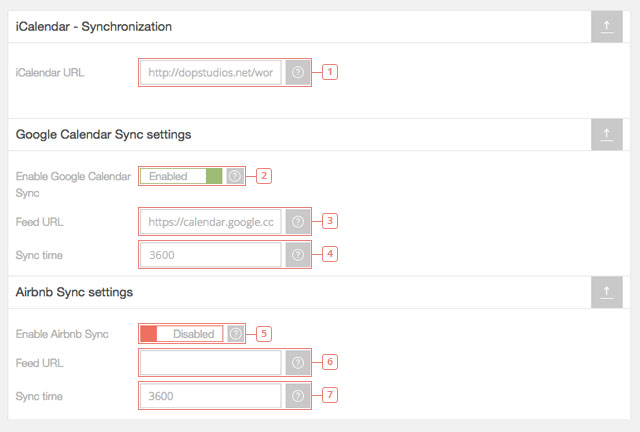
Vous pouvez trouver plus d'informations sur la façon de synchroniser votre calendrier ici.
Modifier les paramètres de notification du calendrier
Ici vous pouvez modifier les paramètres de notification de votre calendrier. Vous pouvez sélectionner le modèle d'e-mail que vous souhaitez utiliser, la méthode d'envoi des e-mails, dans quelle situation les notifications e-mail seront envoyées et vous pouvez configurer des notifications SMS via Clickatell.
- Pas 1 - Cliquez sur le calendrier pour lequel vous souhaitez modifier les paramètres de notification.
- Pas 2 - Cliquez sur l'option Modifier les paramètres de notification du calendrier.
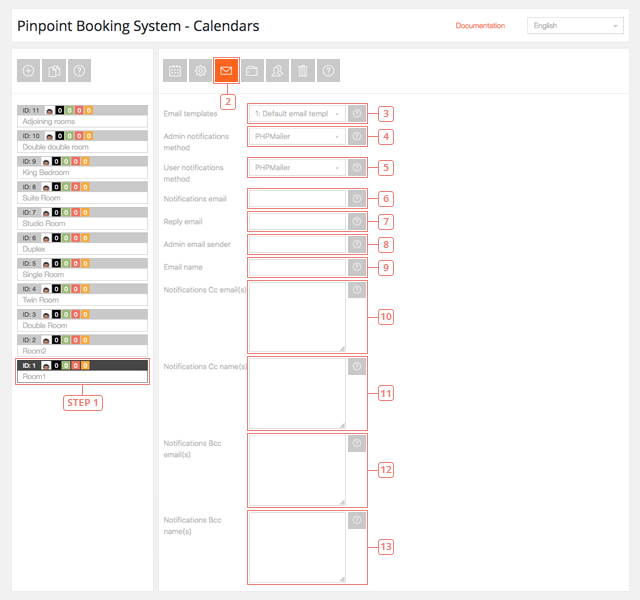
- Article 3 - Valeur par défaut : 1 : Modèle de courriel par défaut. Sélectionnez le modèle de courriel que vous souhaitez utiliser pour vos notifications.
- Article 4 - Valeur par défaut : phpmailer. Sélectionnez la méthode d'envoi des notifications Admin. Vous pouvez choisir entre : phpmailer, PHP mail(), SMTP, SMTP2, Wordpress wp_mail(). Pour Gmail, Yahoo, Live il est recommandé à votre SMTP.
- Article 5 - Valeur par défaut : phpmailer. Comme pour la méthode de notification Admin, choisissez la méthode de mailing que vous souhaitez utiliser pour les notifications des utilisateurs.
- Article 6 - Entrez l'adresse e-mail où vous souhaitez être informé d'une demande de réservation.
- Article 7 - Entrez l'adresse de courriel où votre client peut répondre à un courriel qu'il reçoit à titre d'avis du calendrier.
- Article 8 - Entrez le même email (ou un autre) que pour admin afin de créer un filtre dans votre client web. Recommandé si vos notifications finissent dans le dossier spam.
- Article 9 - Entrez le nom du courriel que votre client recevra.
- Article 10 - Entrez d'autres adresses électroniques qui seront notifiées de la demande de réservation. Entrez une adresse par ligne.
- Article 11 - Entrez le nom de chacune des adresses de courriel que vous avez entrées dans le courriel de la Cc Notifications. Entrez un nom par ligne.
- Article 12 - Entrez les autres adresses de courriel qui seront dans bcc du courriel avec la notification. Entrez une adresse par ligne.
- Article 13 - Entrez les noms des personnes que vous avez ajoutées les adresses de courriel dans le courriel de bcc Notifications.
Vous pouvez en savoir plus sur SMTP ici.
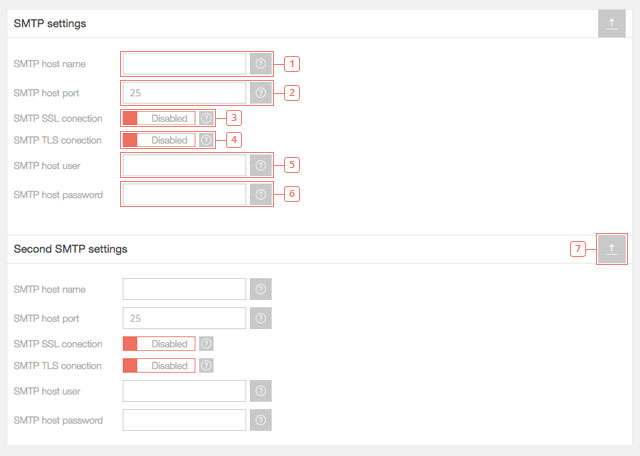
- Article 1 - Entrez votre nom d'hôte SMTP.
- Article 2 - Entrez dans le port hôte.
- Article 3 - Valeur par défaut : Désactivé. Permet d'utiliser une connexion SSL (Secure Sockets Layer).
- Article 4 - Valeur par défaut : Désactivé. Permet d'utiliser une connexion TLS (Transport Layer Security).
- Article 5 - Entrez le nom d'utilisateur de l'hôte SMTP.
- Article 6 - Entrez le mot de passe hôte SMTP.
- Article 7 - Configurez un deuxième SMTP à utiliser alternativement. Si vous utilisez SSL pour le premier SMTP, vous pouvez utiliser TLS pour le second.
Si le courriel est envoyé dans le dossier spam, vous devez contacter le serveur qui possède le SMTP.
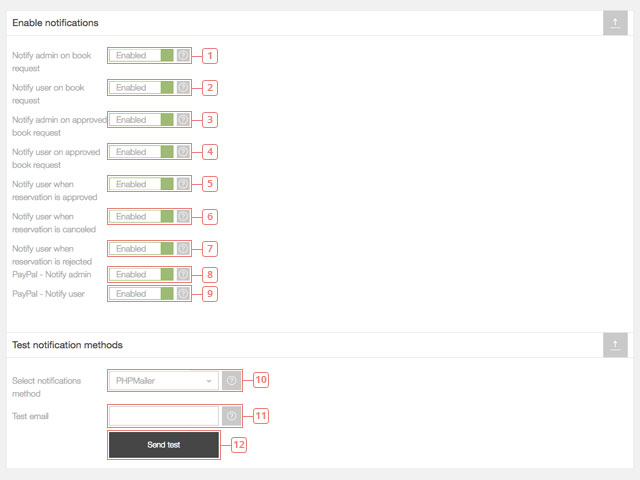
- Article 1 - Valeur par défaut : Activé. Désactiver si vous ne voulez pas que l'administrateur reçoive une notification par courriel lorsqu'une nouvelle demande de réservation est reçue.
- Article 2 - Valeur par défaut : Activé. Désactiver si vous ne voulez pas que l'utilisateur reçoive une confirmation par courriel lorsqu'il envoie une demande de réservation.
- Article 3 - Valeur par défaut : Activé. Désactiver si vous ne voulez pas que l'administrateur reçoive un courriel lorsqu'une demande de réservation est approuvée dans l'onglet Réservations.
- Article 4 - Valeur par défaut : Activé. Désactiver si vous ne voulez pas que l'utilisateur reçoive un courriel l'informant que sa demande de réservation a été approuvée.
- Article 5 - Valeur par défaut : Activé. Désactiver si vous ne voulez pas que l'utilisateur reçoive une confirmation par courriel lorsque sa réservation est approuvée. Ce cas est pour approbation immédiate ou lorsque l'utilisateur paie au moment de la réservation.
- Article 6 - Valeur par défaut : Activé. Désactiver si vous ne voulez pas que l'utilisateur reçoive un e-mail lorsque sa réservation préalablement approuvée est annulée par l'administrateur.
- Article 7 - Valeur par défaut : Activé. Désactiver si vous ne voulez pas que l'utilisateur reçoive un e-mail lorsque sa demande de réservation en attente est rejetée par l'administrateur.
- Article 8 - Valeur par défaut : Activé. Désactiver si vous ne voulez pas que l'administrateur reçoive une notification par courriel lorsqu'un utilisateur fait une demande de réservation payée par Paypal.
- Article 9 - Valeur par défaut : Activé. Désactiver si vous ne voulez pas que l'utilisateur reçoive un e-mail lorsqu'il fait une demande de réservation payée avec Paypal.
- Article 10 - Sélectionnez la méthode de notification pour le test de notification.
- Article 11 - Entrez l'adresse électronique où vous souhaitez recevoir la notification de test.
- Bouton 12 - Cliquez sur "Envoyer le test" pour compléter la notification de test
Pour recevoir et envoyer des notifications par SMS via Cickatell vous devez utiliser un compte de type Central Clickatell.
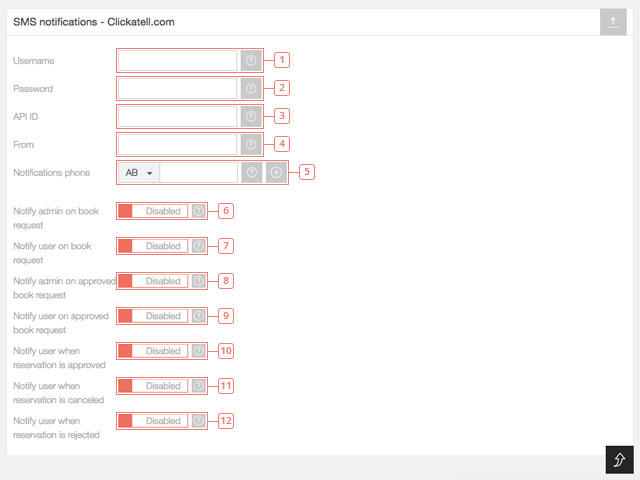
- Article 1 - Entrez votre nom d'utilisateur du compte Clickatell.
- Article 2 - Entrez le mot de passe de votre compte Clickatell.
- Article 3 - Entrez l'ID API de votre compte Clickatell Central.
- Article 4 - Définissez le nom que vos clients verront lorsqu'ils recevront le SMS.
- Article 5 - Entrez le numéro de téléphone où l'administrateur recevra les avis.
- Article 6 - Valeur par défaut : Désactivé. Activer si vous souhaitez que l'administrateur reçoive un avis par courriel lorsqu'une nouvelle demande de réservation est reçue.
- Article 7 - Valeur par défaut : Désactivé. Activer si vous souhaitez que l'utilisateur reçoive une confirmation par courriel lorsqu'il envoie une demande de réservation.
- Article 8 - Valeur par défaut : Désactivé. Activez si vous souhaitez que l'administrateur reçoive un courriel lorsqu'une demande de réservation est approuvée dans l'onglet Réservations.
- Article 9 - Valeur par défaut : Désactivé. Activer si vous souhaitez que l'utilisateur reçoive un courriel l'informant que sa demande de réservation a été approuvée.
- Article 10 - Valeur par défaut : Désactivé. Activer si vous souhaitez que l'utilisateur reçoive une confirmation par courriel lorsque sa réservation est approuvée. Ce cas est pour approbation instantanée ou lorsque l'utilisateur paie avec un mode de paiement.
- Article 11 - Valeur par défaut : Désactivé. Activer si vous souhaitez que l'utilisateur reçoive un e-mail lorsque sa réservation préalablement approuvée est annulée par l'administrateur.
- Article 12 - Valeur par défaut : Désactivé. Activer si vous souhaitez que l'utilisateur reçoive un e-mail lorsque sa demande de réservation en attente est rejetée par l'administrateur.
Toutes les notifications SMS sont désactivées par défaut car vous avez besoin de crédits pour envoyer des SMS avec Clickatell.
Assurez-vous que vous utilisez la bonne API et que vous avez des crédits lorsque vous envoyez des notifications par SMS.
Le succès de l'envoi et de la réception de courriels dépend de plusieurs facteurs. Il existe deux méthodes de base pour envoyer des courriels : votre Server ou SMTP.
La façon la plus simple de vous assurer que votre courriel arrive à destination est d'utiliser votre propre serveur de courriel et d'envoyer des courriels à partir d'un courriel enregistré sur ce domaine.
Si vous n'avez pas d'adresse e-mail, vous pouvez en créer une ou simplement en ajouter une fictive dans le champ admin sender (pas dans le champ reply to). Il doit provenir de votre domaine. (par exemple : reservations@yourwebsite.com)
Si vous souhaitez recevoir des e-mails à votre Gmail, Yahoo ou Outlook compte et vous ne voulez pas les rediriger de votre domaine e-mail, vous aurez besoin de faire quelques autres choses.
Le champ de l'expéditeur de courriel est là pour vous aider à créer un filtre dans votre client de courriel préféré.
Si vos courriels de notification d'administrateur finissent toujours dans le dossier Spam, s'il vous plaît suivre les instructions expliquées ci-dessous.
Lorsque vous souhaitez envoyer des emails à partir d'un email différent de vos emails de domaine, nous vous recommandons d'utiliser SMTP.
Si les e-mails sont bloqués et ne finissent même pas comme Spam, vous devez vérifier les paramètres de votre serveur email.
Vous pouvez en savoir plus sur SPF et DMARC. Veuillez contacter votre fournisseur d'accueil pour vous aider à les mettre en œuvre.
Si vos notifications de réservation sont marquées comme spam dans Gmail, veuillez essayer ceci.
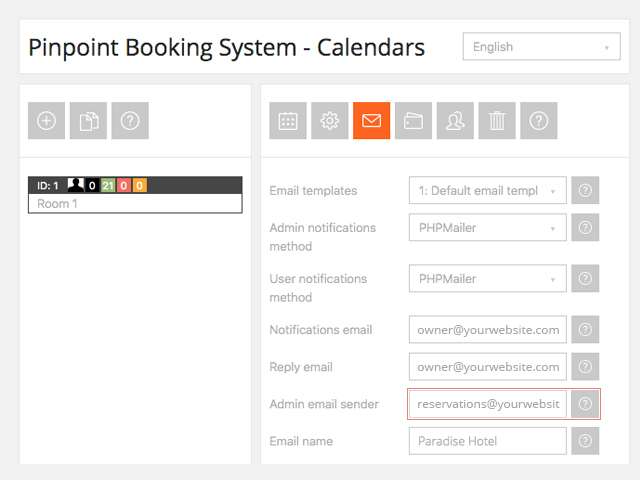
Ajoutez une adresse d'expéditeur Admin dans les paramètres de notification, ce qui signifie que vous recevrez le courriel comme s'il était envoyé à partir de cette adresse.
Vous pouvez utiliser la même adresse email que celle des notifications. Nous recommandons quelque chose comme ceci : owner@yourwebsite.com comme email de notification et reservations@yourwebsite.com comme l'expéditeur de courriel d'administration.
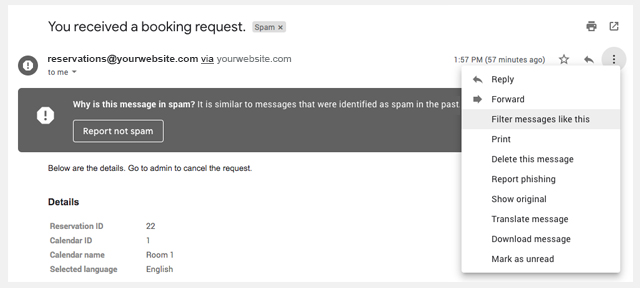
Après avoir reçu un e-mail dans le spam, cliquez sur le bouton des options de ce mail et sélectionnez Filtrer les messages comme ceci. Il déclenchera un pop-up qui aura déjà reservations@yourwebsite.com.
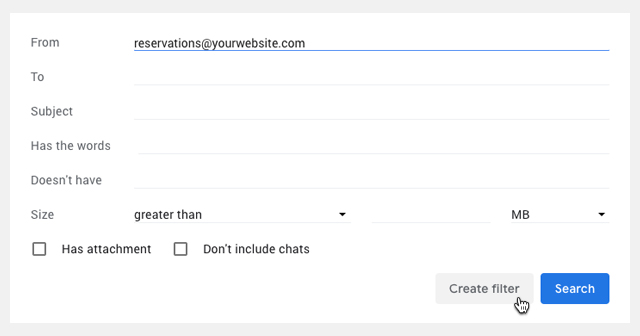
Il suffit de cliquer sur Créer un filtre et cocher la case Ne jamais envoyer à Spam et aussi appliquer un filtre aux conversations correspondantes et confirmer l'action en cliquant à nouveau sur Créer un filtre.
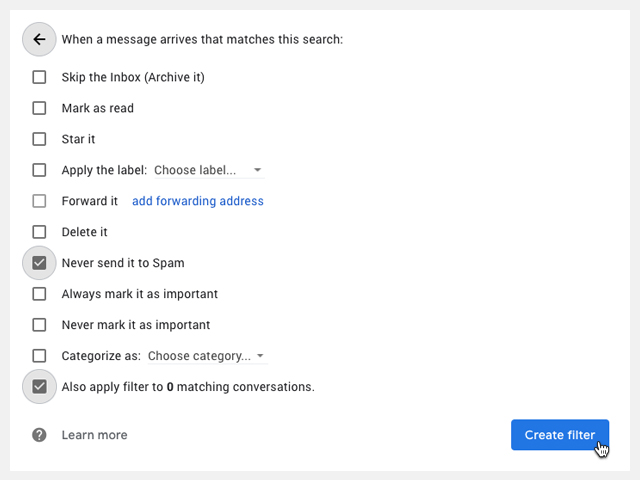
Nous avons ajouté cela parce que vous ne seriez pas en mesure de créer des filtres si les e-mails proviennent de clients (même si c'est via votre propre serveur de messagerie). Nous recommandons cette méthode si vous utilisez SMTP mais les emails finissent toujours dans Spam.
Modifier les passerelles de paiement du calendrier
Ici vous pouvez modifier vos passerelles de paiement, activer le paiement à l'arrivée ou l'approbation instantanée d'une demande de réservation (sans paiement) et rediriger après la réservation est faite. Si vous ajoutez d'autres options de passerelles de paiement, vous pouvez les configurer ici aussi.
- Pas 1 - Sélectionnez le calendrier pour lequel vous souhaitez modifier les passerelles de paiement.
- Pas 2 - Cliquez sur Edit calendar payment gateways.
- Article 3 - Valeur par défaut : Activé. Cela permet à vos clients de faire une demande de réservation sans effectuer un paiement en ligne. Désactiver si vous ne voulez pas accepter la demande de réservation sans paiement.
- Article 4 - Valeur par défaut : Désactivé. Lorsqu'un client effectue un paiement, il est automatiquement approuvé. Permettre cette option d'utiliser l'approbation instantanée pour les réservations qui peuvent être payées à l'arrivée.
- Article 5 - Entrez le lien où vous souhaitez que votre client soit redirigé après une demande de réservation réussie.
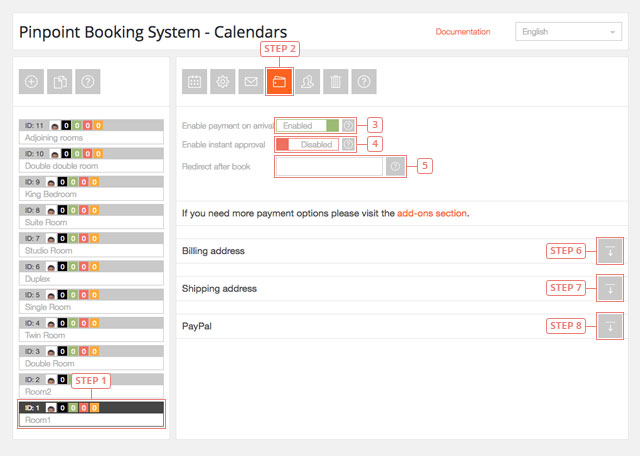
- Pas 6 - Développez les paramètres d'adresse de facturation.
- Pas 7 - Développez les paramètres d'adresse d'expédition.
- Pas 8 - Développez les paramètres PayPal.
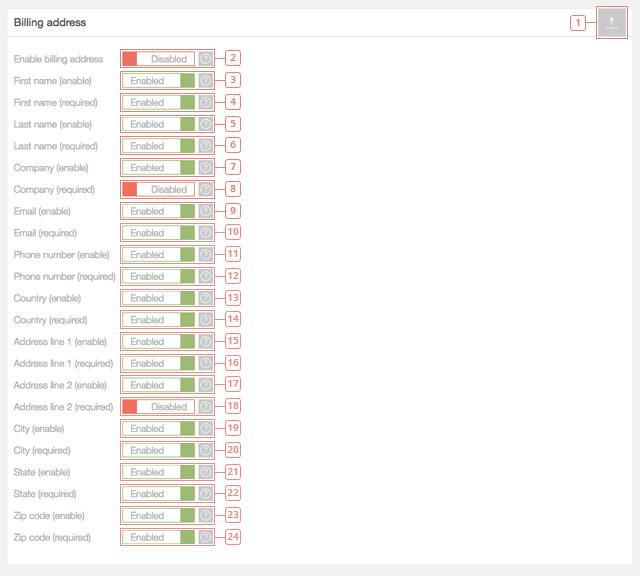
- Article 1 - Cliquez si vous voulez masquer les paramètres d'adresse de facturation.
- Article 2 - Valeur par défaut : Désactivé. Permet à vos clients de remplir le formulaire d'adresse de facturation lorsqu'ils soumettent une demande de réservation.
- Article 3 - Valeur par défaut : Activé. Désactiver si vous ne voulez pas que l'adresse de facturation contienne un champ pour le prénom.
- Article 4 - Valeur par défaut : Activé. Ceci rend le champ Prénom obligatoire dans l'adresse de facturation. Désactiver si vous ne voulez pas que le prénom soit obligatoire.
- Article 5 - Valeur par défaut : Activé. Désactiver si vous ne voulez pas que l'adresse de facturation contienne un champ de nom de famille.
- Article 6 - Valeur par défaut : Activé. Ceci rend le champ de nom de famille obligatoire dans l'adresse de facturation. Désactiver si vous ne voulez pas que le nom de famille soit obligatoire.
- Article 7 - Valeur par défaut : Activé. Désactiver si vous ne voulez pas que le champ Entreprise soit visible dans le formulaire d'adresse de facturation.
- Article 8 - Valeur par défaut : Désactivé. Activer si vous voulez que le champ Entreprise devienne obligatoire.
- Article 9 - Valeur par défaut : Activé. Désactiver si vous ne voulez pas que le champ de courriel soit visible dans le formulaire d'adresse de facturation.
- Article 10 - Valeur par défaut : Activé. Désactiver si vous ne voulez pas que le champ email soit obligatoire dans l'adresse de facturation.
- Article 11 - Valeur par défaut : Activé. Désactiver si vous ne voulez pas que le champ de téléphone soit visible dans l'adresse de facturation
- Article 12 - Valeur par défaut : Activé. Désactiver si vous ne voulez pas que le champ de numéro de téléphone soit obligatoire dans l'adresse de facturation.
- Article 13 - Valeur par défaut : Activé. Désactiver si vous ne voulez pas que le champ pays soit visible dans l'adresse de facturation.
- Article 14 - Valeur par défaut Activé. Désactiver si vous ne voulez pas que le champ pays soit obligatoire dans l'adresse de facturation.
- Article 15 - Valeur par défaut : Activé. Désactiver si vous ne voulez pas que le champ de la ligne d'adresse 1 soit visible dans l'adresse de facturation.
- Article 16 - Valeur par défaut : Activé. Désactiver si vous ne voulez pas que le champ de la ligne d'adresse 1 soit obligatoire dans l'adresse de facturation.
- Article 17 - Valeur par défaut : Activé. Désactiver si vous ne voulez pas que le champ de la ligne d'adresse 2 soit visible dans l'adresse de facturation.
- Article 18 - Valeur par défaut : Désactivé. Activer si vous voulez que la ligne d'adresse 2 soit obligatoire dans l'adresse de facturation.
- Article 19 - Valeur par défaut : Activé. Désactiver si vous ne voulez pas que le champ de la ville soit visible dans l'adresse de facturation.
- Article 20 - Valeur par défaut : Activer. Désactiver si vous ne voulez pas que le champ de la ville soit obligatoire dans l'adresse de facturation.
- Article 21 - Valeur par défaut : Activé. Désactiver si vous ne voulez pas que le champ d'état soit visible dans l'adresse de facturation.
- Article 22 - Valeur par défaut : Activé. Désactiver si vous ne voulez pas que le champ état soit obligatoire dans l'adresse de facturation.
- Article 23 - Valeur par défaut : Activé. Désactiver si vous ne voulez pas que le champ du code postal soit visible dans l'adresse de facturation.
- Article 24 - Valeur par défaut : Activé. Désactiver si vous ne voulez pas que le champ du code postal soit obligatoire dans l'adresse de facturation.
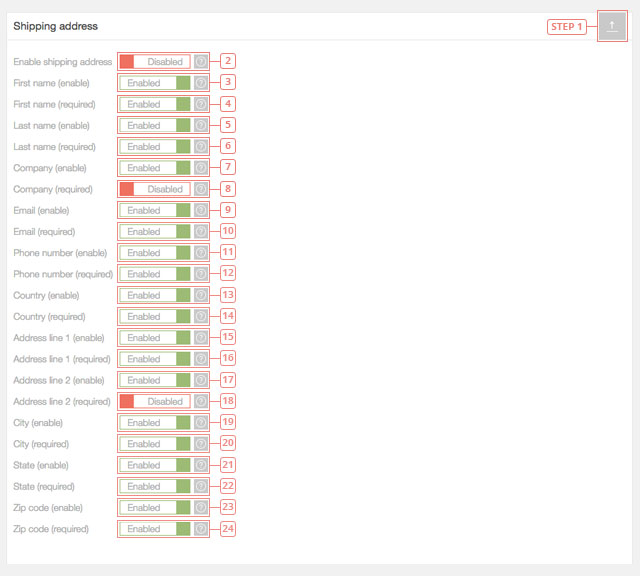
- Article 1 - Cliquez si vous voulez masquer les paramètres d'adresse d'expédition.
- Article 2 - Valeur par défaut : Désactivé. Activer si vous souhaitez demander à vos clients de remplir le formulaire d'adresse d'expédition lors de la demande de réservation.
- Article 3 - Valeur par défaut : Activé. Désactiver si vous ne voulez pas que l'adresse d'expédition contienne un champ pour le prénom.
- Article 4 - Valeur par défaut : Activé. Ceci rend le champ Prénom obligatoire dans l'adresse d'expédition. Désactiver si vous ne voulez pas que le prénom soit obligatoire.
- Article 5 - Valeur par défaut : Activé. Désactiver si vous ne voulez pas que le champ de nom soit visible dans l'adresse d'expédition.
- Article 6 - Valeur par défaut : Activé. Ceci rend le champ de nom de famille obligatoire dans l'adresse d'expédition. Désactiver si vous ne voulez pas que le nom de famille soit obligatoire.
- Article 7 - Valeur par défaut : Activé. Désactiver si vous ne voulez pas que le champ Entreprise soit visible dans le formulaire d'adresse d'expédition.
- Article 8 - Valeur par défaut : Désactivé. Activer si vous voulez que le champ Entreprise devienne obligatoire.
- Article 9 - Valeur par défaut : Activé. Désactiver si vous ne voulez pas que le champ email soit visible dans le formulaire d'adresse d'expédition.
- Article 10 - Valeur par défaut : Activé. Désactiver si vous ne voulez pas que le champ email soit obligatoire dans l'adresse d'expédition.
- Article 11 - Valeur par défaut : Activé. Désactiver si vous ne voulez pas que le champ de téléphone soit visible dans l'adresse d'expédition
- Article 12 - Valeur par défaut : Activé. Désactiver si vous ne voulez pas que le champ de numéro de téléphone soit obligatoire dans l'adresse d'expédition.
- Article 13 - Valeur par défaut : Activé. Désactiver si vous ne voulez pas que le champ pays soit visible dans l'adresse d'expédition.
- Article 14 - Valeur par défaut Activé. Désactiver si vous ne voulez pas que le champ pays soit obligatoire dans l'adresse d'expédition.
- Article 15 - Valeur par défaut : Activé. Désactiver si vous ne voulez pas que le champ de la ligne d'adresse 1 soit visible dans l'adresse d'expédition.
- Article 16 - Valeur par défaut : Activé. Désactiver si vous ne voulez pas que le champ de la ligne d'adresse 1 soit obligatoire dans l'adresse d'expédition.
- Article 17 - Valeur par défaut : Activé. Désactiver si vous ne voulez pas que le champ de la ligne d'adresse 2 soit visible dans l'adresse d'expédition.
- Article 18 - Valeur par défaut : Désactivé. Activer si vous voulez que la ligne d'adresse 2 soit obligatoire dans l'adresse d'expédition.
- Article 19 - Valeur par défaut : Activé. Désactiver si vous ne voulez pas que le champ de la ville soit visible dans l'adresse d'expédition.
- Article 20 - Valeur par défaut : Activer. Désactiver si vous ne voulez pas que le champ de la ville soit obligatoire dans l'adresse d'expédition.
- Article 21 - Valeur par défaut : Activé. Désactiver si vous ne voulez pas que le champ d'état soit visible dans l'adresse d'expédition.
- Article 22 - Valeur par défaut : Activé. Désactiver si vous ne voulez pas que le champ d'état soit obligatoire dans l'adresse d'expédition.
- Article 23 - Valeur par défaut : Activé. Désactiver si vous ne voulez pas que le champ du code postal soit visible dans l'adresse d'expédition.
- Article 24 - Valeur par défaut : Activé. Désactiver si vous ne voulez pas que le champ de code postal soit obligatoire dans l'adresse d'expédition.
Éditez des permissions d'utilisateur
Ici, vous pouvez donner à certains utilisateurs les droits d'utilisation du calendrier. Par défaut, seul le propriétaire du calendrier et l'administrateur peuvent afficher et utiliser un calendrier.
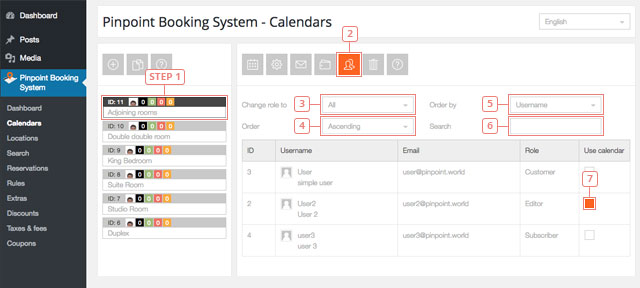
- Pas 1 - Sélectionnez le calendrier pour lequel vous souhaitez modifier les permissions de l'utilisateur.
- Pas 2 - Sélectionnez l'option "Modifier les permissions de l'utilisateur".
- Article 3 - Sélectionnez le type de rôle pour lequel vous souhaitez modifier les permissions. Utile lorsque vous avez de nombreux utilisateurs. Il affichera seulement les utilisateurs qui ont le rôle que vous avez sélectionné. Vous pouvez choisir entre : All, Editor, Author, Contributor, Subscriber, Customer and Shop manager.
- Article 4 - Sélectionner l'ordre de tri (ascendant ou descendant).
- Article 5 - Sélectionnez un autre filtre de commande. Vous pouvez choisir entre : nom d'utilisateur, ID ou email.
- Article 6 - Entrez un mot pour chercher l'utilisateur.
- Article 7 - Cochez la case pour donner à l'utilisateur la permission d'utiliser le calendrier.
Supprimez le calendrier
Seuls les propriétaires de calendrier peuvent supprimer un calendrier créé par eux.
Google Calendrier & Synchronisation Airbnb
Lorsque vous synchronisez un calendrier Pinpoint Booking System (PBS) avec un autre calendrier, les réservations importées sont créées en tant que réservations réelles et peuvent être gérées dans l'onglet Réservation. Les réservations créées par synchronisation ont les détails "synchronisé avec Google/Airbnb" et le formulaire est vide (ne peut pas encore être modifié).
Une fois importées, les réservations resteront sauvegardées, même si vous désactivez la synchronisation. Seules les réservations sont envoyées via le fichier iCal. Cela signifie que vous pouvez importer et exporter seulement les réservations. Vous ne pouvez pas importer ou exporter la disponibilité, en attente ou les réservations annulées.
- Pas 1 - Aller dans PBS -> Calendriers -> Sélectionner le calendrier -> Modifier les paramètres du calendrier -> Faire défiler vers le bas jusqu'à ce que vous trouvez iCalendar Synchronisation. Copier l'URL iCalendar.
- Pas 2 - Allez à www.airbnb.com -> Calendar -> Availability Settings -> Faites défiler vers le bas jusqu'à " Sync Calendars " -> Import calendar -> Collez le lien qui vient d'être copié.
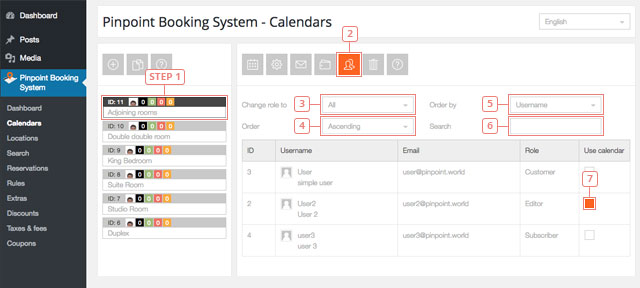
- Pas 3 - Sur la même page -> Cliquer sur export -> Copier le lien depuis Airbnb.
- Pas 4 - Aller dans PBS comme décrit à l'étape 1 -> Coller le lien dans l'URL "Feed URL" pour Airbnb Sync.
- Pas 5 - Permettez la Synchronisation d'Airbnb.
- Pas 6 - Toutes vos réservations synchronisées apparaîtront dans le calendrier et dans l'onglet de réservation.
- Pas 1 - Allez sur console.developers.google.com. Créez un nouveau projet. Enregistrez l'identifiant du projet (vous en avez besoin).
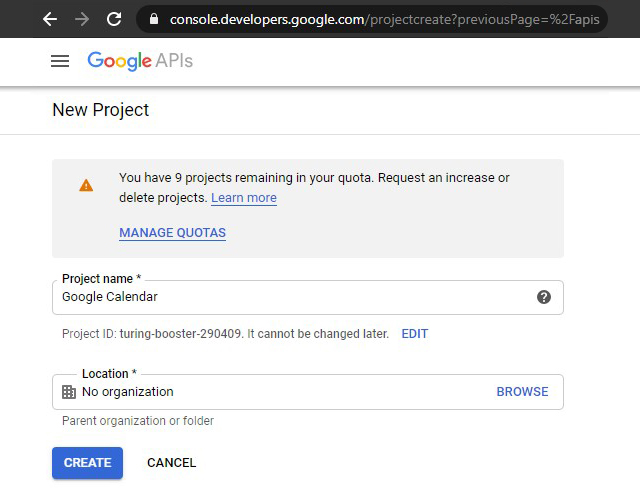
- Pas 2 - Activer les API et les services
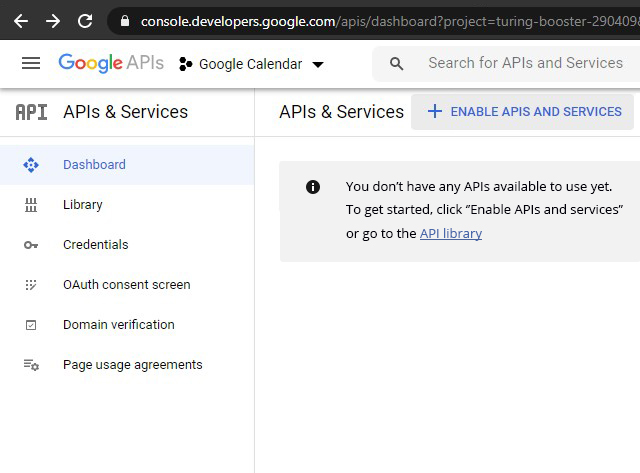
- Pas 3 - Sélectionnez l'API Google Calendar
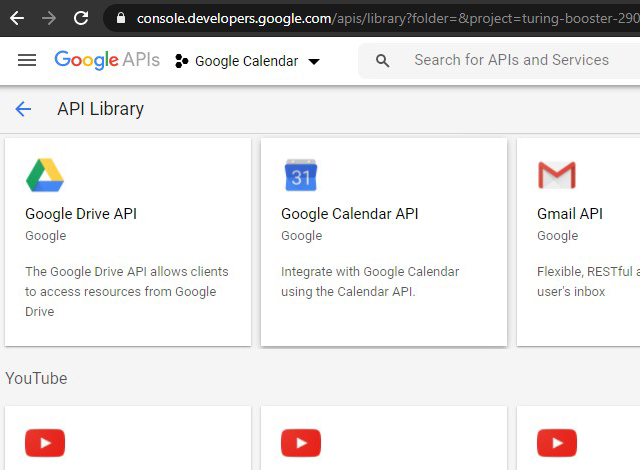
- Pas 4 - Activer l'API Google Agenda
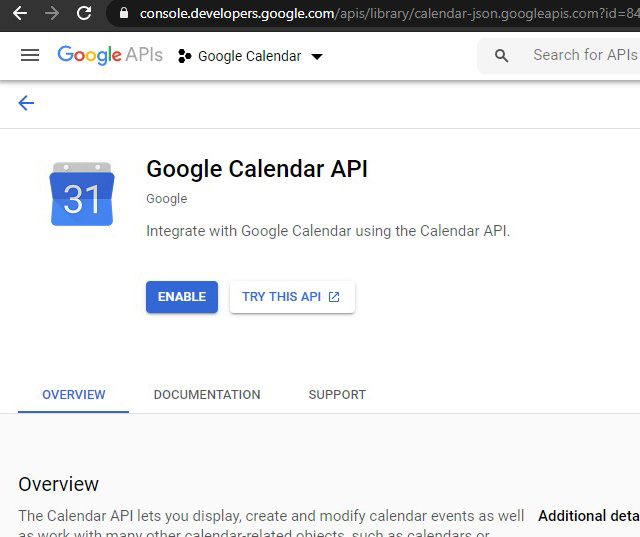
- Pas 5 - Assurez-vous que le projet est sélectionné (en haut à gauche) et allez à Credentials (côté gauche de l'écran). Créez un ID client OAuth ou utilisez celui que vous avez déjà.
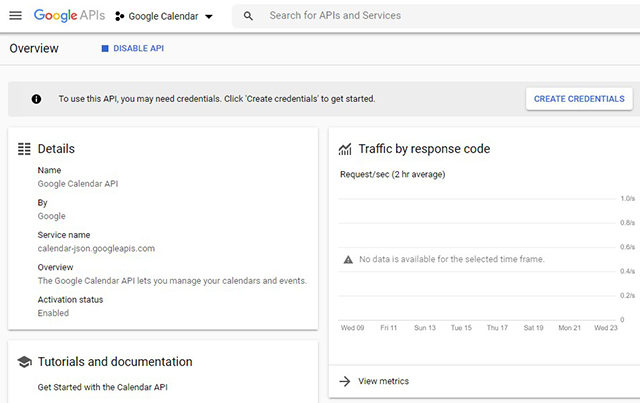
- Pas 6 - Ajoutez les informations d'identification comme dans l'image. Sélectionnez l'API Google Calendar (si elle n'apparaît pas dans la liste, c'est que vous ne l'avez pas créée correctement). Vous appellerez l'API depuis le navigateur Web et vous utiliserez les données utilisateur.
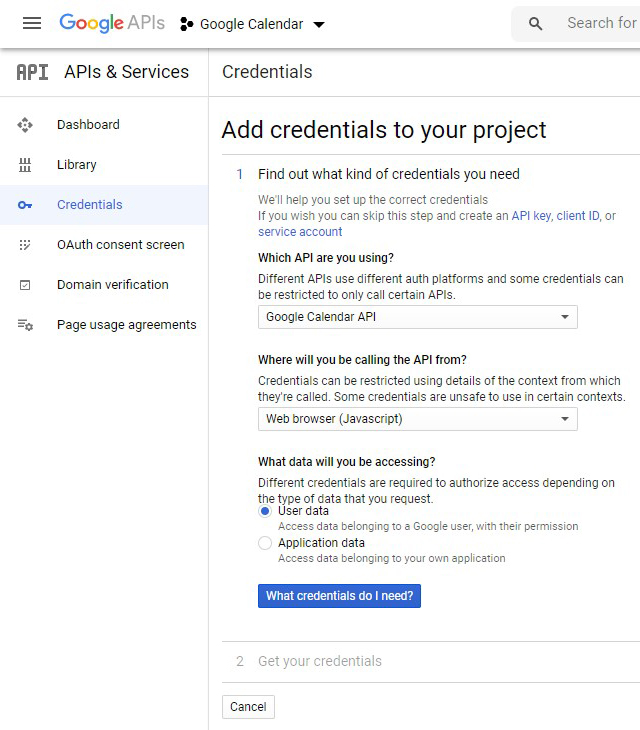
- Pas 7 - Cliquez sur Configurer l'écran de consentement lorsque la fenêtre pop-up apparaît.
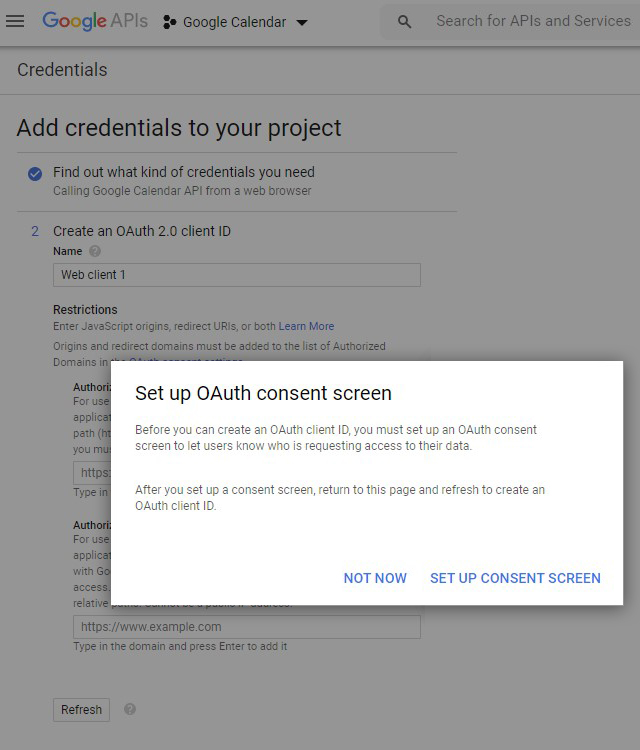
- Pas 8 - Sélectionnez External use et Create it. Vous devez maintenant créer les informations d'identification OAuth que vous ajouterez à votre projet.
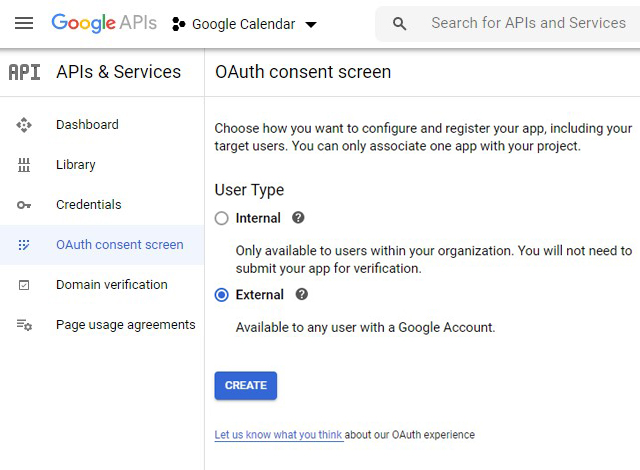
- Pas 9 - Donnez un nom et ajoutez votre origine ( https://yourdomain.com ) et autorisez le lien de redirection. Le lien de redirection est le lien qui contient votre calendrier. Veuillez utiliser la page que vous allez utiliser pour la synchronisation Google. Vous ne l'utiliserez qu'une seule fois, même si vous avez plusieurs calendriers.
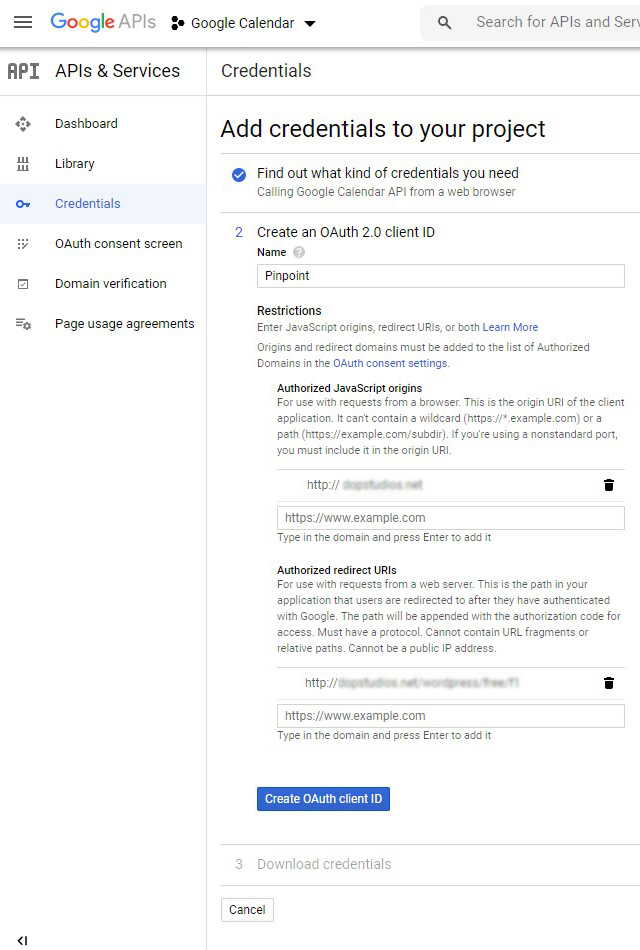
- Pas 10 - Créer un ID client OAuth
- Pas 11 - Cliquez sur Terminé. Vous pouvez enregistrer votre ID client maintenant ou le retrouver plus tard lorsque vous obtiendrez votre ID secret client.
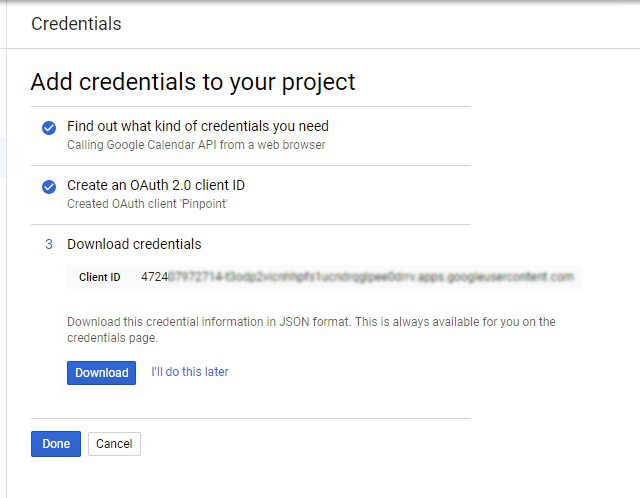
- Pas 12 - Cliquez sur le nouveau client créé.
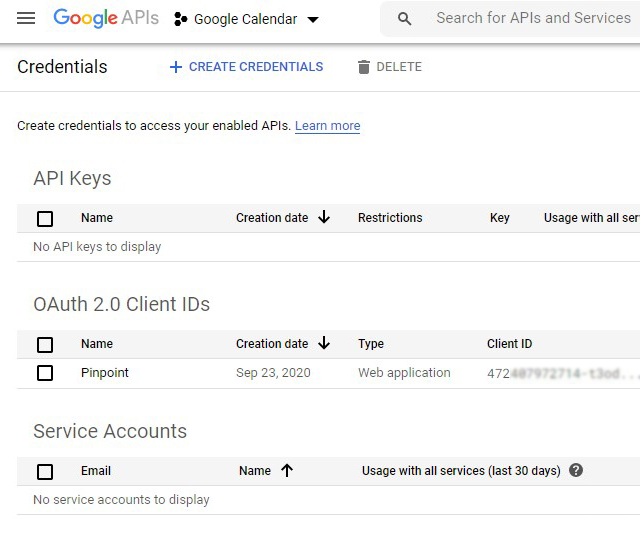
- Pas 13 - Enregistrez l'ID du client et le secret du client (en haut à droite dans l'image suivante).
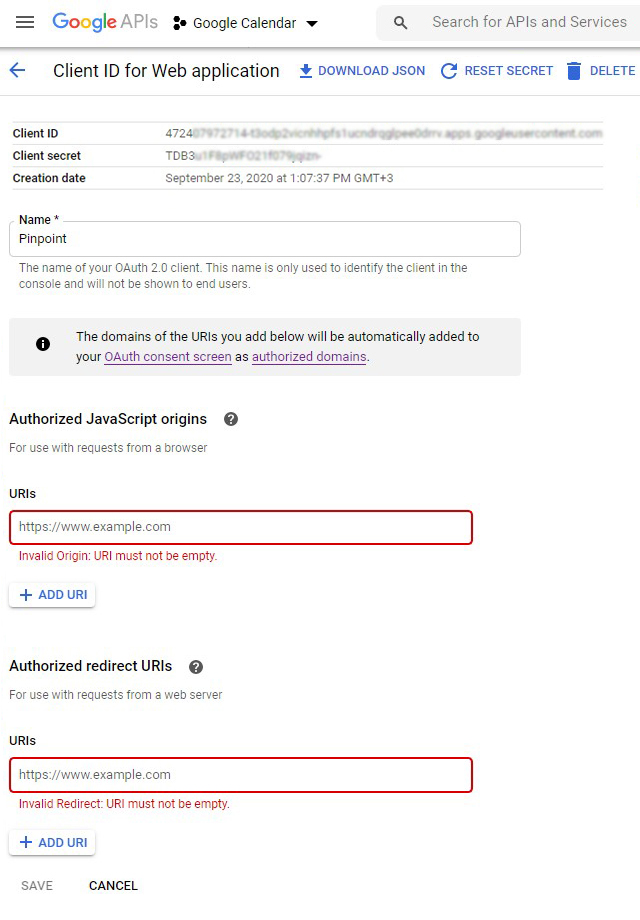
- Pas 14 - Dans les champs mis en évidence, vous devez enregistrer les mêmes liens qu'à l'étape précédente (le domaine et le lien contenant votre calendrier).
- Pas 15 - Pour obtenir votre ID de projet, cliquez sur votre projet et une liste de tous vos projets apparaîtra. L'ID se trouve à droite du nom du projet.
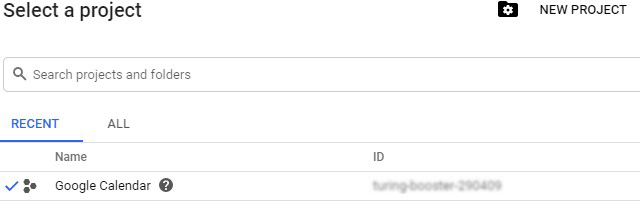
- Pas 16 - Allez sur Google Calendar et créez un nouveau calendrier qui synchronisera les réservations de Pinpoint. Enregistrez l'identifiant du calendrier (cliquez à droite -> paramètres et partage -> faites défiler jusqu'à la section Intégrer le calendrier)
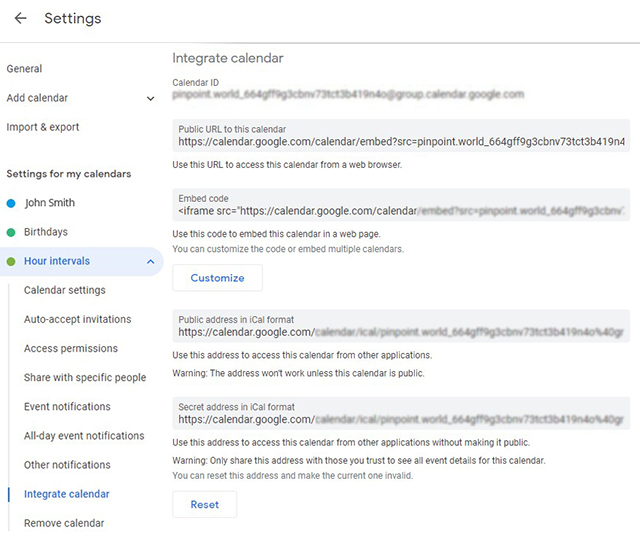
- Pas 17 - If you already have reservations that are not in your Google calendar, import them before you make any of these steps. (copy the iCal link from the calendar settings and import it in your Google calendar).
- Pas 18 - Utilisez un calendrier différent pour les heures et pour les jours. Si vous ne créez pas de nouveau calendrier Google, votre calendrier principal sera utilisé. Si les réservations pour les heures ne correspondent pas, ces réservations ne seront pas prises en compte dans le calendrier. SI vous avez des réservations pour les jours dans votre calendrier pour les heures, ces réservations ne modifieront aucune disponibilité. Vous les verrez toujours dans votre section Réservations.
- Pas 19 - Assurez-vous que vous avez sélectionné le même fuseau horaire dans le système de réservation Pinpoint et dans le calendrier Google. Ceci est très important pour les heures.
- Pas 20 - Allez dans Calendriers %s modifier les paramètres du calendrier. Saisissez toutes les informations (identifiant du client, secret du client, identifiant du projet, identifiant du calendrier, URI du jeton (la page où se trouve le calendrier). Cliquez sur activer la synchronisation Google
- Pas 21 - Allez sur la page (front-end) où se trouve le calendrier. Cliquez sur le lien qui apparaîtra en haut du calendrier. Vous devez maintenant autoriser l'agenda Pinpoint à utiliser et modifier votre agenda Google. Après avoir fait cela, vous serez redirigé vers votre calendrier (c'est le lien que vous avez sauvegardé dans les paramètres du système de réservation Pinpoint et de l'API Google).s'il n'y a pas d'erreur, rafraîchissez la page et le lien disparaîtra. Si vous avez une erreur, assurez-vous que vous avez les informations d'identification correctes (pas d'espaces avant ou après) et assurez-vous que vous utilisez un agenda Google du compte que vous avez créé l'API.
Comment cela fonctionne
Les réservations du calendrier Google seront synchronisées. Toute nouvelle réservation créée dans le calendrier Pinpoint ou le calendrier Google sera reflétée dans les deux calendriers après avoir été rafraîchie. Le calendrier Pinpoint va se synchroniser chaque fois que vous chargez le calendrier ou que vous créez une nouvelle réservation (pour vérifier si une autre réservation n'a pas déjà été faite dans le calendrier Google).
Please use different calendars for each calendar type. If you try to sync days in a calendar that has only hours, it won’t work. You will be able to see the reservation but it won’t have any impact on the availability.
Veuillez utiliser des calendriers différents pour chaque type de calendrier. Si vous essayez de synchroniser des jours dans un calendrier qui ne comporte que des heures, cela ne fonctionnera pas. Vous serez en mesure de voir la réservation mais cela n'aura aucun impact sur la disponibilité.
Vous avez besoin des informations d'identification pour chaque calendrier, mais vous ne devez effectuer l'autorisation du calendrier google qu'une seule fois. Cela créera un jeton qui fonctionnera sur tous vos calendriers.
Pour l'instant, un seul compte Google peut effectuer la synchronisation.
- 1. La première fois que vous synchronisez le calendrier, il ignore le temps de synchronisation et le fait instantanément. Lorsque vous chargez le calendrier, vous pouvez déjà voir les réservations à partir du calendrier importé. Après la synchronisation initiale, il sera synchronisé avec la fréquence à laquelle vous l'avez réglé.
- 2. Dans l'onglet de réservation, vous verrez que toutes les réservations de Airbnb ou Google ont une réservation correspondante dans PBS.
- 3. Peu importe l'heure de synchronisation que vous définissez, lorsque vos clients tenteront de faire une réservation, nous synchroniserons le calendrier avant d'envoyer la réservation. Cela rendra la surréservation impossible. Exemple : Votre client voit le 3 décembre disponible et décide de réserver, et, en même temps, un autre client déjà réservé ce jour-là sur Airbnb. Lorsqu'un client clique sur Book Now dans Pinpoint Booking System, il reçoit un message indiquant que la période sélectionnée n'est plus disponible et qu'il doit sélectionner une autre date. Cela n'affecte que les réservations avec approbation instantanée. Réservations qui doivent être approuvés par l'administrateur ira toujours dans l'onglet de réservation, mais vous ne serez pas en mesure de les approuver jusqu'à ce que vous effacez la réservation qui a la même période de temps dans Airbnb ou Google calendrier.
- 4. Lorsqu'une réservation est exportée, elle aura une information standard (statut, nom de calendrier et numéro de réservation)
Veuillez utiliser des calendriers du même type : synchroniser les calendriers des jours avec les calendriers des jours; calendriers des heures avec les calendriers des heures. Exemple : un calendrier Airbnb ne doit être synchronisé qu'avec un calendrier PBS qui ne dispose que de jours et le check-out du matin activé. N'essayez pas de synchroniser un calendrier Airbnb avec un calendrier PBS qui n'a que des heures - il ne fonctionnera pas!
Nous avons ajouté un cryptage comme couche de sécurité pour le fichier iCal. Vous devez copier le nouveau lien iCal et le synchroniser à nouveau dans Airbnb et Google Calendar. Les vieux liens ne marcheront pas.
Pour calendrier de Google:- Synchronisez "tous les événements de la journée" seulement dans le calendrier avec les jours dans le SPAS. Si le calendrier comporte également des heures, cela ne fonctionnera pas.
- Synchronisez les réservations d'heures seulement avec un calendrier PBS où vous avez configuré les heures.
- Créer un calendrier et activer les heures.
- Si vous créez spécifiquement le calendrier pour le synchroniser avec Google s'il vous plaît créer le même type de calendrier (si vous avez des réservations de 14:15 à 15:30 vous devriez créer un calendrier où vous déclarez les heures de 15 à 15 minutes). Sinon, ça ne marchera pas.
- Créez la disponibilité avant d'activer la synchronisation.
- Réglez le fuseau horaire de la même façon que dans le calendrier Google avant de synchroniser les calendriers.
// $message = str_replace('|FORM|', $this->getForm($reservation).' | ', $message);
$message = str_replace('|FORM|', '', $message); Dans dopbsp/includes/reservations/class-backend-reservations.php supprimez le commentaire sur la première ligne et supprimez la seconde.