Recherche de front-end
La recherche est conçue pour permettre à vos clients potentiels de trouver plus facilement le calendrier avec la période de disponibilité qu'ils veulent.
Après avoir ajouté tous les calendriers que vous souhaitez inclure dans la recherche et que vous configurez les paramètres, vous pouvez voir le résultat dans le front end.
La recherche s'adaptera automatiquement à l'espace que vous mettez à votre disposition.
Par défaut, tous les calendriers sont affichés. La vignette est la photo en vedette de la page qui contient le calendrier. La description est une petite partie du texte que vous avez écrit dans la page où vous avez le calendrier.
Liste de recherche
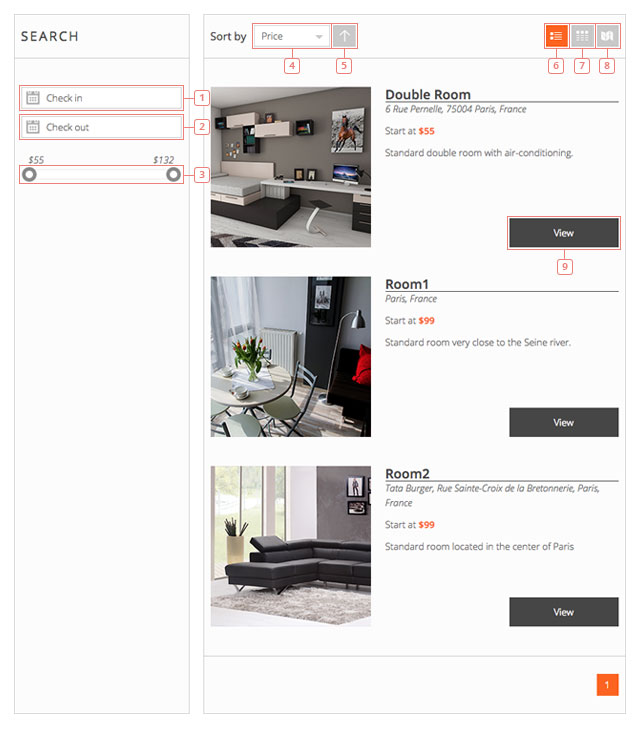
- Article 1 - Un calendrier datepicker sera affiché lorsque vous cliquez. Ici, vous sélectionnez la date d'enregistrement pour la période que vous souhaitez rechercher la disponibilité pour.
- Article 2 - Cliquez pour sélectionner la date de départ de la période pour laquelle vous souhaitez effectuer une recherche de disponibilité.
- Article 3 - Glissière de gamme de prix. Déplacez la poignée pour changer le minimum et le prix maximum que vous souhaitez rechercher.
- Article 4 - Cliquez pour sélectionner une méthode de tri différente. Vous pouvez choisir entre Prix et Nom.
- Article 5 - Cliquez pour changer le tri de l'ascendant vers le descendant.
- Article 6 - Liste des résultats de la recherche.
- Article 7 - Vue en grille des résultats de la recherche.
- Article 8 - Vue cartographique des résultats de la recherche.
- Article 9 - En cliquant sur un calendrier à partir des résultats de la recherche, vous accéderez à cette page du calendrier. Si vous avez fait une sélection dans la barre latérale (check-in & check-out), le calendrier aura ces dates sélectionnées lorsque vous allez à cette page à partir des résultats de recherche.
Grille de recherche
La vue de la grille affiche le résultat de la recherche affiché un à côté d'un autre. Il fonctionne exactement comme la vue de la liste.
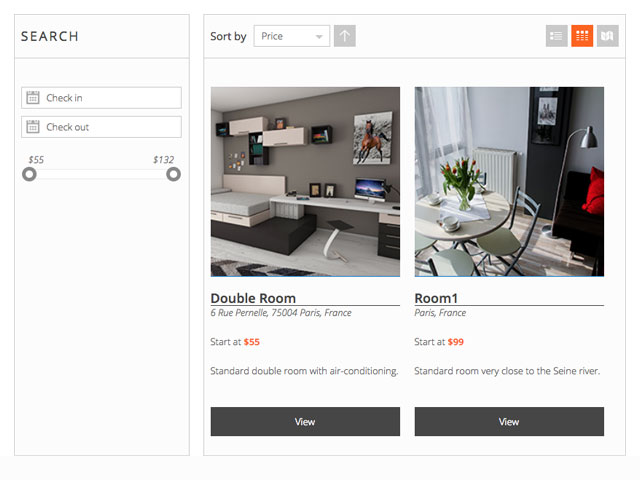
Carte de recherche
La vue Carte affichera l'emplacement de chacun des résultats de la recherche. Si vous n'ajoutez pas un emplacement à votre calendrier, il ne sera pas affiché sur la carte.
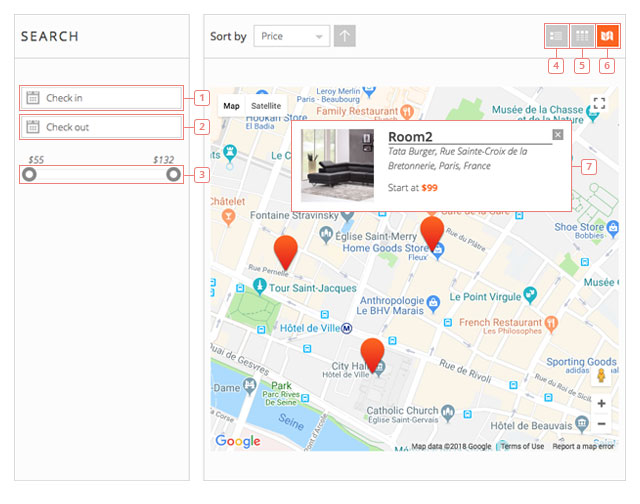
- Article 1 - Un calendrier datepicker sera affiché lorsque vous cliquez. Ici, vous sélectionnez la date d'enregistrement pour la période que vous souhaitez rechercher la disponibilité pour.
- Article 2 - Cliquez pour sélectionner la date de départ de la période pour laquelle vous souhaitez effectuer une recherche de disponibilité.
- Article 3 - Glissière de gamme de prix. Déplacez la poignée pour changer le minimum et le prix maximum que vous souhaitez rechercher.
- Article 4 - Cliquez pour passer à la liste des résultats de la recherche.
- Article 5 - Cliquez pour passer à la grille des résultats de recherche.
- Article 6 - La vue cartographique des résultats de la recherche (vous êtes ici).
- Article 7 - Cliquez sur un repère sur la carte pour voir les détails de cet emplacement. En cliquant à nouveau sur les détails du calendrier, il vous redirigera vers cette page du calendrier.
Chacune des 3 Vues (liste, grille, carte) peut être la vue par défaut des résultats de la recherche.
Heures de recherche
Si vous activez la recherche des heures, la recherche aura une option de sélection des heures dans le front end.
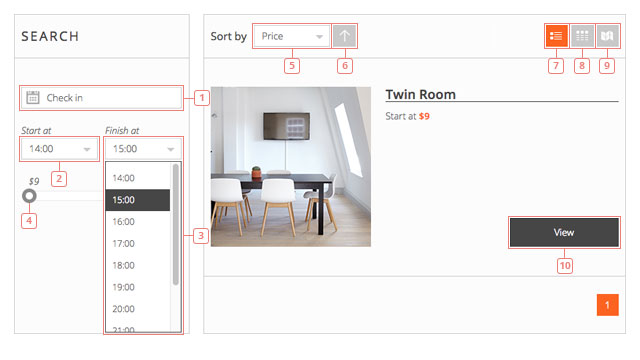
- Article 1 - Cliquez pour sélectionner le jour que vous recherchez.
- Article 2 - Cliquez pour afficher le menu déroulant avec les heures possibles et pour sélectionner l'heure de départ. Ces heures peuvent être modifiées dans les paramètres de fin de session.
- Article 3 - Cliquez pour sélectionner l'heure de fin.
- Article 4 - Glissière de gamme de prix. Déplacez la poignée pour changer le minimum et le prix maximum que vous souhaitez rechercher.
- Article 5 - Cliquez pour sélectionner une méthode de tri différente. Vous pouvez choisir entre Prix et Nom.
- Article 6 - Cliquez pour changer le tri de l'ascendant vers le descendant.
- Article 7 - Liste des résultats de la recherche.
- Article 8 - Vue en grille des résultats de la recherche.
- Article 9 - Vue cartographique des résultats de la recherche.
- Article 10 - Cliquez pour sélectionner le calendrier et pour être redirigé vers la page de ce calendrier.