Front end search
The search is designed to make it easier for your potential clients to find the calendar with the availability period they want.
After you add all the calendars you want to include in the search and you configure the settings you can see the result in the front end.
The search will automatically adapt to fit the space you make available for it.
By default, all the calendars are displayed. The thumbnail is the featured photo from the page that contains the calendar. The description is a small part of the text you have written in the page where you have the calendar.
Search List
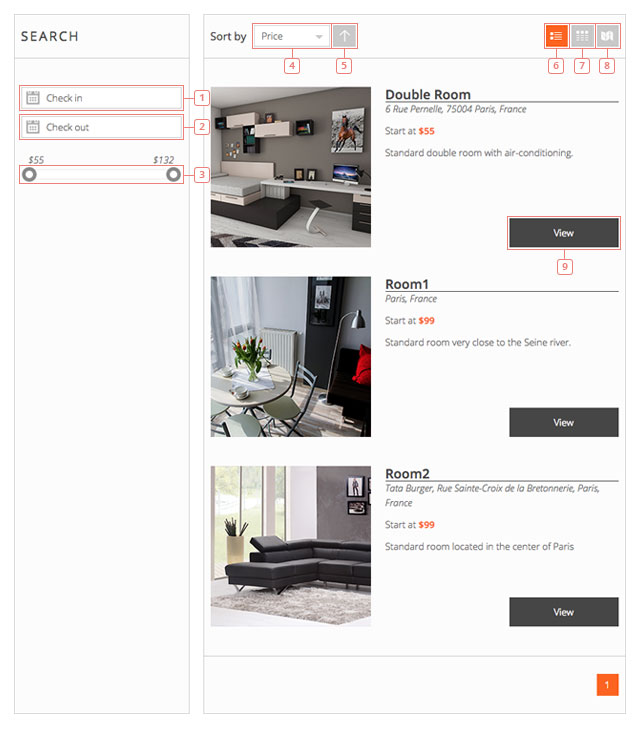
- Item 1 - A calendar datepicker will be displayed when you click. Here you select the Check-in date for the period you want to search availability for.
- Item 2 - Click to select the Check-out date for the period you want to search availability for.
- Item 3 - Price range slider. Move the handle to change the minimum and the maximum price that you want to search for.
- Item 4 - Click to select a different sorting method. You can choose between Price and Name.
- Item 5 - Click to change the sorting from ascending to descending.
- Item 6 - List view of the search results.
- Item 7 - Grid view of the search results.
- Item 8 - Map view of the search results.
- Item 9 - Clicking on any calendar from the search results will send you to that calendar page. If you made a selection in the sidebar (check-in & check-out), the calendar will have those dates selected when you go to that page from the search results.
Search grid
The grid view has the search result displayed one next to another. It works exactly like the list view.
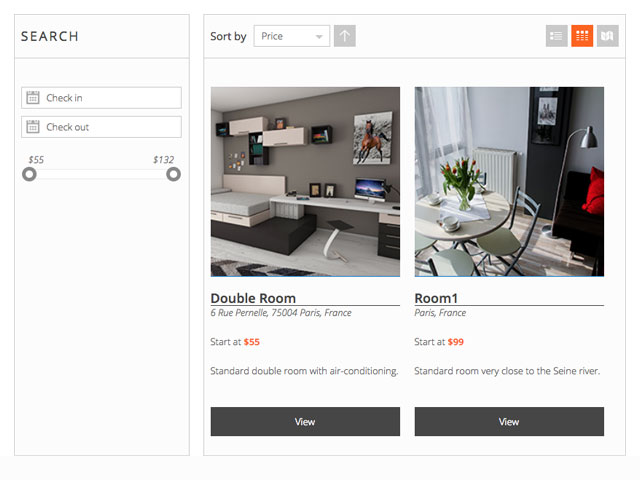
Search map
The Map view will display the location of each one of the search results. If you don’t add a location to your calendar it will not show on the map.
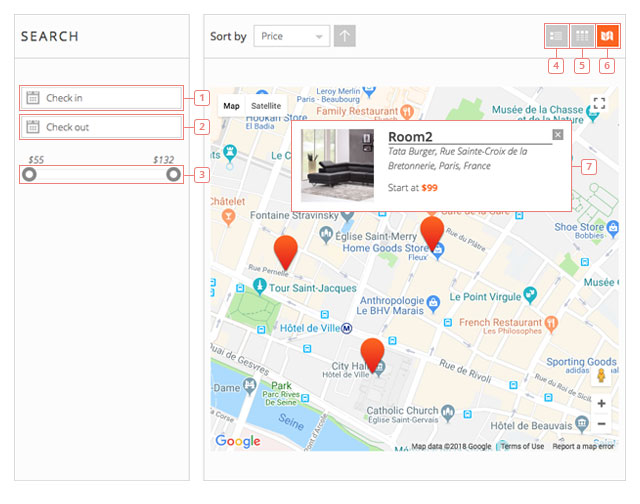
- Item 1 - A calendar datepicker will be displayed when you click. Here you select the Check-in date for the period you want to search availability for.
- Item 2 - Click to select the Check-out date for the period you want to search availability for.
- Item 3 - Price range slider. Move the handle to change the minimum and the maximum price that you want to search for.
- Item 4 - Click to switch to the list view of the search results.
- Item 5 - Click to switch to the grid view of the search results.
- Item 6 - The map view of the search results (you are here).
- Item 7 - Click a marker on the map to see details about that location. Clicking again on the details of the calendar it will redirect you to that calendar page.
Each one of the 3 Views (list,grid,map) can be the default view of the search results.
Search hours
If you enable searching for hours, the search will have an hour selection option in the front end.
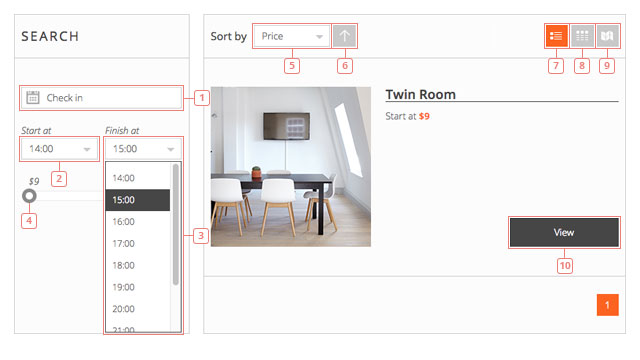
- Item 1 - Click to select the day you are looking for.
- Item 2 - Click to display the dropdown with the possible hours and to select the starting hour. These hours can be changed in the back-end settings.
- Item 3 - Click to select the end hour.
- Item 4 - Price range slider. Move the handle to change the minimum and the maximum price that you want to search for.
- Item 5 - Click to select a different sorting method. You can choose between Price and Name.
- Item 6 - Click to change the sorting from ascending to descending.
- Item 7 - List view of the search results.
- Item 8 - Grid view of the search results.
- Item 9 - Map view of the search results.
- Item 10 - Click to select the calendar and to be redirected to that calendar’s page.