Administration - Extras
Set extras & services that can be added to booking requests. It can be used to create any kind of amenity, service, etc. which you want to add to a booking request, with price or not.
You need to select the extras & services you want to use in calendar settings. Same extras & services can be used in an unlimited number of calendars.
By default, an extras called People is created, which manages the number of adults and children in a reservation.
Add extras & services
- Step 1 - Click the "plus" button to add new extras & services
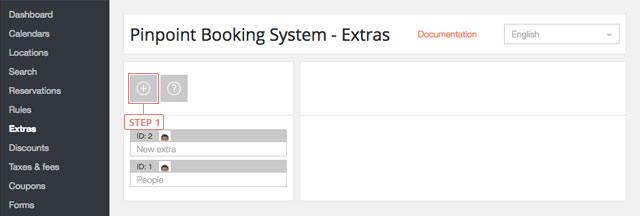
After you clicked the button, the extras will appear in the list below.
Set extras & services data
- Step 1 - Click the extras button in the list to display the settings of the extras.
- Field 2 - Change extras & services name.
- Field 3 - Select the language for extras & services.
- Step 4 - Click the plus button to add a new extras group.
- Step 5 - Delete current extras data.
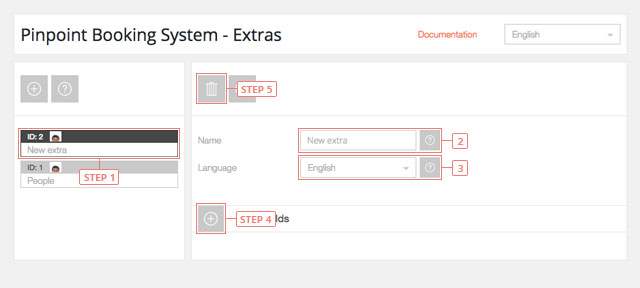
After you clicked the add button, the discount item will appear under it.
Set extras fields
- Button 1 - Click to Hide the Settings.
- Button 2 - Click to Delete the Extras field.
- Button 3 - Click and drag to Sort the Extras fields.
- Field 4 - Change the name of the Extras group.
- Field 5 - Disabled is the default value. Enable it if you want to select multiple options from the Extras group.
- Field 6 - Disabled is the default value. Enable it if you want to be mandatory a selection from this Extras group.
- Field 7 - Enabled is the default value. Disable if you don not want to multiply the Extras to be multiplied with the number of booked items in the front-end calendar.
- Step 8 - Click the button to add an item to your Extras group.
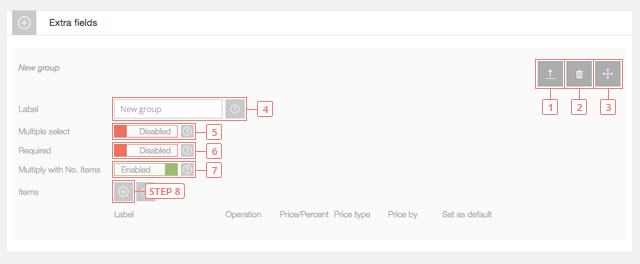
Set new item
- Field 1 - Change the label for the new Item.
- Field 2 - Select the type of operation you want to apply.
- Field 3 - Set the price for the Item.
- Field 4 - Select the type of price: Fixed or Percent.
- Field 5 - Select how to apply the price: Once or Per day/hour.
- Field 6 - Set as default
- Button 7 - Delete the item.
- Button 8 - Click and drag to sort the extras items
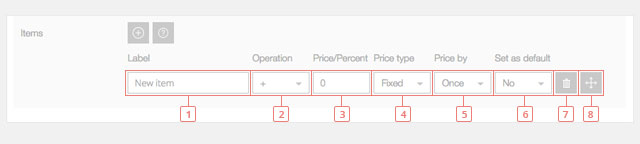
Important information: The selection from the Extras section does not subtract availability from the total number available of a day/hour selection.