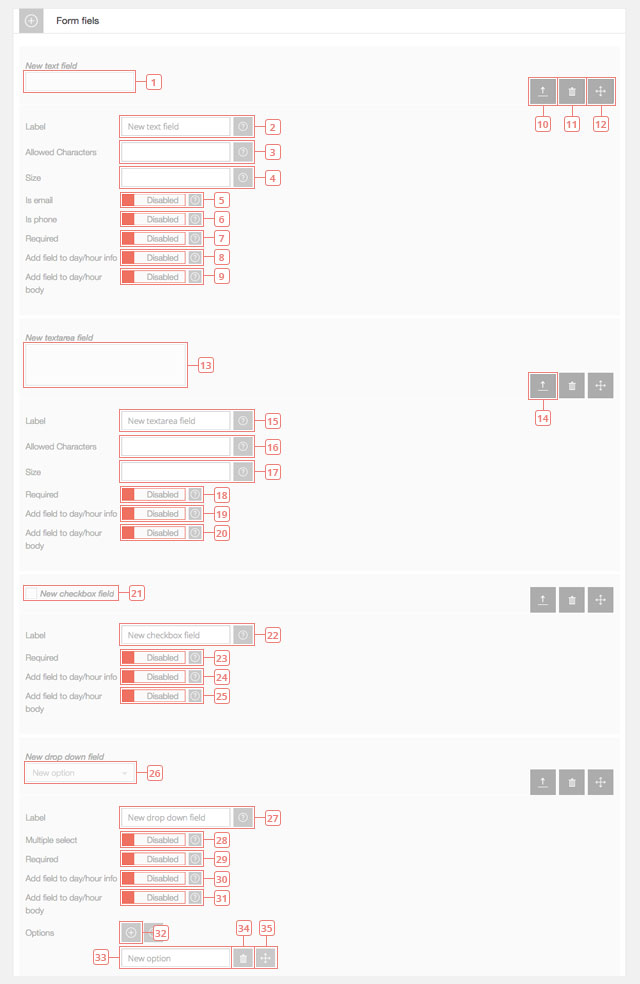Administration - Forms
Set up forms for your clients to fill when submitting a booking request.
Add a form
- Step 1 - Create a new form.
- Step 2 - Select the form you want to edit.
- Step 3 - Change the name of the form.
- Step 4 - Change to the languages you want to edit the form.
- Step 5 - Add a new form field and select the type of form field you want:
Text
Textarea
Checkbox
Dropdown
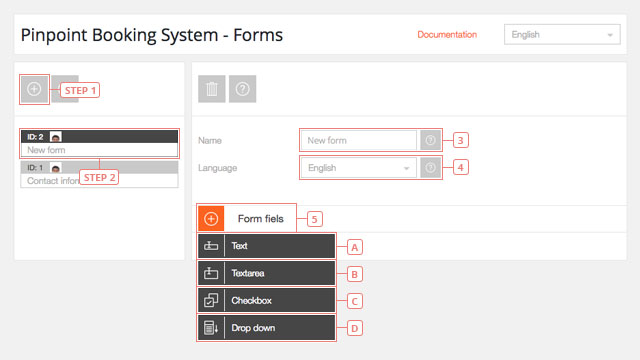
Edit form fields
- Item 1 - An example of a new Text form field. Only Text form fields can be used for emails or phones.
- Item 2 - Edit the Label. This will be visible to your clients.
- Item 3 - Set the allowed characters. Leave it blank if all characters are allowed.
- Item 4 - Set the number of characters allowed.
- Item 5 - Enable if the text field is an email address.
- Item 6 - Enable if the text field is a phone number.
- Item 7 - Enable if the text field is required. A required field will not allow your client to send a booking request without entering data in it.
- Item 8 - Enable to show the information submitted in the front-end calendar in the info box of the day/hour.
- Item 9 - Enable to show the information submitted in the body of the day/hour in the front-end calendar.
- Button 10 - Click to hide the settings for this form field.
- Button 11 - Click to delete this text field.
- Button 12 - Click to move this text field before or after another form field you create.
- Item 13 - An example for a new Textarea.
- Button 14 - Click to expand the settings for this form field.
- Item 15 - Edit the Label. This will be visible to your clients.
- Item 16 - Set the allowed characters. Leave it blank if all characters are allowed.
- Item 17 - Set the number of characters allowed.
- Item 18 - Enable if the text field is required. A required field will not allow your client to send a booking request without entering data in it.
- Item 19 - Enable to show the information submitted in the front-end calendar in the info box of the day/hour.
- Item 20 - Enable to show the information submitted in the body of the day/hour in the front-end calendar.
- Item 21 - An example for a new checkbox field.
- Item 22 - Edit the Label. This will be visible to your clients.
- Item 23 - Enable if the text field is required. A required field will not allow your client to send a booking request without entering data in it.
- Item 24 - Enable to show the information submitted in the front-end calendar in the info box of the day/hour.
- Item 25 - Enable to show the information submitted in the body of the day/hour in the front-end calendar.
- Item 26 - An example for a new dropdown field.
- Item 27 - Edit the Label. This will be visible to your clients.
- Item 28 - Enable if you want your clients to select more than one option from the dropdown field.
- Item 29 - Enable if the text field is required. A required field will not allow your client to send a booking request without entering data in it.
- Item 30 - Enable to show the information submitted in the front-end calendar in the info box of the day/hour.
- Item 31 - Enable to show the information submitted in the body of the day/hour in the front-end calendar.
- Button 32 - Click to add a new option to the dropdown field.
- Item 33 - Edit the option name.
- Button 34 - Click to delete the option.
- Item 35 - Click and drag to change the order of the options in the dropdown field.