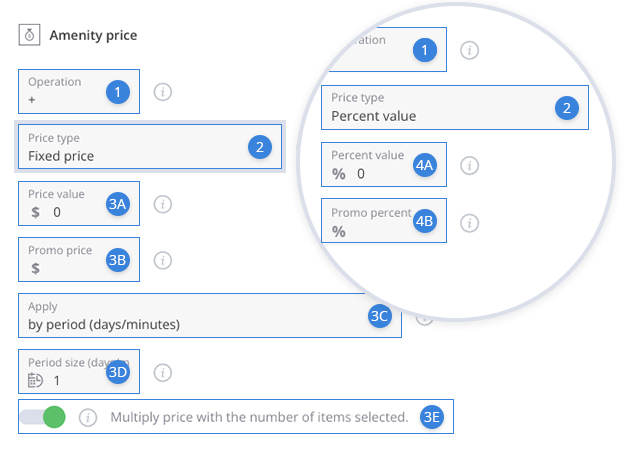Prices and values
Administration Area/Common Settings/Prices and Values
With a few exceptions, you can set prices or values for both interactive and passive extensions in the configuration section > main settings > main data. You can choose the currency and format in calendars > calendar settings > currency and price. You can also create custom prices in the calendar’s availability settings.
Prices and values are configured the same. The difference between them is that prices can be applied to the calendar and to the interactive extensions while values can be applied to the passive extensions. In a nutshell, you can set prices for some extensions (amenities, products, services etc) while for others (discounts, coupons, deposits etc) you can only set values.
Price/ value configuration:
To set custom prices or values that only apply for a time interval or under certain conditions, you must go to advanced settings > custom prices tab. To get started, you have to add a price. You can add as many prices as you want, but keep in mind that their order will determine the priority, which is from top to bottom. When collapsed, price tabs display the main information in the following order: name, operation, value and the unique id. Manage your lists with the three buttons from the right:
To set custom prices or values that only apply for a time interval or under certain conditions, you must go to advanced settings > custom prices tab. To get started, you have to add a price. You can add as many prices as you want, but keep in mind that their order will determine the priority, which is from top to bottom. When collapsed, price tabs display the main information in the following order: name, operation, value and the unique id. Manage your lists with the three buttons from the right: