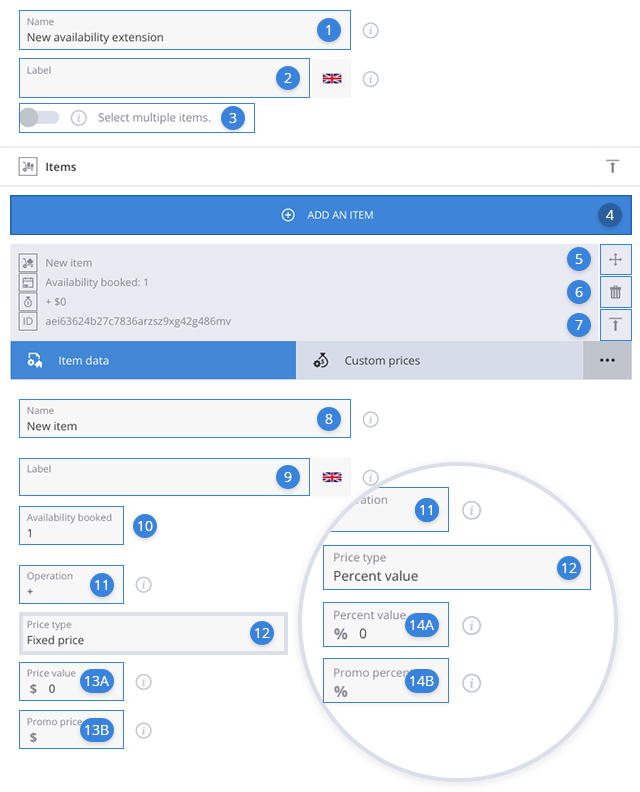Availability extensions
Administration area / Interactive extensions / Availability extensions
An availability extension is an addition that has been made to the original availability. This means that the availability of the linked calendars will be directly influenced by this component.
Availability extensions can be useful for instance when the same product or service has different prices for different categories of people (adults, children etc). Accordingly, when a reservation for two adults and a child is made, all three items are subtracted from the availability and the price is calculated considering the different prices for the two categories.
Main Settings
Once you have created an availability extension, you can customise it in the configuration section. In the advanced settings, you can set custom availability, schedule and conditions. Main settings incorporate three tabs: ‘applied to’ that can be used to link the component to one or more calendars, ‘actions’ which can be used to delete or duplicate it and ‘main data’ which contains the following:
1NameEdit this field to change the name of the availability extension. Only you can see this name.2LabelEdit this field to create a label for your availability extension. This is what your clients will see.3ToggleSelect multiple items toggle - When disabled, the availability extension will be displayed as a dropdown and only one item/ option can be selected. When it is enabled the extension will be displayed as a list and multiple options can be selected. By default, this toggle is disabled.4Add an itemClick this button to add a new item. For the example listed above (different prices for adults and children) you’ll have to create an availability extension for each category, then add an item for every available option. So you’ll have an item for one child with the availability booked set 1, a separate item for two children with the availability booked set 2 and so on.5SortDrag this button to rearrange the items.6DeleteDelete the item.7Expand/CollapseExpand the item if you want to view or edit its content or collapse if you want to hide it.8NameEdit this field to change the name of the item.9LabelEdit this field to change the label of the item. Your clients will see this label.10Number availableSet the number of items that will be booked. The default number is 1.11OperationSelect if the number will be added or subtracted from the reservation\’s total price. By default, the value is set to be added to the price.12Price typeSelect whether the number is a fixed price or percent of the reservation. By default it is fixed price.13For a fixed price you have the following settings:13APrice valueType in the fixed price that will be added or subtracted. Only number characters and ‘.’ are allowed. By default the value is 0.13BPromo priceAdd a promotional price if needed. It will be displayed as a discount. By default the value is 0.14For percent price you have the following settings:14APrice valueType in the percent value that will be added or subtracted. Only numbers and ‘.’ are allowed. By default the value is 0.14BPromo priceAdd a promotional percent value if needed. It will be displayed as a discount.
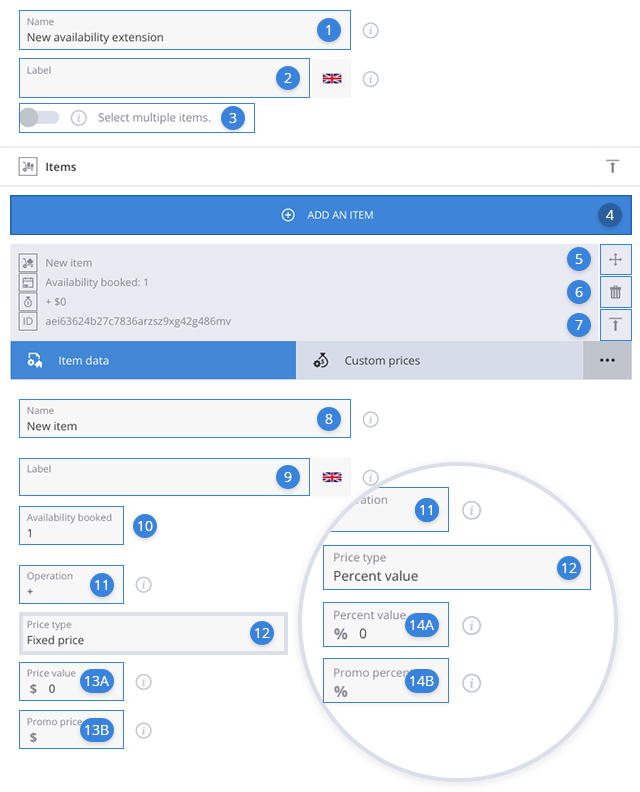
Advance Settings
The availability extension item itself can have custom prices, availability, schedule and conditions. This means you can customise it as you want for any day/period. To learn more about the advanced settings of the plugin check out the links below.