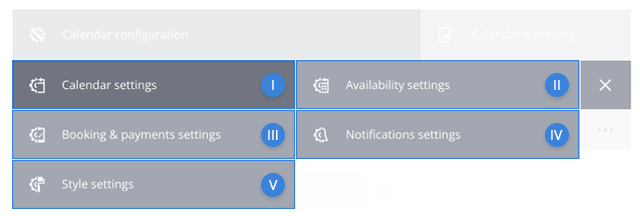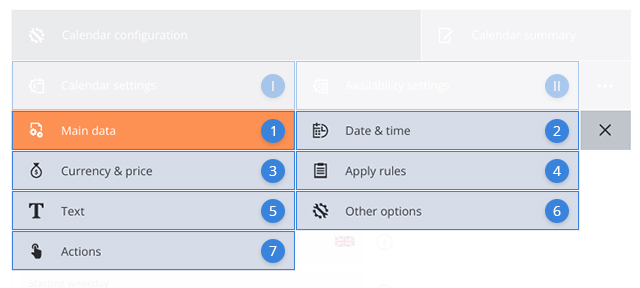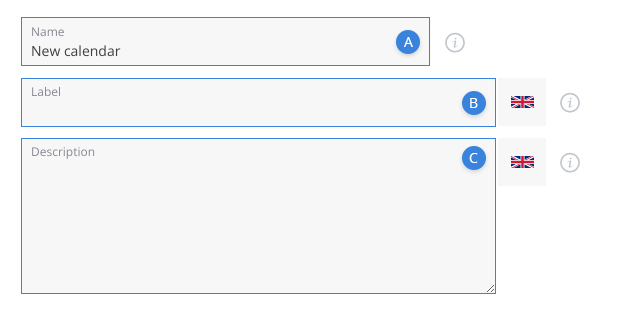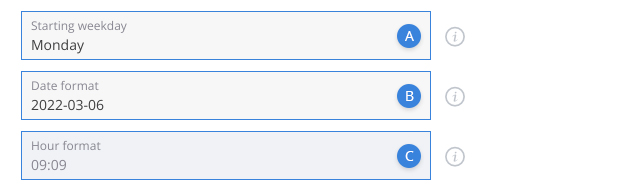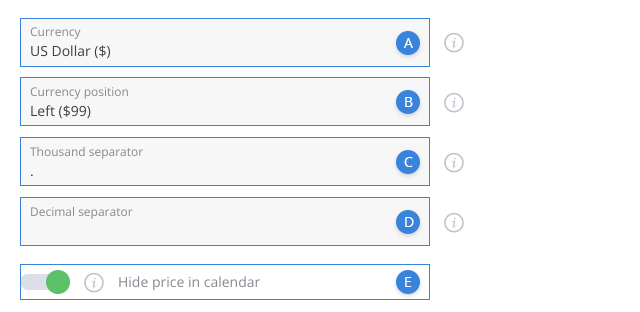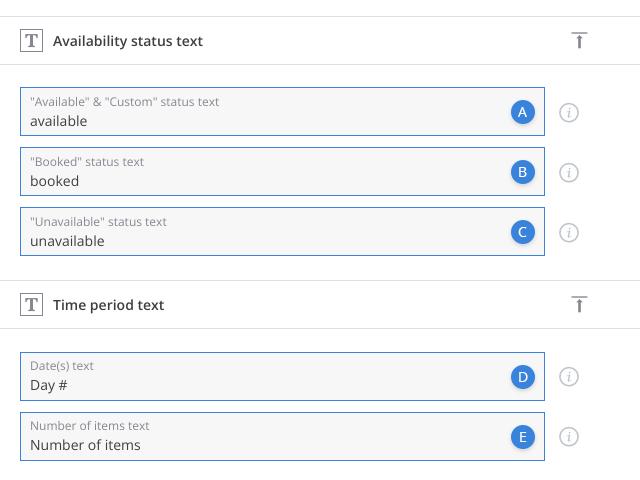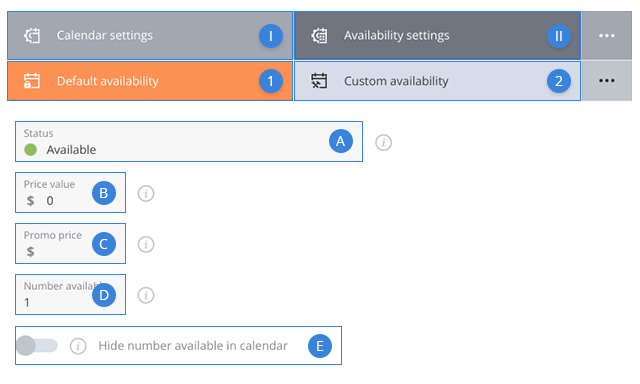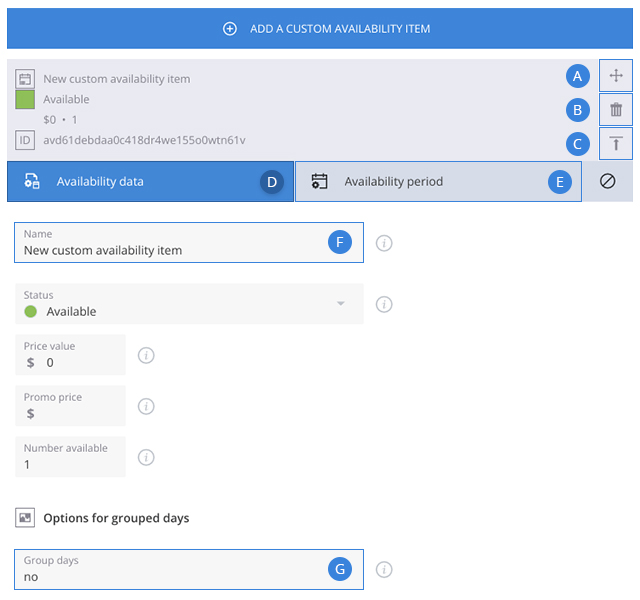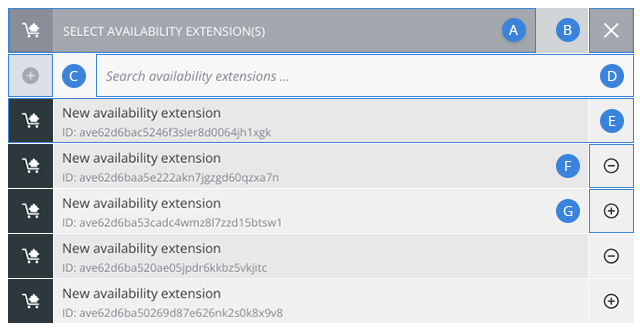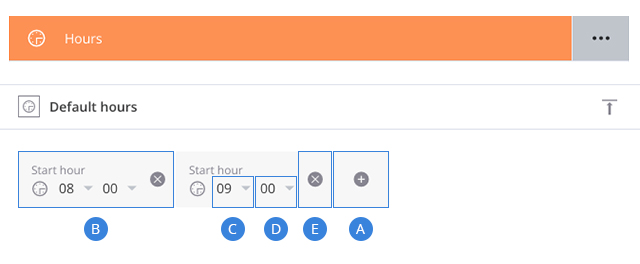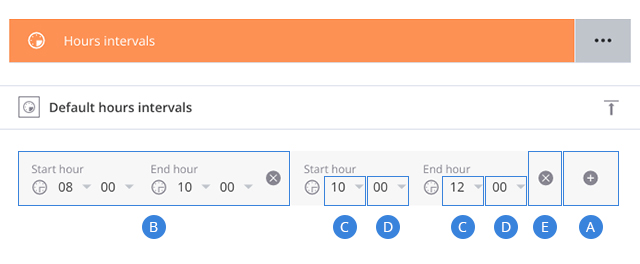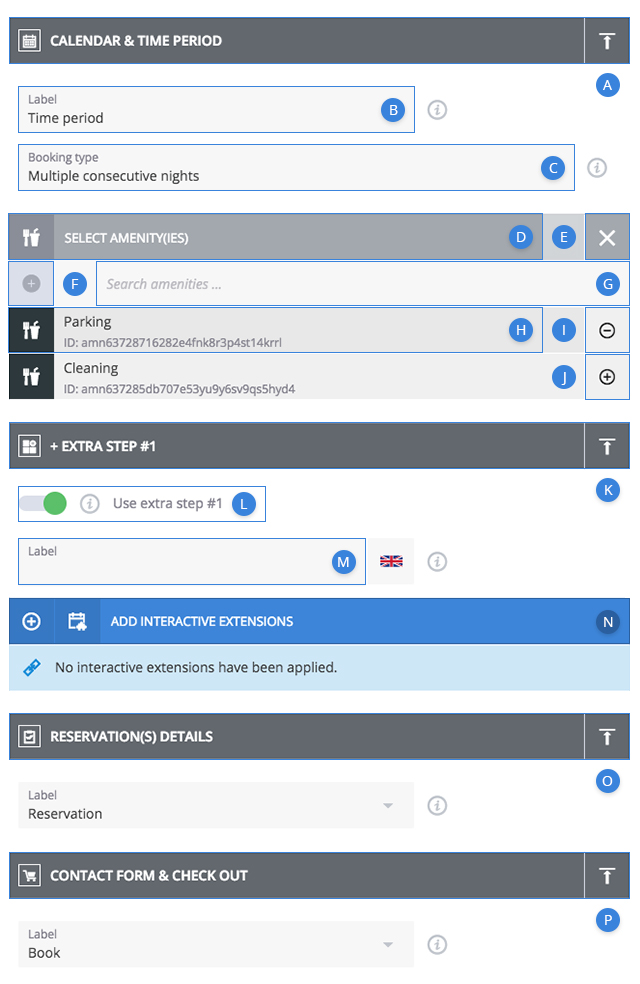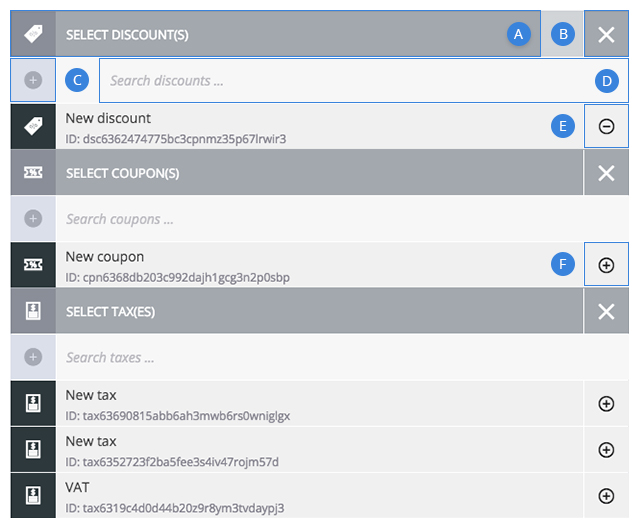Calendars
Pinpoint is a comprehensive WordPress Booking Calendar that will allow your customers to make online reservations in just a few steps through your WordPress website. The front end and back end calendars look quite similar, allowing you to see what your customers see.
As all the other components, calendars are made of four sections: items list, configuration, summary and calendar preview. If you haven’t created any calendars yet, a large “add” button with a message is displayed, guiding you to create the first item in the list.
After you have created a new calendar, you have to choose its availability type from the provided list: days, nights, hours or hours intervals. This way, you can define for how long your service can be booked - it can go from days to minutes. Once you have selected the availability type it cannot be changed, you will need to create a new calendar.
After you choose the type, our setup wizard will help you configure the basic settings. It is completely optional, as you can skip these steps and edit your calendar from the configuration section at any time.
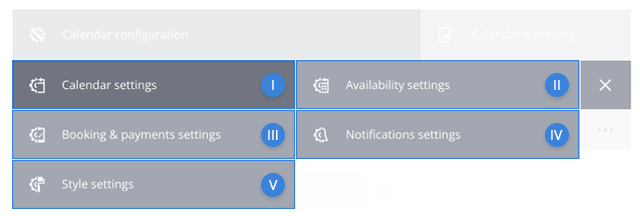
I. Calendar Settings
Set the main details for your calendar.
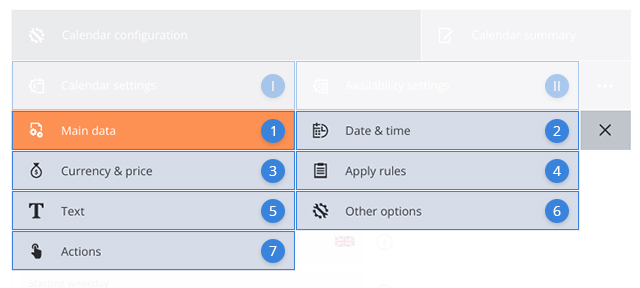
1. Main Data ANameEdit this field to change the name of the calendar. Only you can see this name.BLabelEdit this field to create a label for your calendar. This is the name your clients will see.CDescriptionAdd a description for your calendar.
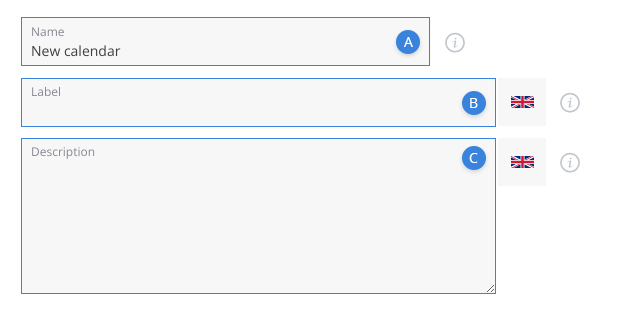
2. Date and time AStarting weekdayThe day you select is the first day that will be displayed in your calendar. The default is Monday.BDate formatSelect the date format you want to use, more specifically the order in which the day, month and year will be displayed.CHour formatSelect the hour format you want to use.
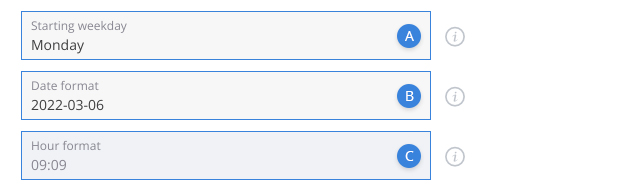
3. Currency and price ACurrencySelect the currency you want to use from the list. To quickly find the currency you can use the search input.BCurrency positionSelect how you want to display the currency.CThousand separatorType in the punctuation mark you want to use as a thousand separator. The default is “.”DDecimal separatorType in the punctuation mark you want to use as a decimal separator if you want. The default is none.EHide price in calendarIf enabled, the price will be hidden in the calendar.
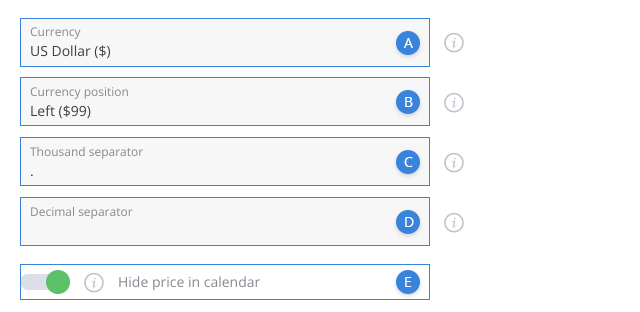
5. Text A"Available" & "Custom" status textSelect what text you want to display in the calendar for available and custom days/ hours.B"Booked" status textSelect what text you want to display for booked days/ hours.C"Unavailable" status textSelect what text you want to display for unavailable days/ hours.D!Select what text you want to display for date in the calendar sidebar.ENumber of items textSelect what text you want to display for the number of available items in the calendar sidebar.
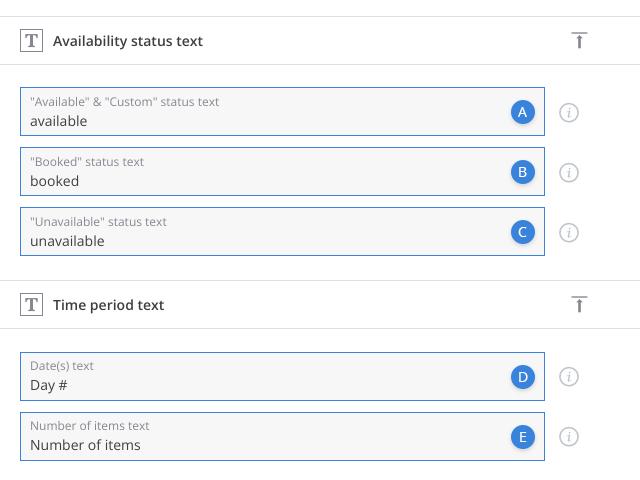
II. Availability Settings
Set default and custom availability for your calendar.
1. Default availability 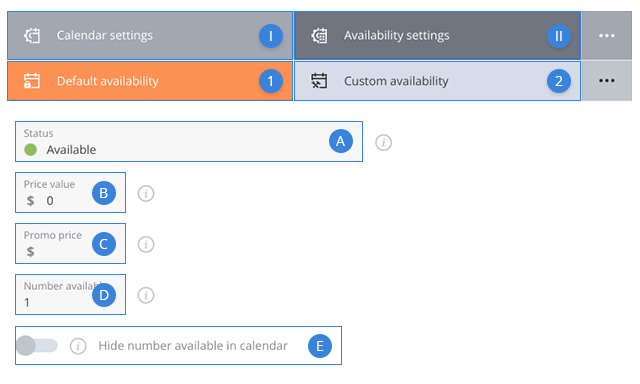
AStatusSelect the default status for your calendar from the following options: available, booked, none, unavailable and custom. If you select the custom status, you can choose the custom color you want to use with the color picker that is displayed.BPrice valueSet a default price for your calendar items. Only number characters and ‘.’ are allowed.CPromo priceAdd a promotional price if needed. It will be displayed as a discount.DNumber availableSet the number of available booking items for each day/ hour.EToggleIf enabled, it will hide the available number from the calendar.
2. Custom availability Click the large ‘add’ button to get started. You can add as many availability items as you want and their priority will be determined by their order.
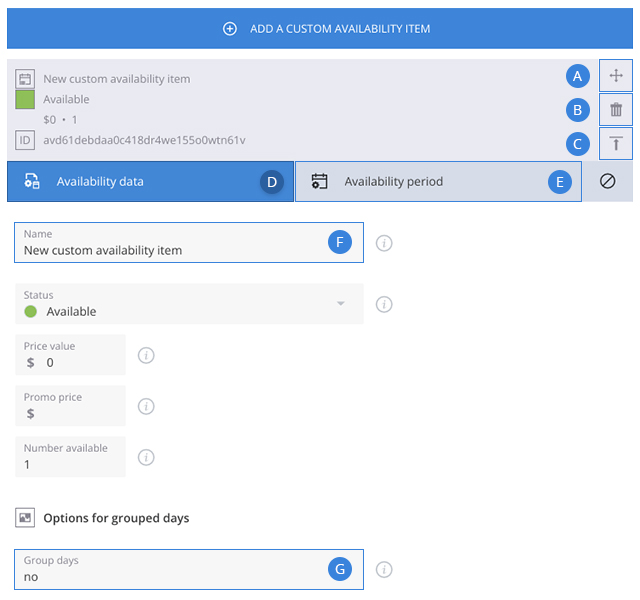
ASortA. Move - Drag this button to rearrange the availability items’ order.BDeleteB. Delete - Delete the availability item.CExpand/CollapseC. Expand/ Collapse - Click to expand if you want to view/ edit the content or collapse if you want to hide it.DAvailability dataD. Availability data tab - With a couple of exceptions, the availability data tab is the same as the default availability tab. It contains a status dropdown, price, promo price and number available inputs.EAvailability periodE. Availability period tab - Set the time interval for your availability item. For more information on how to set custom availability, check out the Availability and schedule section.FNameF. Name input - Edit this field to name your availability item. GGroup datesG. Group days dropdown - You can either group the days starting from date, group days and make them the same as the availability intervals or don’t group at all.
4. Days info This feature is not available, will be updated soon
5. Apply availability extensions As the name suggests, this tab is for linking availability extensions to the calendar. To get started, click the ‘add availability extensions’ button. You can add as many items as you want, and their order will determine their priority.
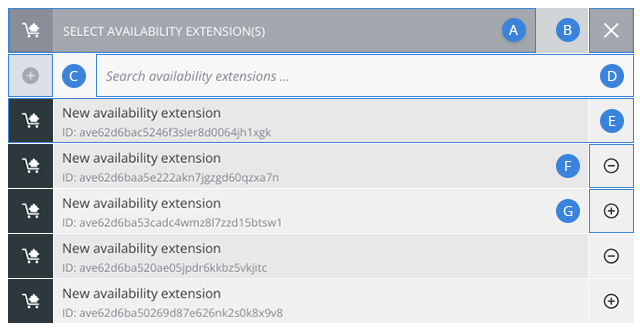
AAdd availability extension(s) button/ Select availability extension(s)After clicking add, you will be able to select from the list the availability extensions you want to link to the calendar. If you haven’t created any extensions yet, a message will be displayed No availability extensions found.BClose buttonClick to close the list of availability extensions.CAdd new buttonClick to create a new availability extension. This will automatically add the new item to the selection, but to configure it you have to go to the component page.DSearch inputThis input can be used to search through the availability extensions. It can be useful when there are lots of items in the list.EAvailability extensionThis is an availability extension item from the list.FRemove item buttonUse this button to remove an item from the selection that will be applied to this calendar.GAdd item buttonUse this button to add an item to the selection that will be applied to this calendar.
As the name suggests, this tab is for linking availability extensions to the calendar. To get started, click the ‘add availability extensions’ button. You can add as many items as you want, and their order will determine their priority.
6. Hours and hours intervals 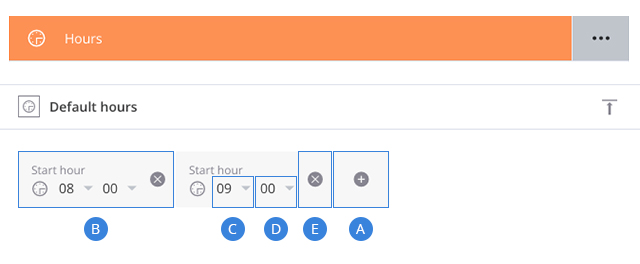
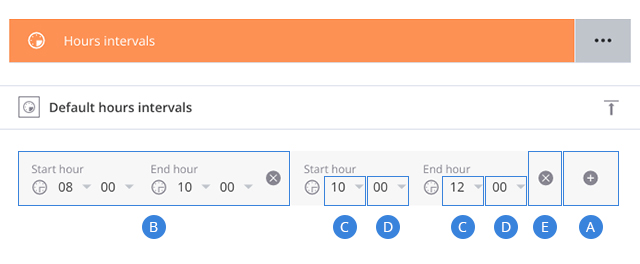
AAdd buttonClick the button to get started. Once you click it, an hours dropdown will be displayed, with the default hour set at 24:00. At this point the add button isn’t available anymore because the hour 24:00 is the last hour of the day. Once you set it below 24:00, the add button will reappear and you’ll be able to add the next available hour and so on.BHour dropdownEach hour dropdown you add to the selection will be an available hour your clients can book from the calendar. For hours intervals, each interval you add will be an available interval your clients can book from the calendar. It is composed of a start hour and an end hour.CHour selectorClick the arrow to select the exact hour. All hours from 00 to 24 are included in the dropdown and by default it it set to 24DMinutes selectorClick the arrow to select the exact minutes. You can select from 00 to 59. By default it is set to 00.ERemove buttonClick to remove an hour dropdown from the selection.
III. Booking and Payment Settings
Set what steps your clients will undergo to create a reservation.
1. Booking steps and interactive extensions 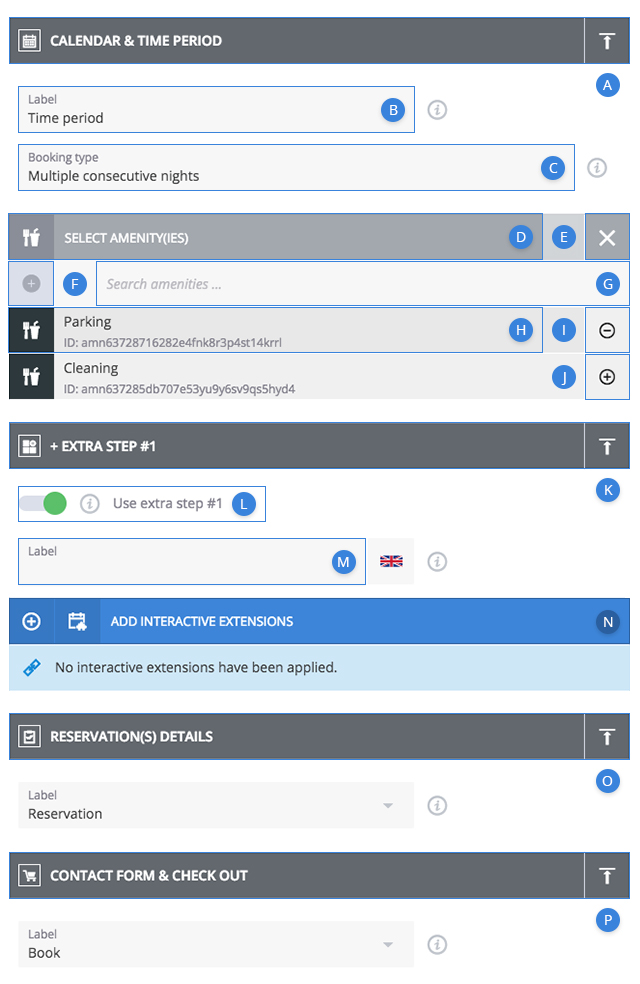
AExpand/CollapseUse the button to collapse/ expand the tab. This step is enabled by default.BLabelSelect what label you want to display in the reservation. This is the name your clients will see when selecting the dates. By default, it is set as ‘time period’.CBooking typeSelect the manner in which your clients can make reservations: single day/ night, multiple consecutive days/ nights and multiple non-consecutive days/ nights. For hours and hours intervals calendars, there are a few more options.DAdd interactive extensionsAfter clicking ‘add’, you will be able to select from the list the interactive extensions you want to link to the calendar. For now, only amenities are available, but in the future there will be more interactive extensions like products and services. If you haven’t created any amenities yet, a message will inform you of that.EClose buttonClick to close the list of interactive extensionsFAdd new buttonClick to create a new amenity. This will automatically add the new item to the selection, and you will be redirected to configure it.GSearch inputThis input can be used to search through the availability extensions. It can be useful when there are lots of items in the list.HAvailability extensionThis is an availability extension item from the list.IRemove itemUse this button to remove an item from the selection that will be applied to this calendar.JAdd itemUse this button to add an item to the selection that will be applied to this calendar.KExtra step tabYou can add up to three extra steps to the reservation.LToggleEnable toggle if you want to use the extra step.MLabelEdit this field to create a label for your calendar. This is the name your clients will see.NAdd interactive extensionsAfter clicking ‘add’, you will be able to select from the list the interactive extensions you want to link to the calendar. OReservation detailsThis section is enabled by default. You can choose the label you want to use from the dropdown.PContact form and checkoutThis section is also enabled by default. You can choose the label you want to use from the dropdown.
3. Checkout This feature is not available, will be updated soon
IV. Notification Settings
1. Email This feature is not available, will be updated soon
2. SMS This feature is not available, will be updated soon
V. Style Settings