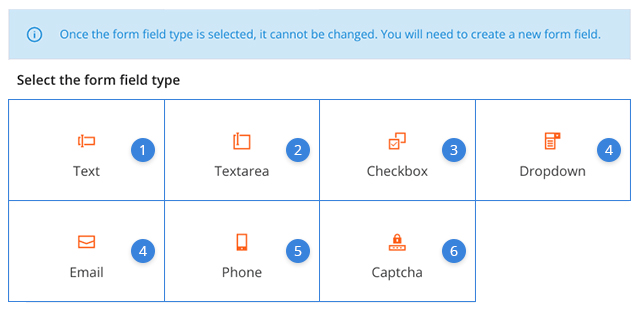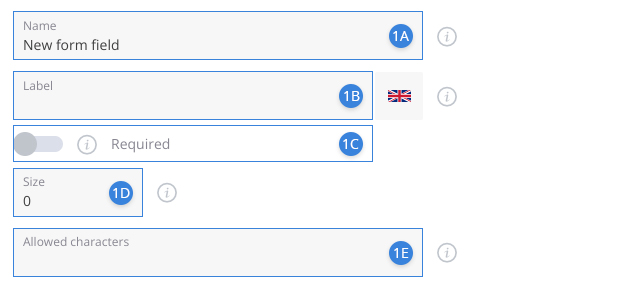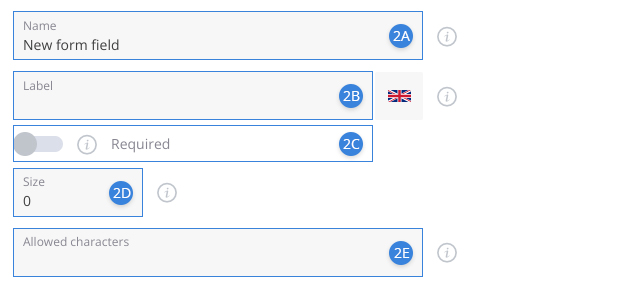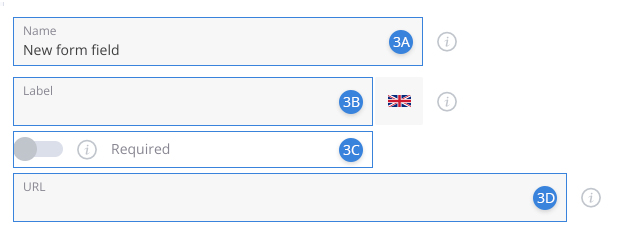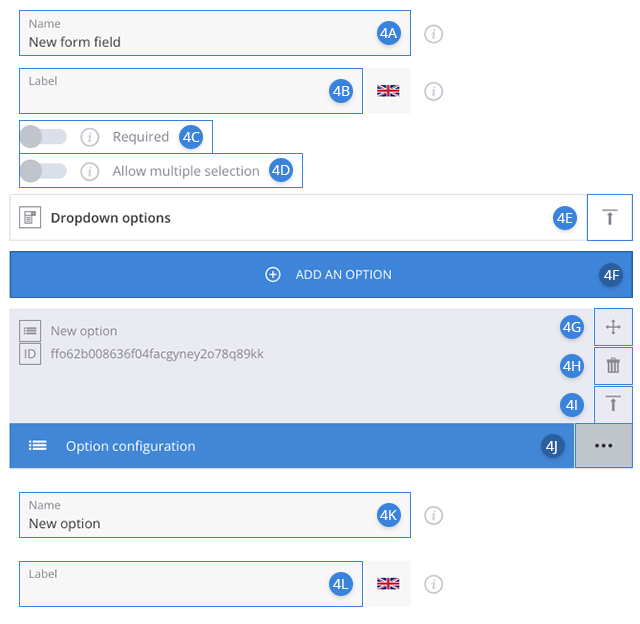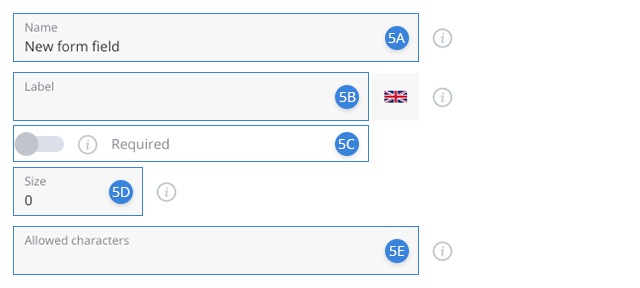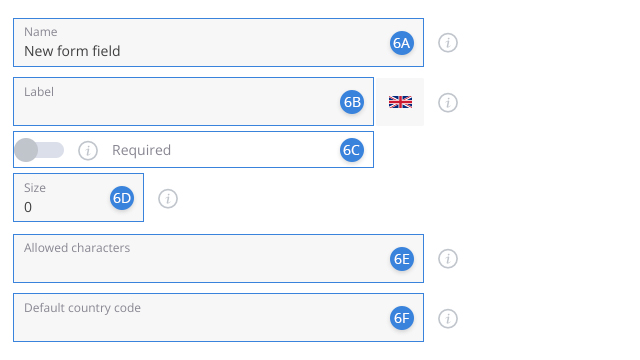Form Fields
Administration area / Active extensions / Form Fields
The form fields extension can be used to create forms that clients will fill in when making booking requests. These forms typically contain fields for name, address, email, phone number, country, city but you can customize them in order to contain whatever information you need from your clients. To achieve this, you need to create a form field, determine what interaction you want your users to have with it (input, dropdown, checklist etc), customize it and last but not least link it to a calendar.
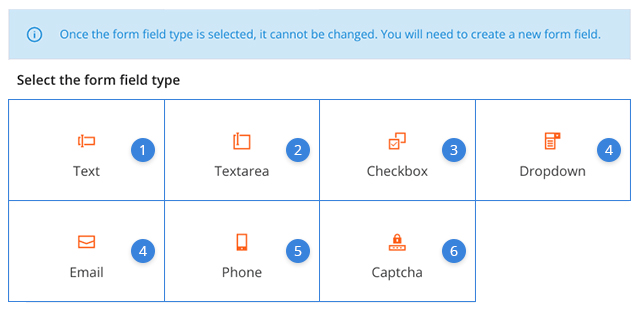
Once you have created a form fields extension, you have to select its type from the provided list and after that, you can customize it in the configuration section. Main settings incorporate three tabs: ‘applied to’ that can be used to link the form fields component to one or more calendars, ‘actions’ which can be used to delete or duplicate it and ‘main data’.
Main Settings
Text form field type
If you select this form field type, a regular text input will be added to the form. These are typically used for name, surname, company, city etc.
1ANameEdit to change the name of the form field. Only you can see this name.1BLabelEdit to create a label for the form field. This is the name your clients will see.1CToggleBy default, this toggle is disabled, which means that the form field is optional. However, if it is enabled, filling in this field will be mandatory.1D!Set the maximum number of characters that can be used in this input.1EAllowed charactersType the characters that are allowed for this input. For example, if it is a name input, only the letter (a-z) should be allowed.
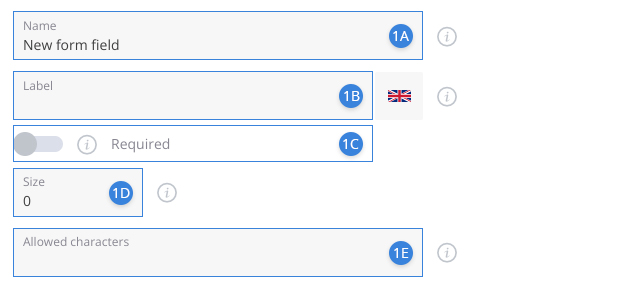
Textarea form field type
If you select this form field type, a large text input will be added to the form, like the ones used typically for comments.
2ANameEdit this field to change the name of the form field. Only you can see this name.2BLabelEdit this field to create a label for your form field. This is the name your clients will see.2CToggleBy default, this toggle is disabled, which means that the form field is optional. However, if it is enabled, filling in this field will be mandatory.2D!Set the maximum number of characters that can be used in this input. 2EAllowed charactersType the characters that are allowed for this input.
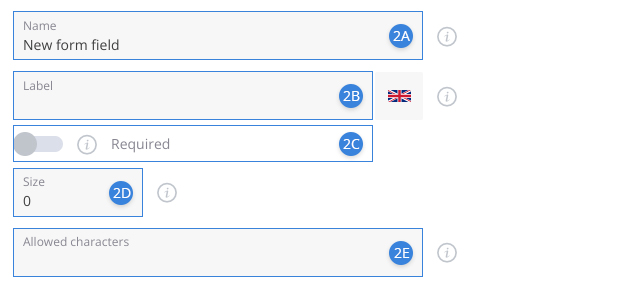
Checkbox form field type
If you select this form field type, a checkbox will be added to the form.
3ANameEdit this field to change the name of the form field. Only you can see this name.3BLabelEdit this field to create a label for your form field. This is the name your clients will see.3CToggleBy default, this toggle is disabled, which means that the form field is optional. However, if it is enabled, filling in this field will be mandatory.3DURLHere you can add a link to a document like Terms and Conditions, Refund Policy, Privacy Policy etc.
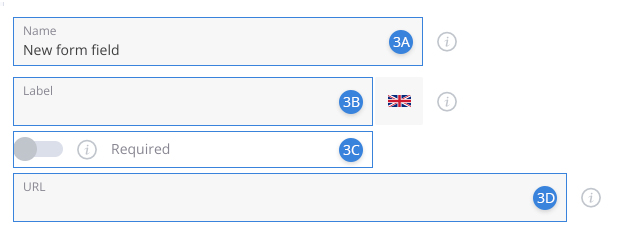
Dropdown form field type
If you select this form field type, a dropdown menu will be added to the form.
4ANameEdit to change the name of the dropdown menu. Only you can see this name.4BLabelEdit to create a label for the dropdown menu. This is the name your clients will see.4CField is mandatory.By default, this toggle is disabled, which means that the form field is optional. However, if it is enabled, filling in this field is mandatory.4D!By default, this toggle is disabled, which means that the user can select only one option from the dropdown menu. However, if it is enabled, the user can select multiple options.4EExpand/Collapseexpand the dropdown options if you want to view or edit the content or collapse if you want to hide it.4FAdd an optionBy clicking this button you add an option to the dropdown. You can add as many options as you want and edit them individually.4GSortDrag this button to rearrange the dropdown options.4HDeleteDelete the dropdown option.4IExpand/CollapseCollapse or expand the option configuration.4JOther optionsYou can set custom availability, schedule and conditions for the dropdown option.4KNameEdit to change the name of the dropdown option. Only you can see this name.4LLabelEdit to create a label for the dropdown option. This is the name your clients will see.
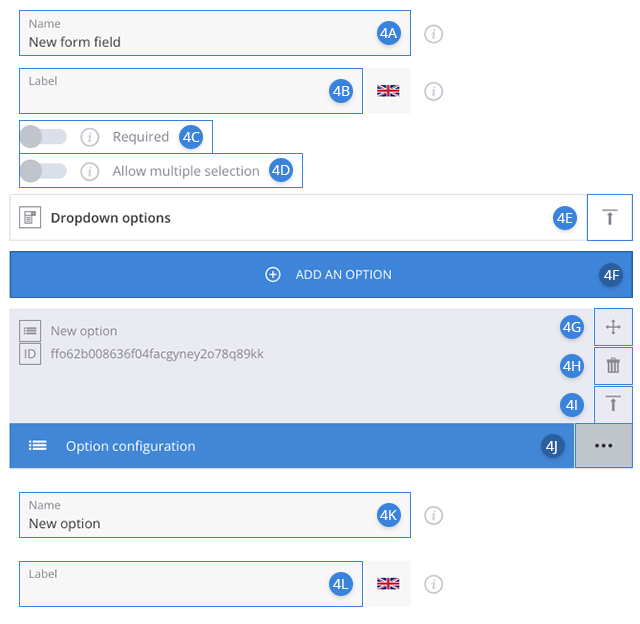
Email form field type
If you select this form field type, an email input will be added to the form.
5ANameEdit to change the name of the form field. Only you can see this name.5BLabelEdit to create a label for the form field. This is the name your clients will see.5CToggleBy default, this toggle is disabled, which means that the form field is optional. However, if it is enabled, filling in this field will be mandatory.5D!Set the maximum number of characters that can be used in this input.5EAllowed charactersType the characters that are allowed for this input.
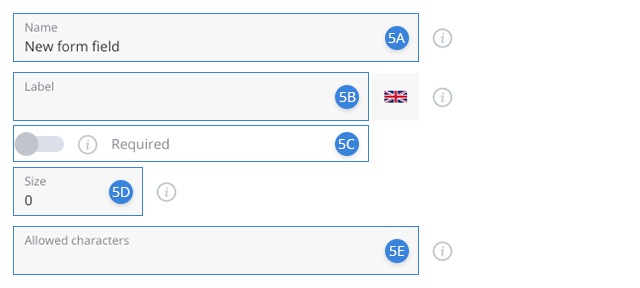
Phone form field type
If you select this form field type, an email input will be added to the form.
6ANameEdit to change the name of the form field. Only you can see this name.6BLabelEdit to create a label for the form field. This is the name your clients will see.6CToggleBy default, this toggle is disabled, which means that the form field is optional. However, if it is enabled, filling in this field will be mandatory.6D!Set the maximum number of characters that can be used in this input. You should bear in mind that a phone number can have maximum 15 digits.6EAllowed charactersType the characters that are allowed for this input.6FDefault countryType the default country code for the phone number.
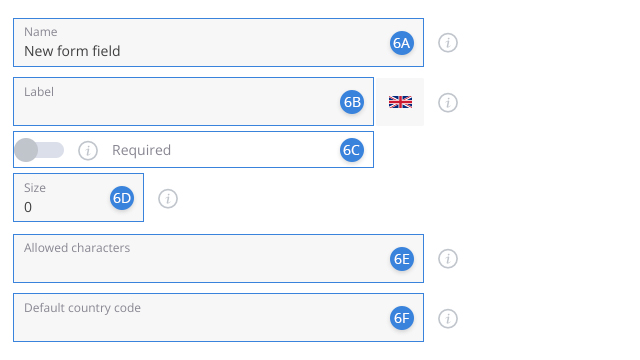
Captcha form field input
If you select this form field type, a captcha input will be added to the form.
In the advanced settings you can set custom availability, schedule and conditions. For more information on how to use the advanced settings, check the following sections of Pinpoint.Docs: Availability and Schedule and Conditions.