Administration - Calendars
Here you can create a new calendar or duplicate an existing one.
When you create a new calendar, you need to configure it before using it. When you duplicate an existing calendar, it has the same settings as the original calendar.
You can add availability, price, status, information for days or hours for each calendar.
Important information:Availability is not set by default (the status for a new calendar is "none"). Because of the big number of possibilities that exist, we cannot set a default for all business models. Follow the below instructions on how to create a calendar and set availability to it.
There are two types of availability you can create:
- Availability for the entire calendar – we will refer to it as default availability.
- Availability for a certain period of time – we will refer to it as custom availability.
How to set the availability
Add a new calendar
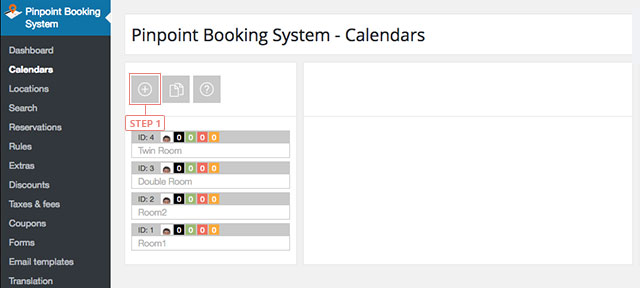
- Step 1 - Add calendar.
Set the availability for a calendar
- Step 1 - Select the calendar from the list of calendars.
Default availability
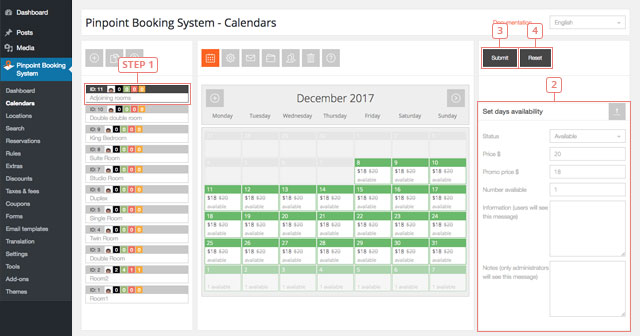
- Step 2 - Set availability: status, price, number available and info you want (only status is required. If you don't want to use any price add 0).
- Step 3 - Click the Submit button to save the date you added
The result of this is the default availability. By doing this you set availability for the entire calendar.
Custom availability
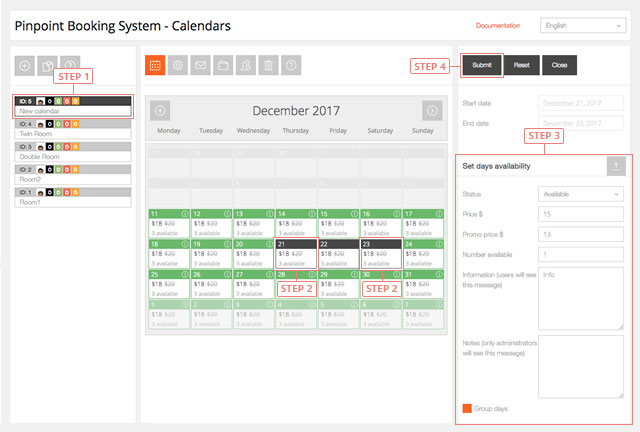
- Step 2 - To set availability only for certain days select them from the calendar. The first click selects the first day, the second click selects the final day. To select only one day click on it 2 times.
- Step 3 - Set availability: status, price, number available and other info you want (only status is required. If you do not want to charge money, set the price to 0).
- Step 4 - Click the Submit button to save the date you added
The result of this is the custom availability. By doing this you have set availability only for the days you selected.
Set custom availability for hours in multiple days
- Step 1 - Select the first and the last day of your selection.
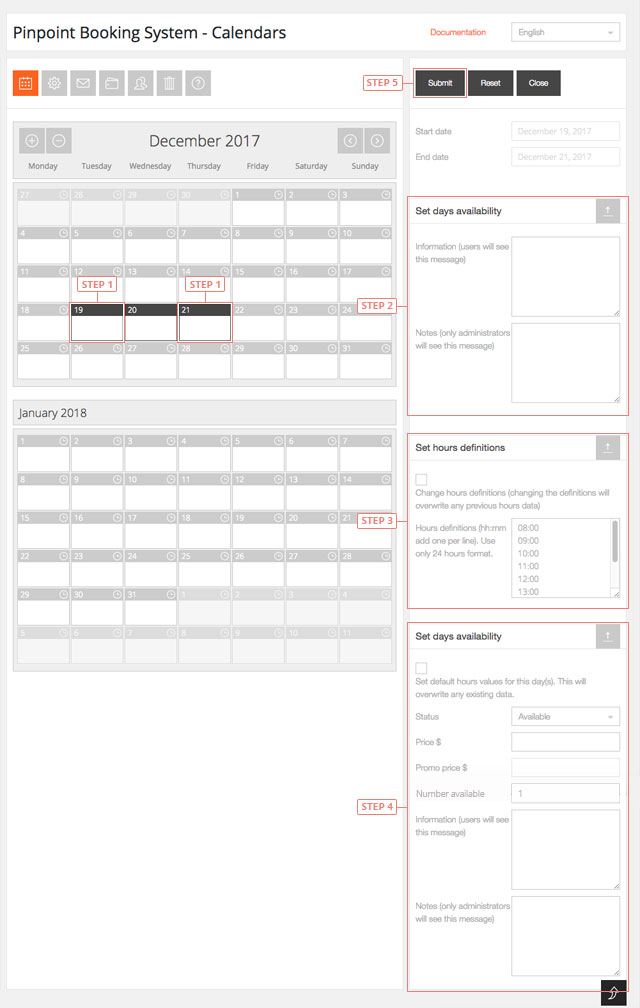
- Step 2 - Set the availability information data for customers and admins.
- Step 3 - Set the hours definitions. The default values are being displayed. If you want to use them, mark the checkbox.
- Step 4 - Set the day status, price, number available and info.
- Step 5 - Click Submit.
You have now set custom availability for hours on the selected days.
Set default availability for hours in the entire calendar
- Step 1 - Select the calendar.
- Step 2 - Click on edit calendar availability.
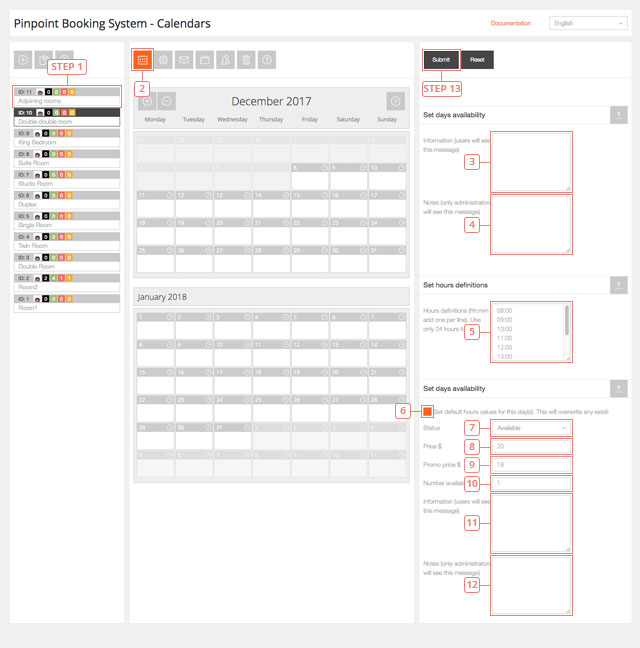
- Item 3 - Set info that your customers can see in the front-end for the day.
- Item 4 - Set info that can be visible only in the back-end.
- Item 5 - Change the hours definitions if you don't want to use the ones you've set in edit calendar settings.
- Item 6 - Mark the checkbox to confirm you want to edit the availability with the data you are about to add.
- Item 7 - Set availability status for the selected hours.
- Item 8 - Set the new price amount.
- Item 9 - Set the promo price.
- Item 10 - Set the number available.
- Item 11 - Add information that will be available to your customers when they hover the hours you are editing.
- Item 12 - Add information for back-end users.
- Step 13 - Click on the submit button to update the availability for the selected hours.
After you press submit, every day will have the hour availability you created:
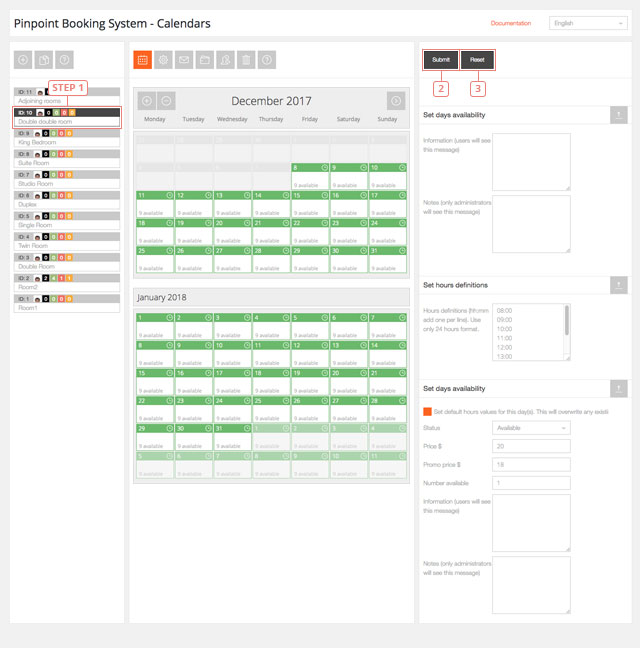
To edit the default availability,
- Step 1 - Select the calendar. If your calendar has default availability it can be changed just as you added it.
- Button 2 - If you add different data in the form and press Submit, it will update the existing default availability. You only need to add different data in the form.
- Button 3 - Click to reset the default availability. If you reset it, every day will have availability “none”.
Set availability for separate hours from a selected day
- Step 1 - Click on the clock icon of the day you want to change the hours.
- Step 2 - Select the first and last hour you want to modify. Click twice to select 1 hour.
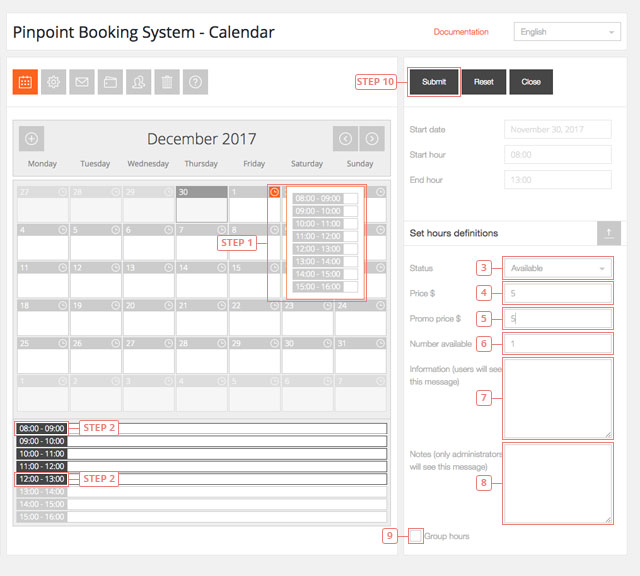
- Item 3 - Set availability status for the selected hours.(the hours need to already be added in edit calendar settings).
- Item 4 - Set the new price amount.
- Item 5 - Set the promo price.
- Item 6 - Set the number available.
- Item 7 - Add information that will be available to your customers when they hover the hours you are editing.
- Item 8 - Add information for back-end users.
- Item 9 - Click on Group hours if you want to make the selected hours available only if a customer books them together.
- Step 10 - Click on the submit button to update the availability for the selected hours.
Edit availability for separate hours from a selected day
- Step 1 - Select the calendar.
- Step 2 - Click on edit calendar availability
- Step 3 - Click on the clock icon of the day you want to change the hours.
- Step 4 - Select the first and last hour you want to modify. Click twice to select 1 hour.
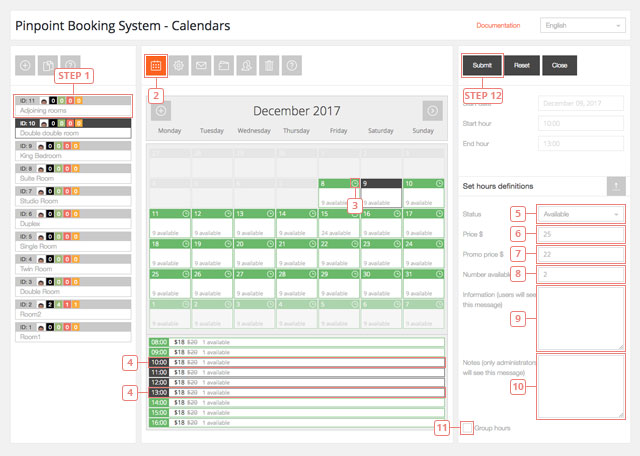
- Item 5 - Set availability status for the selected hours.
- Item 6 - Set the new price amount.
- Item 7 - Set the promo price.
- Item 8 - Set the number available.
- Item 9 - Add information that will be available to your customers when they hover the hours you are editing.
- Item 10 - Add information for back-end users.
- Item 11 - Click on Group hours if you want to make the selected hours available only if a customer books them together.
- Step 12 - Click on the submit button to update the availability for the selected hours.
This is the result of the current process.
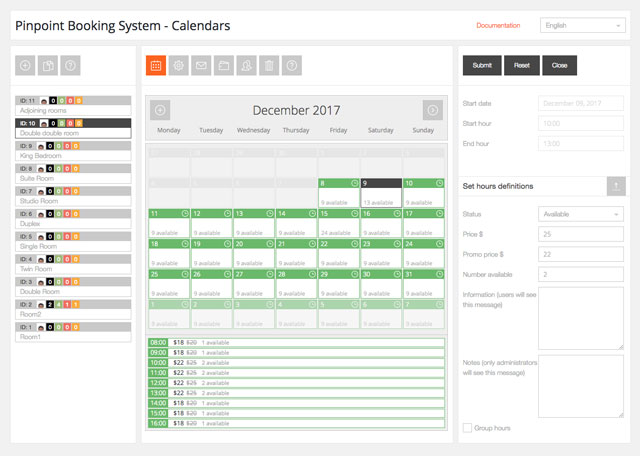
Creating a new availability for hours that are already reserved will overwrite the availability.
Calendar administration page details
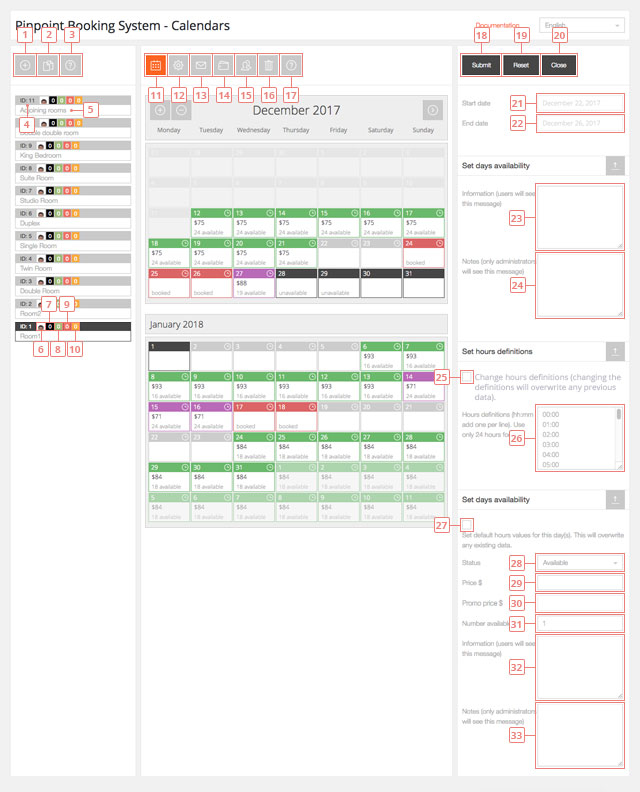
Calendars page
- Button 1 - Click to add a new calendar.
- Button 2 - Click to duplicate a selected calendar.
- Button 3 - Calendars help box.
Calendars list
- Item 4 - Calendar ID. Useful when you add the calendar with the shortcode.
- Item 5 - Calendar name. Can be changed in Edit calendar settings.
- Item 6 - Calendar author. Cannot be changed.
- Item 7 - The number of pending reservations.
- Item 8 - The number of approved reservations.
- Item 9 - The number of rejected reservations.
- Item 10 - The number of canceled reservations. All reservations can be managed in the Reservations tab of Pinpoint Booking System.
Calendar buttons
- Button 11 - Display the calendar to set the availability.
- Button 12 - Edit calendar Settings.
- Button 13 - Edit calendar notifications settings.
- Button 14 - Edit calendar payment gateways settings.
- Button 15 - Display calendar's user permissions settings.
- Button 16 - Delete the calendar. All the data related to this calendar will be deleted, including reservations. Only calendar owners can delete the calendars they create.
- Button 17 - Calendar help box.
Availability form
- Button 18 - Submit form data. Click to submit availability
- Button 19 - Reset selected period data. Click on it to reset the availability for your selection to the default availability. If no period is selected, you will reset the default availability to none. The custom availability is not affected when you reset the default availability.
- Button 20 - Close form. Click to cancel the availability form.
- Item 21 - The first day of the period selected to set availability in the form.
- Item 22 - The last day of the period selected to set availability in the form.
- Item 23 - Info that your customers can see in the front-end for the day.
- Item 24 - Info that can be visible only in the back-end.
- Item 25 - Confirm that you will be using the default hours ( the hours you declare in edit calendar settings, in the Hours settings section). Must be checked.
- Item 26 - Edit the hours in case you don't want to use the default hours.
- Item 27 - Confirm that you want to overwrite the existing that and make what you input in this form the default values for the selected days.
- Item 28 - Set the status for the selected days/hours.
- Item 29 - Set the price for the selected days/hours.
- Item 30 - Set the promotional price for the selected days/hours. Can be added only after you insert a regular price.
- Item 31 - Set the number of items available for the selected days/hours. It must always be at least 1. You can hide the number in Edit calendar settings afterwards.
- Item 32 - Add information for the selected days/hours. This information will be visible to the users in the front-end calendar.
- Item 33 - Add notes for the selected days/hours. This information will be visible only to the admins.
Edit calendar settings
Here you can edit your calendar settings
- Step 1 - Select the calendar you want to edit.
- Button 2 - Click on edit calendar settings.
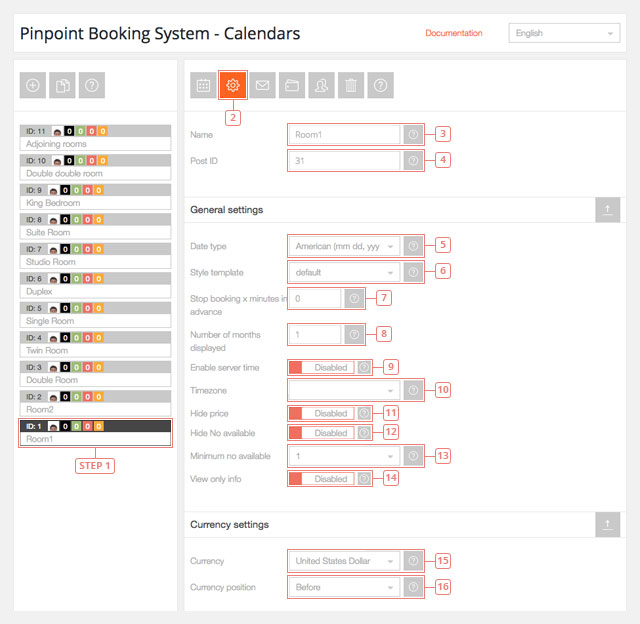
- Item 3 - Edit the name of your calendar. The name of your calendar will appear in your reservations and in the list of the calendars.
- Item 4 - Insert the post ID. This is the post id of the page where your calendar is inserted. This is mandatory if you want to display this calendar in the Search.
- Item 5 - Default value: American. Select date format: American (mm dd, yyyy) or European (dd mm yyyy).
- Item 6 - Default value: default. Select styles template.
- Item 7 - Default value 0. Enter a number to stop your clients from booking x minutes before. 1 day is 1440 minutes. You can set an interval to be available and it automatically becomes unavailable in the front-end calendar x minutes in advance.
- Item 8 - Default value: 1. Specify how many months you want to display at the same time. The maximum allowed is 6.
- Item 9 - Default value: Disabled. Enable to use the server time. Note that if your server is located in a different country it will use another hour than your local hour.
- Item 10 - Select your time zone. The days and the hours will be according to your time zone.
- Item 11 - Default value: Disabled. Enable to hide the price in the front-end calendar.
- Item 12 - Default value: Disabled. Enable to hide the number available for the days/hours in the front end calendar. When the last item available will be booked, the day/hour will become booked.
- Item 13 - Default value: 1. Set the minimum number of items your clients can book. Example: if you set it to 2, your clients will be able to book a minimum of 2 items.
- Item 14 - Default value: Disabled. Enable to show the calendar without the possibility of making a booking request. If your calendar is "view only" you will show only the calendar in the front-end, without the form, extras or other options you normally have.
- Item 15 - Default value: United States Dollar. Select the currency you want to use in your calendar.
- Item 16 - Default value: before. Set the currency symbol to be displayed before or after the value.
Days settings
- Item 1 - Select the days you want to be available in your calendar. Any changes you make after the availability has been set, require that you redo the availability, so the changes can take place.
- Item 2 - Default value: Monday. Set the first day of the week
- Item 3 - Set what is the first day you want to be displayed. If your current date is 1 st of January 2018 and you set the first day to be displayed to 1 st of January 2019, when you load the calendar in the front-end it will show 1 st of January 2019 as the first day of the calendar.
- Item 4 - Default value: Enabled. When you select the date, you need to click once to select the date you start the reservation and a second time to pick the date you want to leave. Disable to allow your clients to choose only one day (they will click only once).
- Item 5 - Default value: Disabled. Enable if you want to count the nights of the booking request. Clients will check in at noon and will check out at noon the next day. This is visible only in the front-end calendar and in the reservations calendar.
- Item 6 - Default value: Enabled. Disable if you don\t want to have the day details calculated from the hour details.
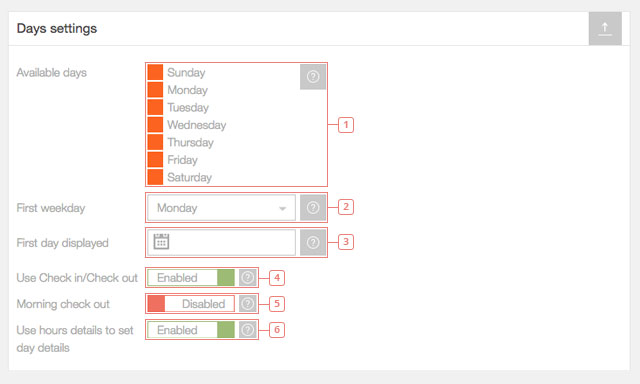
Hours settings
- Item 1 - Default value: disabled. Enable if you want to use hours in your calendar.
- Item 2 - Default value: enabled. Disable if you don't want to see hours details when you hover a day in your calendar.
- Item 3 - Set the hours you want to use in your calendar. The hour format is hh:mm and you have to enter one hour on each line. All the hours need to be in the 24 h format and without letters or any other symbols. Hours need to be in a chronological order.
- Item 4 - Default value: Enabled. Your clients will click once to select the start hour and a second time to select the end hour. They can select multiple hours. Disable if you want your clients to choose only the start hour. This will allow them to choose only one hour.
- Item 5 - Default value: Disabled. Enable to use the AM/PM format. Hours will be changed accordingly in the calendar, and no further changes are required to be made by you.
- Item 6 - Default value: Enabled. Disable if you don't want the last hour to be selected.
- Item 7 - Default value: Disabled. Enable if you want to create hour intervals. The intervals are automatically created for the consecutive hours you defined.
- Item 8 - Default value: Disabled. Enabled it if you want to skip one in two hours intervals.
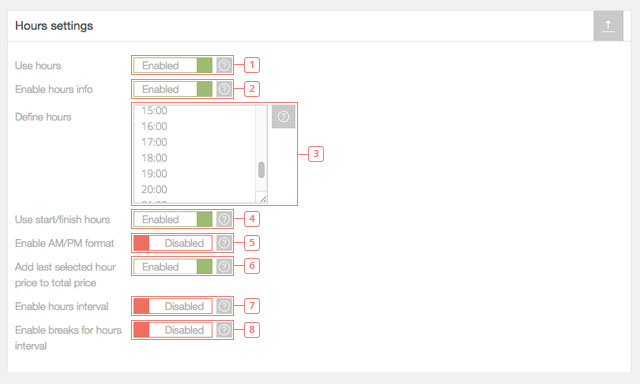
Other settings
- Item 1 - Select the sidebar style you want to use. Use this feature to make the most out of the space you have on your page.
- Item 2 - Default value: Enabled. Disable to stop clients from picking the number of items they want to book. This will make the default number of booked items to be 1.
- Item 3 - Select a rule that you want to apply to this calendar.
- Item 4 - Select the Extras you want to use in your calendar.
- Item 5 - Select the discount you want to use in your calendar.
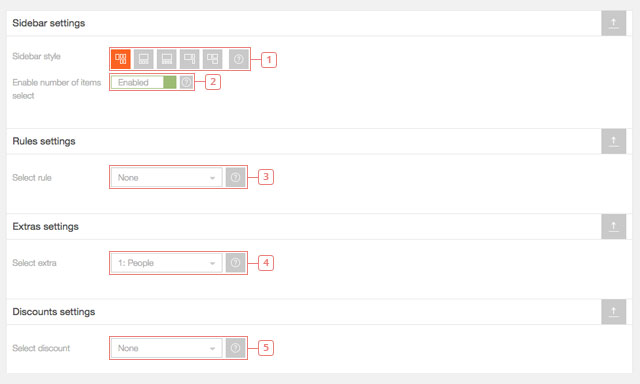
- Item 1 - Select what taxes or fees you want to include in your calendar.
- Item 2 - Select what coupons you want to use in your calendar.
- Item 3 - Default value: 0. Enter a number to set the deposit that your clients will pay when they submit a booking request.
- Item 4 - Default value: percent. Choose between percent and fixed value.
- Item 5 - Default value: Disabled. Enable to let your clients pay the full amount when they submit the booking request.
- Item 6 - Default value: 1: Contact information. The default contact form is already created and can be used. If you create another Contact form you can use it for your calendar if you select it from this dropdown. If you don'39;t have other Contact forms, only the default one will be displayed.
- Item 7 - Default value: Disabled. Enable if you want your clients to read the Terms& Conditions before they submit a booking request.
- Item 8 - Insert the link for your Terms & Conditions page.
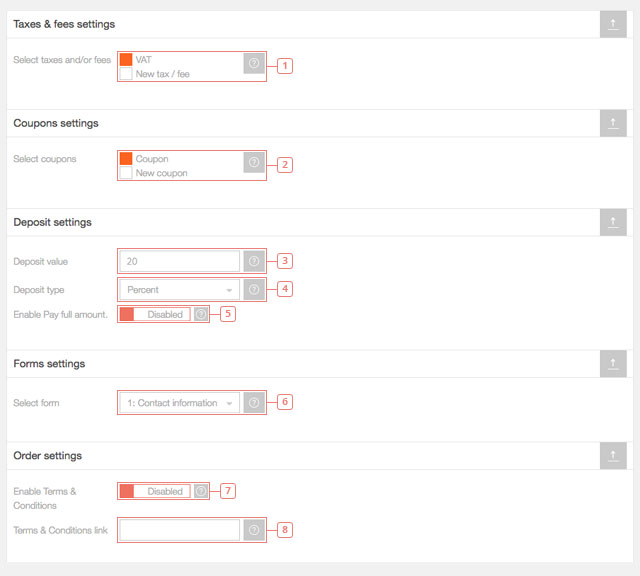
Rules, extras, discounts, fees, coupons and forms need to previously be created in order to be selected.
Synchronization settings
- Item 1 - Your calendar iCal URL. Every calendar has a different iCal link that can be used to sync with other platforms or with the iCalendar on your MAC.
- Item 2 - Default value: Disabled. Enable to synchronize your calendar with the Google Calendar link you insert in the next box.
- Item 3 - Insert your Google Calendar secret/public address in iCal format.
- Item 4 - Default value: 3600 seconds (1 hour). Set the frequency your Pinpoint Calendar syncs from Google Calendar. The lower the number, the higher impact on the loading speed it will have.
- Item 5 - Default value: Disabled. Enable to synchronize your Pinpoint Calendar with an Airbnb Calendar.
- Item 6 - Insert you Airbnb calendar export link.
- Item 7 - Default value: 3600 seconds (1 hour). Set the frequency your Pinpoint Calendar syncs From Airbnb. The lower the number, the higher impact on the loading speed it will have.
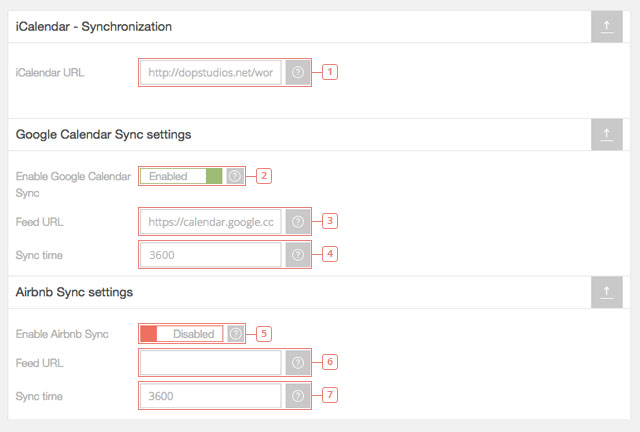
You can find more information about how to synchronize your calendar here.
Edit calendar notification settings
Here you can edit the notification settings for your calendar. You can select the email template you want to use, the method emails are sent, in what situation email notifications will be sent and you can set up SMS notifications via Clickatell.
- Step 1 - Click on the calendar you want to edit the notification settings for.
- Step 2 - Click on Edit calendar notification settings option.
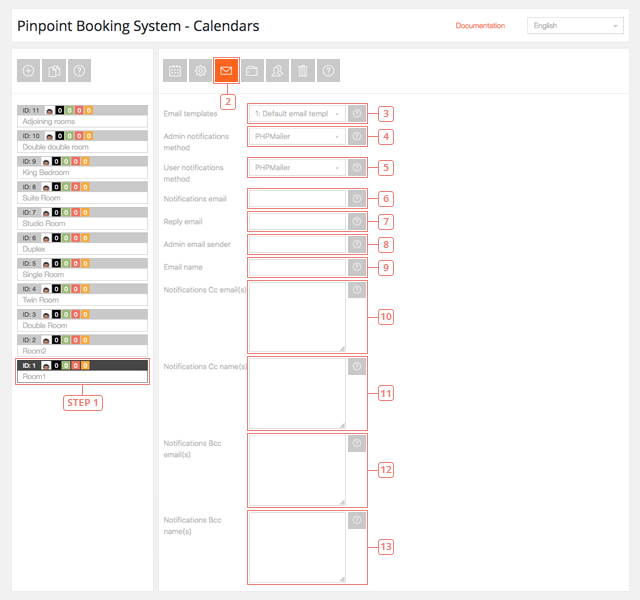
- Item 3 - Default value: 1: Default email template. Select the Email template you want to use for your notifications.
- Item 4 - Default value: PHPMailer. Select the method the Admin notifications will be sent. You can choose between: PHPMailer, PHP mail(), SMTP, SMTP2, Wordpress wp_mail(). For Gmail, Yahoo, Live it's recommended to your SMTP.
- Item 5 - Default value: PHPMailer. As for the Admin notifications method, choose the mailing method you want to use for the user notifications .
- Item 6 - Enter the email address where you want to be notified about a booking request.
- Item 7 - Enter the email address where your client can reply to an email he receives as notification from the calendar.
- Item 8 - Enter the same email (or a different one) as for admin in order to create a filter in your web client. Recommended if your notifications end up in the spam folder.
- Item 9 - Enter the name of the email your client will receive.
- Item 10 - Enter other email addresses that will be notified about the booking request. Enter one address per line.
- Item 11 - Enter the names for each of the email addresses you entered in Notifications Cc email(s). Enter one name per line.
- Item 12 - Enter other email addresses that will be in Bcc of the email with the notification. Enter one per line.
- Item 13 - Enter the names of the people you added the email addresses in the Notifications Bcc email(s).
You can find out more about SMTP here.
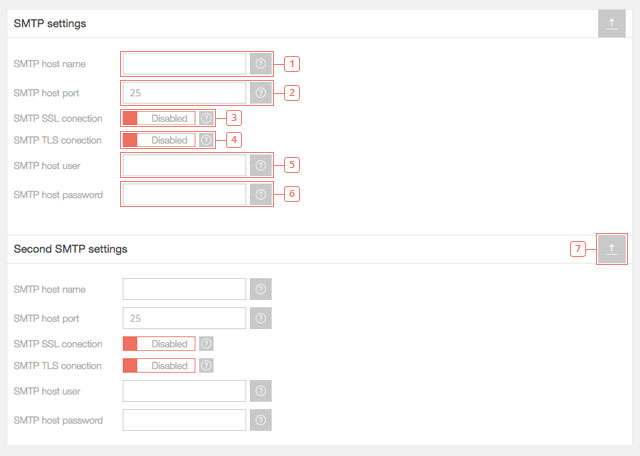
- Item 1 - Enter your SMTP host name.
- Item 2 - Enter the host port.
- Item 3 - Default value: Disabled. Enable to use a Secure Sockets Layer (SSL) connection.
- Item 4 - Default value: Disabled. Enable to use a Transport Layer Security (TLS) connection.
- Item 5 - Enter SMTP host username.
- Item 6 - Enter SMTP host password.
- Item 7 - Configure a second SMTP to use alternately. If you are using SSL for the first SMTP you can use TLS for the second one.
If the email are sent in the spam folder you need to contact the server that has the SMTP.
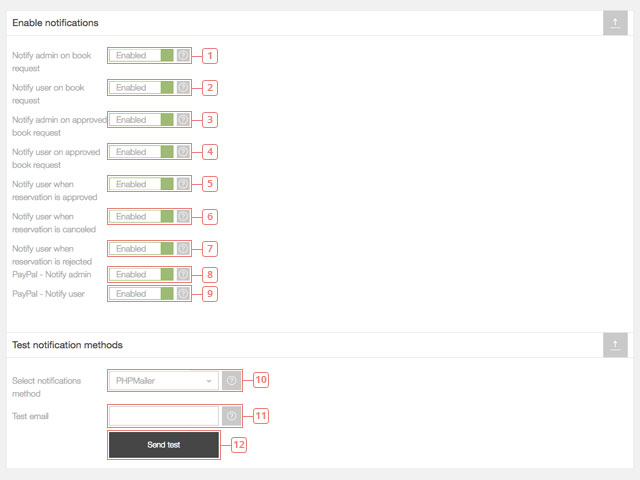
- Item 1 - Default value: Enabled. Disable if you don't want the admin to receive an email notification when a new booking request is received.
- Item 2 - Default value: Enabled. Disable if you don't want the user to receive an email confirmation when he sends a booking request.
- Item 3 - Default value: Enabled. Disable if you don't want the admin to receive an email when a booking request is approved in the Reservations tab.
- Item 4 - Default value: Enabled. Disable if you don't want the user to receive an email notification that his booking request has been approved.
- Item 5 - Default value: Enabled. Disable if you don't want the user to receive an email confirmation when his reservation is approved. This case is for instant approval or when the user pays at the moment of the booking.
- Item 6 - Default value: Enabled. Disable if you don't want the user to receive an email when his previously approved reservation is canceled by the admin.
- Item 7 - Default value: Enabled. Disable if you don't want the user to receive an email when his pending booking request is rejected by the admin.
- Item 8 - Default value: Enabled. Disable if you don't want the admin to receive an email notification when a user makes a booking request payed with Paypal.
- Item 9 - Default value: Enabled. Disable if you don't want the user to receive an email when he makes a booking request payed with Paypal.
- Item 10 - Select the notification method for the notification test.
- Item 11 - Enter the email address where you want to receive the test notification.
- Button 12 - Click "Send test" to complete the test notification
To receive and send SMS notifications via Cickatell you need to use a Central type Clickatell account.
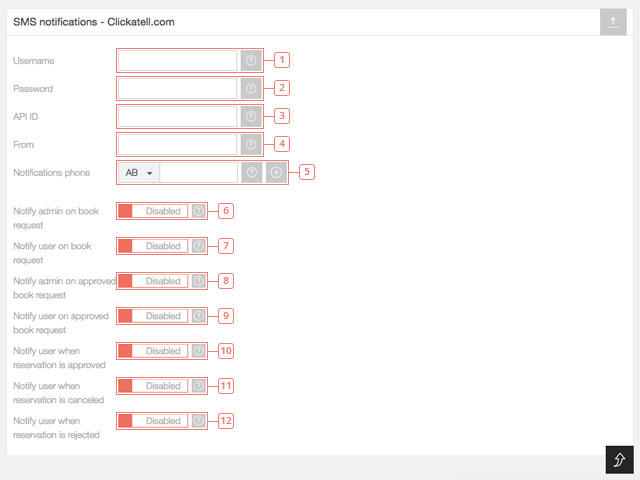
- Item 1 - Enter your Clickatell account username.
- Item 2 - Enter your Clickatell account password.
- Item 3 - Enter the API ID of your Clickatell Central account.
- Item 4 - Set the name your clients will see when they receive the SMS.
- Item 5 - Enter the phone number where the admin will receive notifications.
- Item 6 - Default value: Disabled. Enable if you want the admin to receive an email notification when a new booking request is received.
- Item 7 - Default value: Disabled. Enable if you want the user to receive an email confirmation when he sends a booking request.
- Item 8 - Default value: Disabled. Enable if you want the admin to receive an email when a booking request is approved in the Reservations tab.
- Item 9 - Default value: Disabled. Enable if you want the user to receive an email notification that his booking request has been approved.
- Item 10 - Default value: Disabled. Enable if you want the user to receive an email confirmation when his reservation is approved. This case is for instant approval or when the user pays with a payment metdhod.
- Item 11 - Default value: Disabled. Enable if you want the user to receive an email when his previously approved reservation is canceled by the admin.
- Item 12 - Default value: Disabled. Enable if you want the user to receive an email when his pending booking request is rejected by the admin.
All the SMS notifications are disabled by default because you need credits to send SMS with Clickatell.
Make sure you are using the correct API and that you have credits when you send SMS notifications.
Successfully sending and receiving emails depends on multiple factors. There are two basic methods for sending emails: your Server or SMTP.
The easiest way to make sure your email arrive to their destination is to use your own emailing server and sending emails from an email that is registered on that domain.
If you don't have an email address you can create one or just make sure you add a fictional one in the admin sender field (not in the reply to field). It has to be from your domain. (for example: reservations@yourwebsite.com)
If you want to receive emails to your Gmail, Yahoo or Outlook account and you don't want to have them redirected from your domain email you will need to do a few more things.
The email sender field is there to help you create a filter in your preferred email client.
If your admin notification emails always end up in the Spam folder, please follow the instructions explained below.
When you want to send emails from an email that is different from your domain emails, we recommend using SMTP.
If the emails are blocked and don't even end up as Spam, you need to check your server email settings.
You can read more about SPF and DMARC. Please contact your host provider to help you implement them.
If your booking notifications are marked as spam in Gmail, please try this.
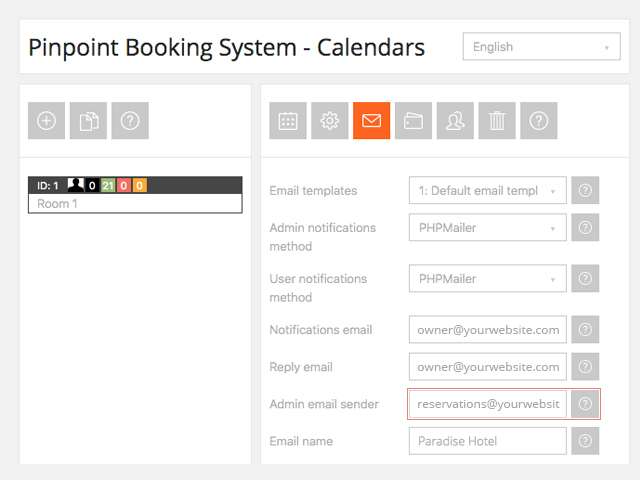
Add an Admin email sender address in the Notification settings. This means that you will receive the email as if it's sent from this address.
You can use the same email address as the one for notifications. We recommend something like this: owner@yourwebsite.com as notification email and reservations@yourwebsite.com as the Admin email sender.
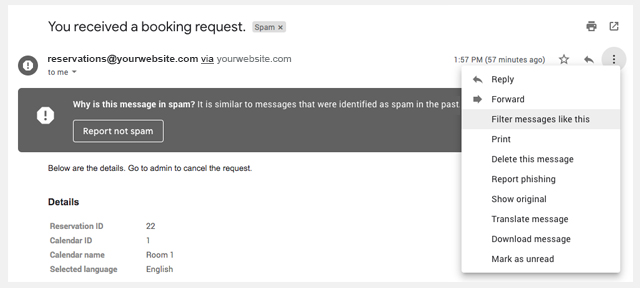
After you receive one email in spam, click on the options button of that email and select Filter messages like this. It will trigger a popup that will have reservations@yourwebsite.com already set.
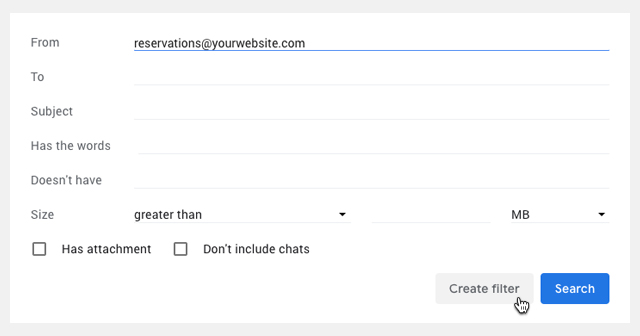
Just click on Create filter and check the Never send to Spam and Also apply filter to matching conversations and confirm the action by clicking again on Create filter.
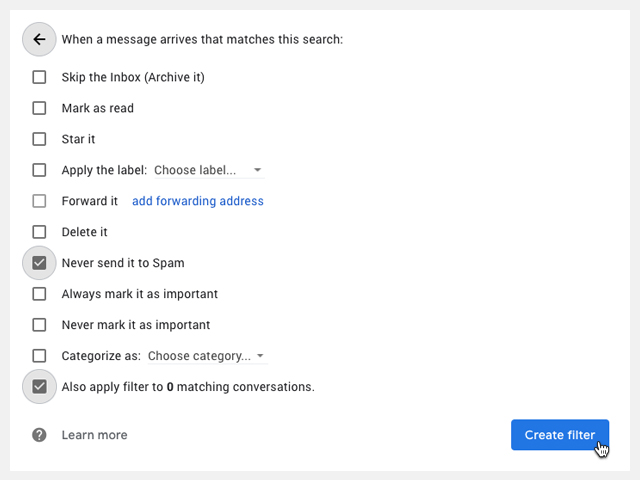
We added this because you wouldn't be able to create filters if the emails are from clients (even if it's via your own mail server). We recommend this method if you are using SMTP but the emails still end up in Spam.
Edit calendar payment gateways
Here you can edit your payment gateways, enable payment on arrival or instant approval of a booking request (without payment) and redirect after the booking is done. If you add any other payment gateways Add-ons, you can configure them here as well.
- Step 1 - Select the calendar you want to edit the payment gateways for.
- Step 2 - Click on Edit calendar payment gateways.
- Item 3 - Default value: Enabled. This allows your clients to make a booking request without making an online payment. Disable if you don't want to accept booking request without payment.
- Item 4 - Default value: Disabled. When a client makes a payment, it will automatically become approved. Enable this option to use instant approval for reservations that can be paid at arrival.
- Item 5 - Enter the link where you want your client to be redirected after a successful booking request.
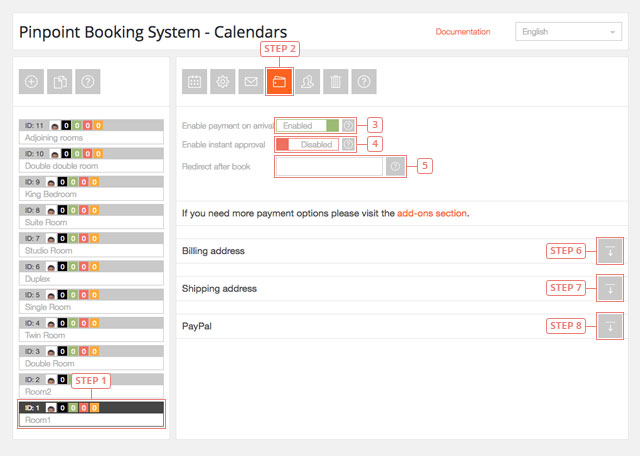
- Step 6 - Expand the Billing address settings.
- Step 7 - Expand the Shipping address settings.
- Step 8 - Expand the PayPal settings.
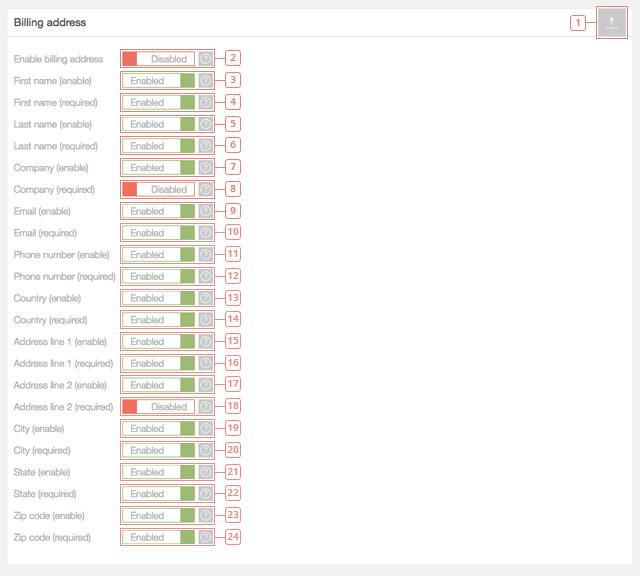
- Item 1 - Click if you want to hide the Billing address settings.
- Item 2 - Default value: Disabled. Enable if you want to require the completion of the billing address form by your clients when they submit a booking request.
- Item 3 - Default value: Enabled. Disable if you don't want the Billing address to contain a field for the First name.
- Item 4 - Default value: Enabled. This makes the First Name field mandatory in the Billing address. Disable if you don't want the first name to be mandatory.
- Item 5 - Default value: Enabled. Disable if you don't want the billing address to contain a last name field.
- Item 6 - Default value: Enabled. This makes the last name field mandatory in the billing address. Disable if you don't want the last name to be mandatory.
- Item 7 - Default value: Enabled. Disable if you don't want the Company field to be visible in the billing address form.
- Item 8 - Default value: Disabled. Enable if you want the Company field to become mandatory.
- Item 9 - Default value: Enabled. Disable if you don't want the email field to be visible in the billing address form.
- Item 10 - Default value: Enabled. Disable if you don't want the email field to be mandatory in the billing address.
- Item 11 - Default value: Enabled. Disable if you don't want the phone field to be visible in the billing address
- Item 12 - Default value: Enabled. Disable if you don't want the phone number field to be mandatory in the billing address.
- Item 13 - Default value: Enabled. Disable if you don't want the country field to be visible in the billing address.
- Item 14 - Default value Enabled. Disable if you don't want the country field to be mandatory in the billing address.
- Item 15 - Default value: Enabled. Disable if you don't want the address line 1 field to be visible in the billing address.
- Item 16 - Default value: Enabled. Disable if you don't want the address line 1 field to be mandatory in the billing address.
- Item 17 - Default value: Enabled. Disable if you don't want the address line 2 field to be visible in the billing address.
- Item 18 - Default value: Disabled. Enable if you want the address line 2 to be mandatory in the billing address.
- Item 19 - Default value: Enabled. Disable if you don't want the city field to be visible in the billing address.
- Item 20 - Default value: Enable. Disable if you don't want the city field to be mandatory in the billing address.
- Item 21 - Default value: Enabled. Disable if you don't want the state field to be visible in the billing address.
- Item 22 - Default value: Enabled. Disable if you don't want the state field to be mandatory in the billing address.
- Item 23 - Default value: Enabled. Disable if you don't want the zip code field to be visible in the billing address.
- Item 24 - Default value: Enabled. Disable if you don't want the zip code field to be mandatory in the billing address.
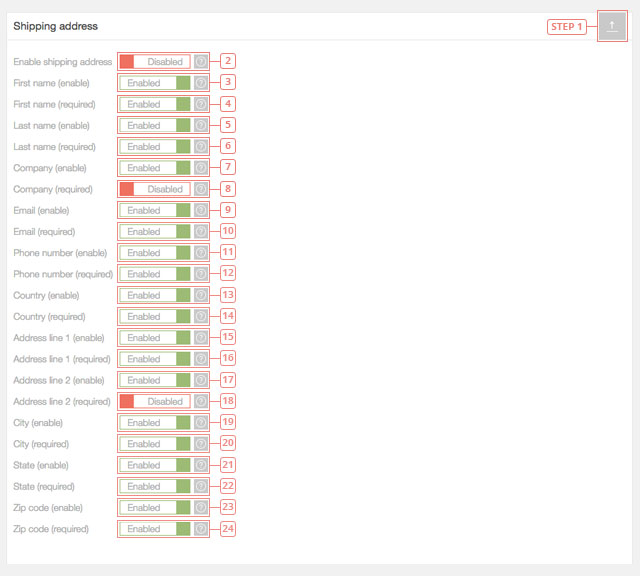
- Item 1 - Click if you want to hide the shipping address settings.
- Item 2 - Default value: Disabled. Enable if you want to require the completion of the shipping address form by your clients when the submit a booking request.
- Item 3 - Default value: Enabled. Disable if you don't want the shipping address to contain a field for the First name.
- Item 4 - Default value: Enabled. This makes the First Name field mandatory in the shipping address. Disable if you don't want the first name to be mandatory.
- Item 5 - Default value: Enabled. Disable if you don't want the name field to be visible in the shipping address.
- Item 6 - Default value: Enabled. This makes the last name field mandatory in the shipping address. Disable if you don't want the last name to be mandatory.
- Item 7 - Default value: Enabled. Disable if you don't want the Company field to be visible in the shipping address form.
- Item 8 - Default value: Disabled. Enable if you want the Company field to become mandatory.
- Item 9 - Default value: Enabled. Disable if you don't want the email field to be visible in the shipping address form.
- Item 10 - Default value: Enabled. Disable if you don't want the email field to be mandatory in the shipping address.
- Item 11 - Default value: Enabled. Disable if you don't want the phone field to be visible in the shipping address
- Item 12 - Default value: Enabled. Disable if you don't want the phone number field to be mandatory in the shipping address.
- Item 13 - Default value: Enabled. Disable if you don't want the country field to be visible in the shipping address.
- Item 14 - Default value Enabled. Disable if you don't want the country field to be mandatory in the shipping address.
- Item 15 - Default value: Enabled. Disable if you don't want the address line 1 field to be visible in the shipping address.
- Item 16 - Default value: Enabled. Disable if you don't want the address line 1 field to be mandatory in the shipping address.
- Item 17 - Default value: Enabled. Disable if you don't want the address line 2 field to be visible in the shipping address.
- Item 18 - Default value: Disabled. Enable if you want the address line 2 to be mandatory in the shipping address.
- Item 19 - Default value: Enabled. Disable if you don't want the city field to be visible in the shipping address.
- Item 20 - Default value: Enable. Disable if you don't want the city field to be mandatory in the shipping address.
- Item 21 - Default value: Enabled. Disable if you don't want the state field to be visible in the shipping address.
- Item 22 - Default value: Enabled. Disable if you don't want the state field to be mandatory in the shipping address.
- Item 23 - Default value: Enabled. Disable if you don't want the zip code field to be visible in the shipping address.
- Item 24 - Default value: Enabled. Disable if you don't want the zip code field to be mandatory in the shipping address.
Edit user permissions
Here you can give certain users the rights to use the calendar. By default, only the calendar owner and the admin can view and use a calendar.
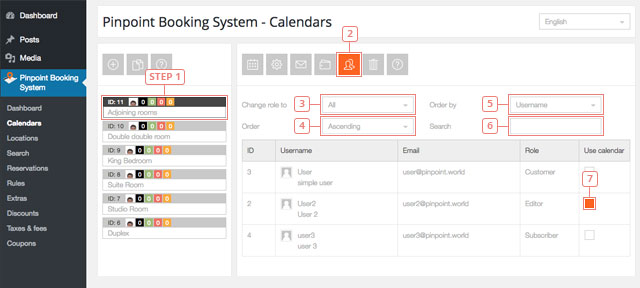
- Step 1 - Select the calendar you want to edit the user permissions for.
- Step 2 - Select the "edit user permissions" option.
- Item 3 - Select the type of Role you want to edit the permissions for. Useful when you have many users. It will display only the users that have the role you selected. You can choose between: All, Editor, Author, Contributor, Subscriber, Customer and Shop manager.
- Item 4 - Select the sorting order (ascending or descending).
- Item 5 - Select another order filter. You can choose from: username, ID or email.
- Item 6 - Enter a word you want to search for the user by.
- Item 7 - Check the box to give a user permission to use the calendar.
Delete calendar
Only calendar owners can delete a calendar created by them.
Google Calendar & Airbnb Synchronization
When you sync a Pinpoint Booking System (PBS) Calendar with another calendar, the imported reservations are created as actual reservations and can be managed in the Reservation tab. Reservations created via sync have the details "synced with Google/Airbnb" and the form is empty (cannot be edited yet).
Once imported, the reservations will remain saved, even if you disable the sync. Only the reservations are being sent via the iCal file. This means you can import and export only the reservations. You cannot import or export availability, pending or canceled reservations.
- Step 1 - Go to PBS -> Calendars -> Select the calendar -> Edit calendar settings -> Scroll down until you find iCalendar Synchronization. Copy iCalendar URL.
- Step 2 - Go to www.airbnb.com -> Calendar -> Availability Settings -> Scroll down to “Sync Calendars” -> Import calendar -> Paste the link just copied.
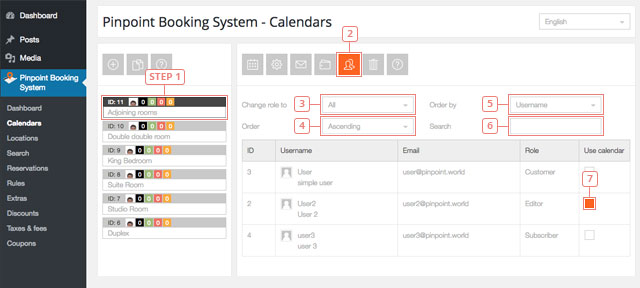
- Step 3 - On the same page -> Click export -> Copy the link from Airbnb.
- Step 4 - Go to PBS as described in step 1 -> Paste the link in the “Feed URL” for Airbnb Sync.
- Step 5 - Enable Airbnb Sync.
- Step 6 - All your synced reservations will appear in the calendar and in the reservation tab.
- Step 1 - Go to console.developers.google.com. Create a new project. Save the project id (you need it).
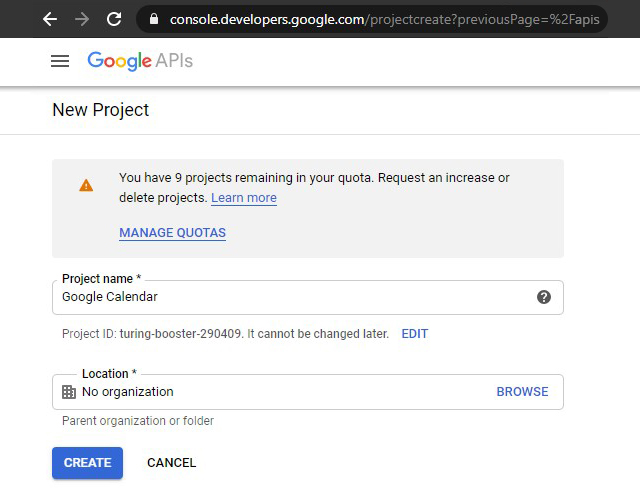
- Step 2 - Enable APIs & Services
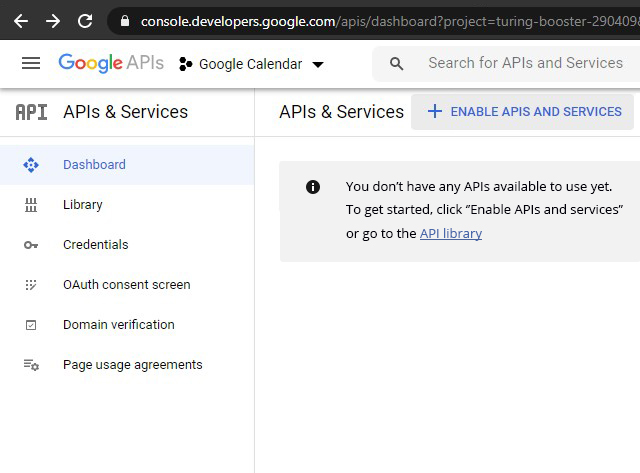
- Step 3 - Select Google Calendar API
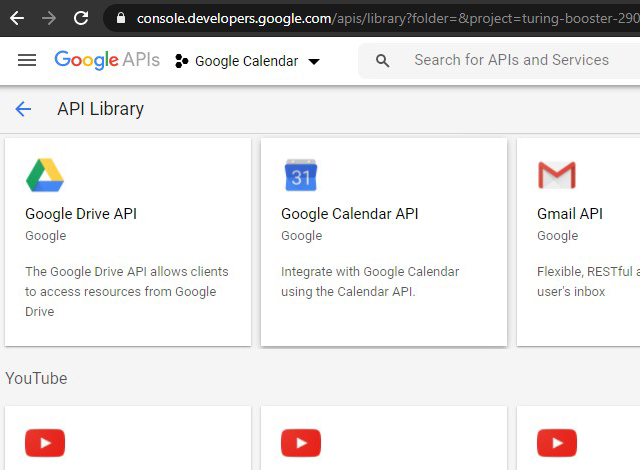
- Step 4 - Enable the Google Calendar API
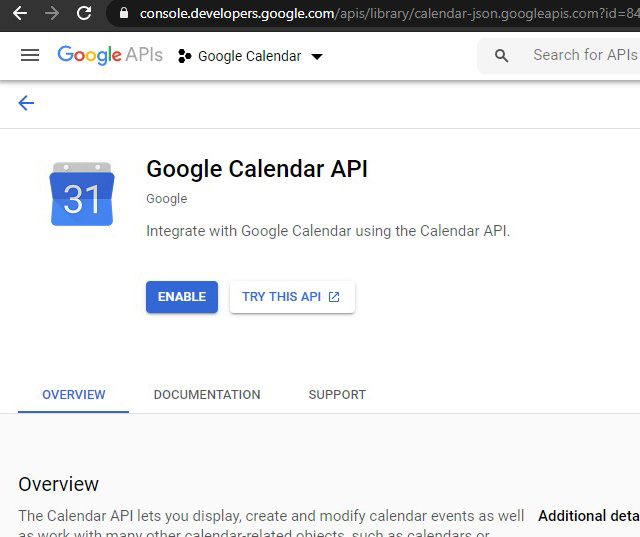
- Step 5 - Make sure the project is selected (top left) and go to Credentials (left side of the screen). Create OAuth client ID or use one you already have.
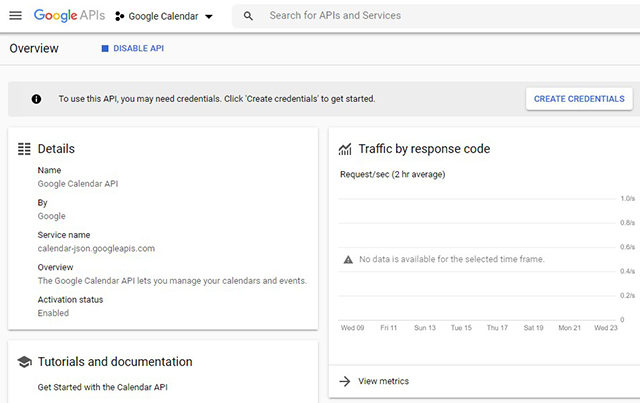
- Step 6 - Add the credentials as in the picture. Select Google Calendar API (if it doesn't show up in the list, you didn't create it properly). You will be calling the API from the Web browser and you will use User data.
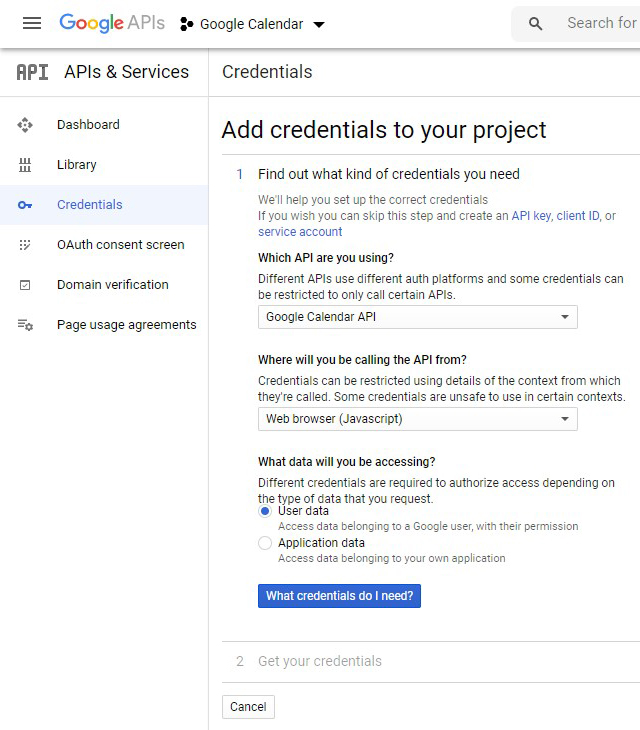
- Step 7 - Click on Set up Consent screen when the pop up will appear
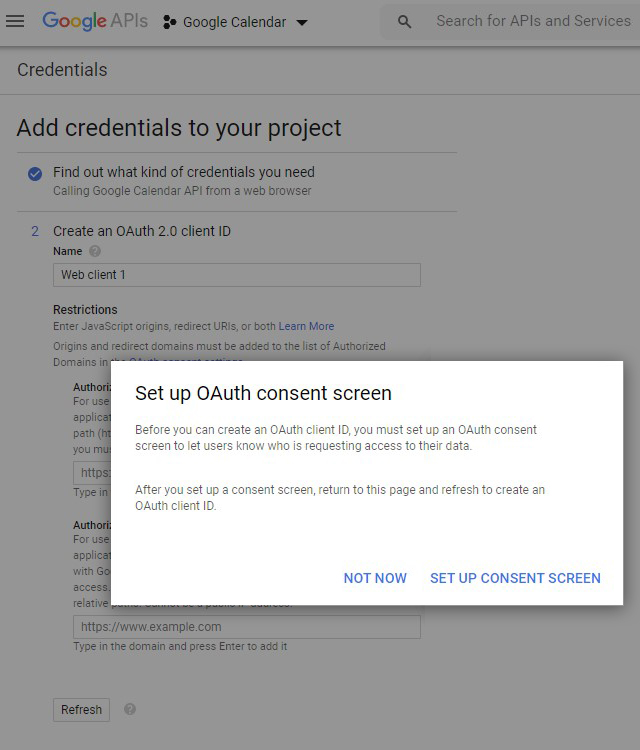
- Step 8 - Select External use and Create it. Now you need to create OAuth credentials that you will add to your project.
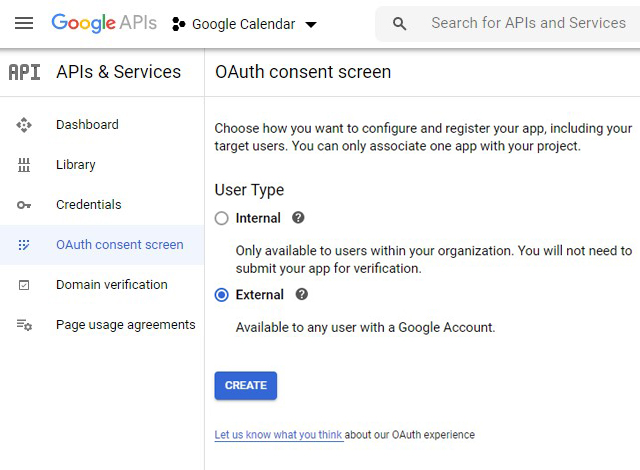
- Step 9 - Give a name and add your origin ( https://yourdomain.com) and authorize the redirect link. The redirect link is the link that has your calendar. Please use the page that you are gonna use for the Google sync. You will only use it once even if you have multiple calendars.
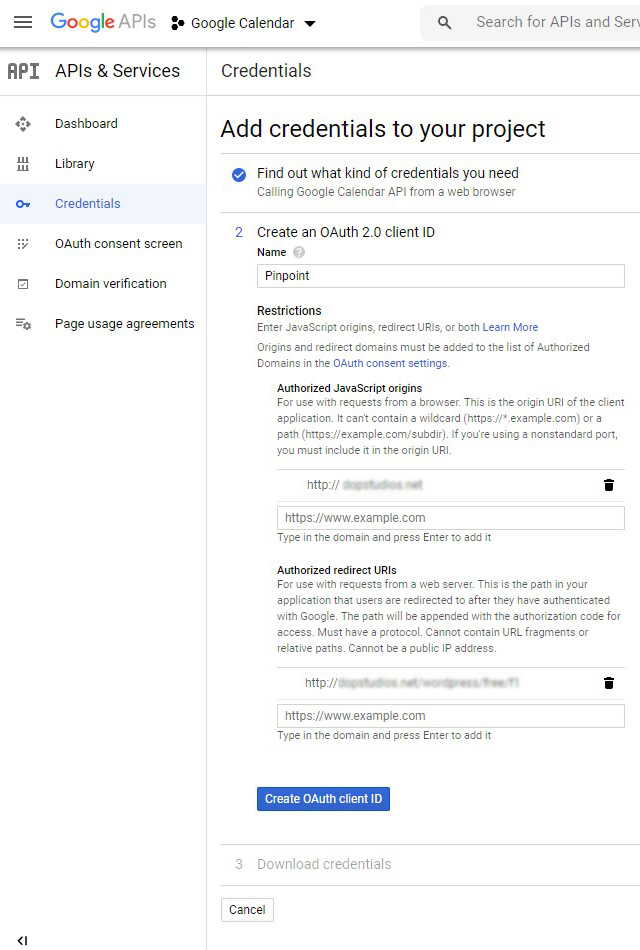
- Step 10 - Create OAuth client ID
- Step 11 - Click on Done. You can save your client ID now or you can find it later when you will get your client secret id.
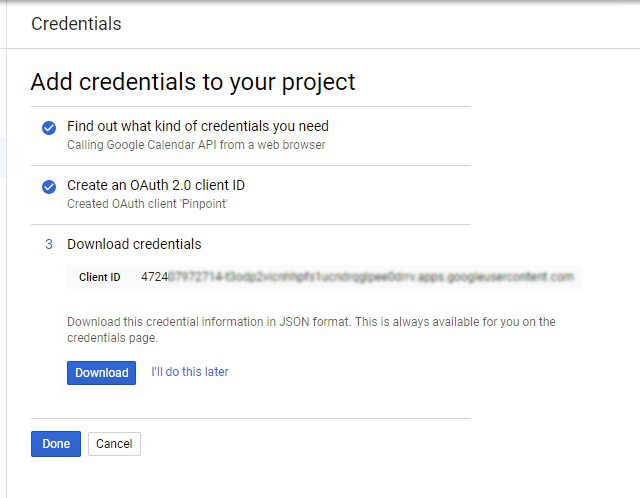
- Step 12 - Click on the new client created.
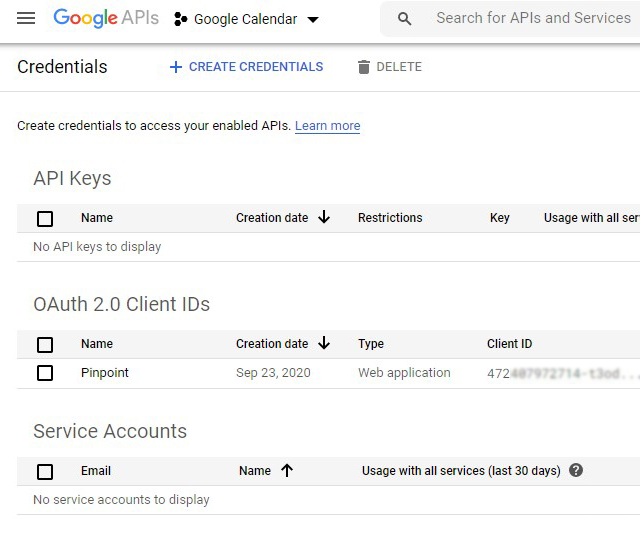
- Step 13 - Save the Client ID and the client secret.(top right in the next picture)
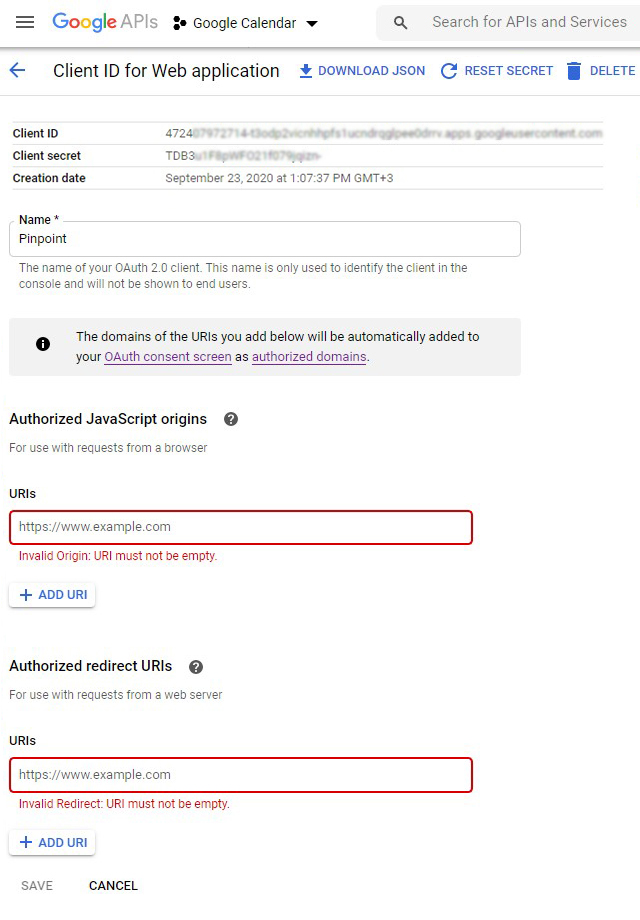
- Step 14 - In the highlighted fields you need to save the same links as in the previous step (the domain and the link with your calendar in it).
- Step 15 - To get your Project ID, click on your project and a list with all your projects will appear. On the right hand side of the name will be the ID.
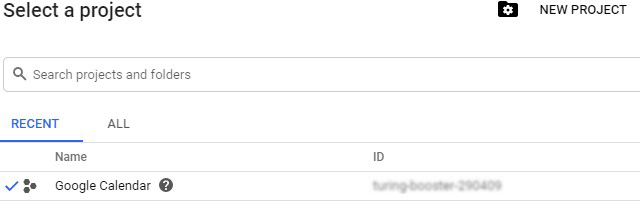
- Step 16 - Go to Google Calendar and create a new calendar which will sync the reservations from Pinpoint. Save the calendar id (right click -> settings and sharing -> scroll to Integrate calendar section)
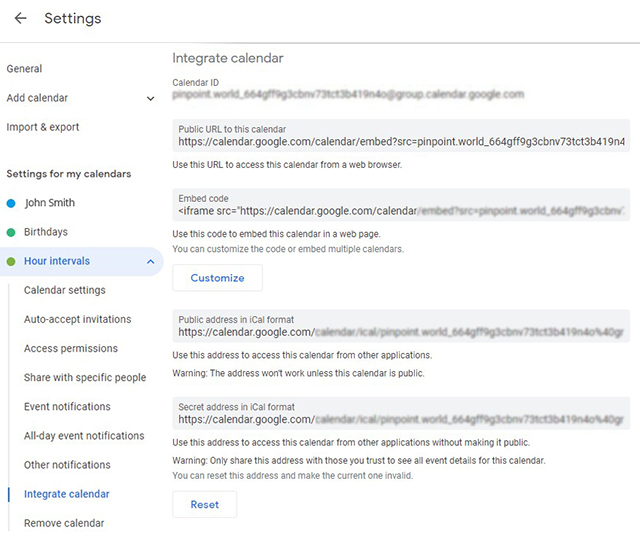
- Step 17 - If you already have reservations that are not in your Google calendar, import them before you make any of these steps. (copy the iCal link from the calendar settings and import it in your Google calendar).
- Step 18 - Use a different calendar for hours and for days. If you don’t create a new Google calendar, your primary one will be used. If the reservations for hours don’t match, those reservations will not be reflected in the schedule. IF you have reservations for days in your calendar for hours, those reservations will not change any availability. You will still see them in your Reservations section.
- Step 19 - Make sure you have selected the same timezone in both Pinpoint Booking System and Google calendar. This is very important for hours.
- Step 20 - Go to Calendars %s edit calendar settings. Enter all the information (client id, client secret, project id, calendar id, token URI (the page where you have the calendar on). Click enable Google sync
- Step 21 - Go to the page (front end) where you have the calendar. Click on the link that will appear on top of the calendar. Now you need to authorize the Pinpoint Calendar to use and edit your Google Calendar. After you do so, you’ll be redirected back to your calendar (it’s the link that you saved in the settings of both Pinpoint Booking System and Google API).If there is no error, refresh the page and the link will disappear. If you have any error, please make sure you have the correct credentials (no spaces before or after) and make sure you are using a Google Calendar of the account you created the API.
How it works
Reservations from Google calendar will be synched. Any new reservation created in the Pinpoint calendar or Google calendar will reflect in both calendars after you refresh. The pinpoint calendar is gonna sync every time you load the calendar or you create a new reservation (to check if another reservation wasn’t already made in the Google calendar).
Please use different calendars for each calendar type. If you try to sync days in a calendar that has only hours, it won’t work. You will be able to see the reservation but it won’t have any impact on the availability.
Please use different calendars for each calendar type. If you try to sync days in a calendar that has only hours, it won’t work. You will be able to see the reservation but it won’t have any impact on the availability.
You need the credentials for each calendar but you must do the google calendar authorisation only once and it will create a token that will work on all your calendars.
At this moment, only one Google account can make the synchronization.
- 1. The first time you sync the calendar, it ignores the Sync time and does it instantly. When you load the calendar, you can already see the bookings from the imported calendar. After the initial sync, it will sync with the frequency you set it to.
- 2. In the reservation tab, you will see that all the bookings from Airbnb or Google have a corresponding reservation in PBS.
- 3. No matter what Sync time you set, when your clients will try to make a booking we will sync the calendar before sending the booking. This will make overbooking impossible. Example: Your client sees 3 rd December available and decides to book, and, at the same time another client already booked that day on Airbnb. When a client clicks Book Now in Pinpoint Booking System he will receive a message that the period selected is no longer available and he needs to select another date. This affects only reservations with instant approval. Reservations that need to be approved by the admin will still go in the reservation tab but you won't be able to approve them until you clear the reservation that has the same time period in Airbnb or Google calendar.
- 4. When a reservation is being exported it will have a standard information (status, calendar name and reservation number)
Please use calendars that are the same type: sync days calendars with days calendars; hour calendars with hour calendars. Example: an Airbnb calendar should be synced only with a PBS calendar that has only days and morning check-out enabled. Don't try to sync an Airbnb calendar with a PBS calendar that has only hours - it won't work!
We added an encryption as a security layer for the iCal file. You need to copy the new iCal link and sync it again in Airbnb and Google Calendar. Old links won't work.
For Google calendar:- Sync “all day events” only in the calendar with days in PBS. If the calendar will also have hours it won't work.
- Sync only hour bookings to a PBS calendar where you configured the hours.
- Create a calendar and enable hours.
- If you specifically create the calendar to sync it with Google please create the same type of calendar (if you have bookings from 14:15 to 15:30 you should create a calendar where you declare hours from 15 to 15 minutes). It won't work otherwise.
- Create availability before you enable the sync.
- Set the time zone the same as in Google calendar before you sync the calendars.
// $message = str_replace('|FORM|', $this->getForm($reservation).' | ', $message);
$message = str_replace('|FORM|', '', $message); In dopbsp/includes/reservations/class-backend-reservations.php remove the comment on the first line and delete the second one.