Administratie - Kalenders
Hier kunt u een nieuwe kalender maken of een bestaande dupliceren.
Wanneer u een nieuwe kalender aanmaakt, moet u deze configureren voordat u deze gebruikt. Wanneer u een bestaande kalender dupliceert, heeft deze dezelfde instellingen als de originele kalender.
U kunt voor elke kalender beschikbaarheid, prijs, status, informatie voor dagen of uren toevoegen.
Belangrijke informatie:Beschikbaarheid is niet standaard ingesteld (de status voor een nieuwe kalender is "geen"). Vanwege het grote aantal mogelijkheden dat er bestaat, kunnen we niet voor alle bedrijfsmodellen een standaardwaarde instellen. Volg de onderstaande instructies om een kalender aan te maken en er beschikbaarheid op in te stellen.
Er zijn twee soorten beschikbaarheid die u kunt creëren:
- Beschikbaarheid voor de gehele kalender - we noemen dit de standaardbeschikbaarheid.
- Beschikbaarheid voor een bepaalde periode - we noemen dit aangepaste beschikbaarheid.
Hoe de beschikbaarheid in te stellen
Een nieuwe kalender toevoegen
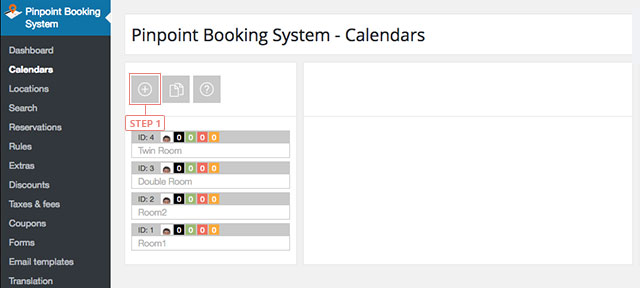
- Stap 1 - Kalender toevoegen.
Stel de beschikbaarheid voor een kalender in
- Stap 1 - Selecteer de kalender in de lijst met kalenders.
Standaardbeschikbaarheid
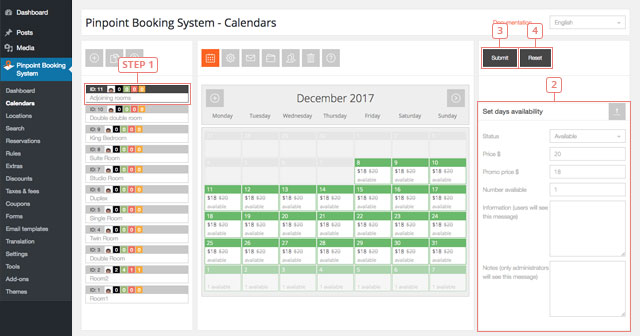
- Stap 2 - Stel beschikbaarheid in: status, prijs, nummer beschikbaar en info die u wilt (alleen status is vereist. Als u geen prijs wilt gebruiken, voeg dan 0 toe).
- Stap 3 - Klik op de knop Verzenden om de datum die u hebt toegevoegd op te slaan
Het resultaat hiervan is de standaardbeschikbaarheid. Hiermee stelt u de beschikbaarheid in voor de gehele kalender.
Aangepaste Beschikbaarheid
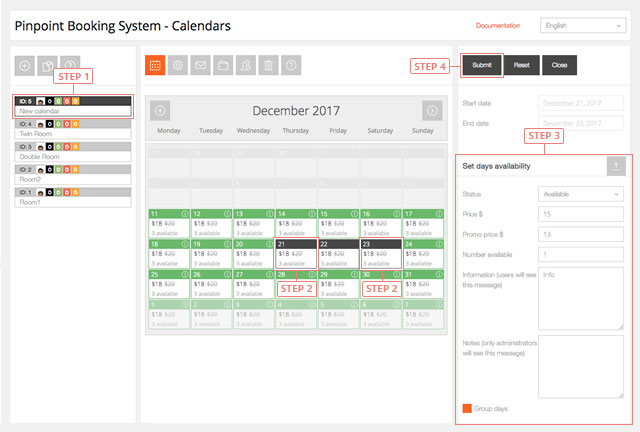
- Stap 2 - Om de beschikbaarheid alleen voor bepaalde dagen in te stellen, selecteert u deze in de kalender. De eerste klik selecteert de eerste dag, de tweede klik selecteert de laatste dag. Om slechts één dag te selecteren klikt u er 2 keer op.
- Stap 3 - Stel beschikbaarheid in: status, prijs, aantal beschikbare en andere informatie die u wilt (alleen status is vereist. Als u geen geld wilt vragen, zet dan de prijs op 0).
- Stap 4 - Klik op de knop Verzenden om de datum die u hebt toegevoegd op te slaan
Het resultaat hiervan is de aangepaste beschikbaarheid. Hiermee heeft u alleen de beschikbaarheid voor de door u geselecteerde dagen ingesteld.
Stel aangepaste beschikbaarheid in voor uren in meerdere dagen
- Stap 1 - Selecteer de eerste en de laatste dag van uw selectie.
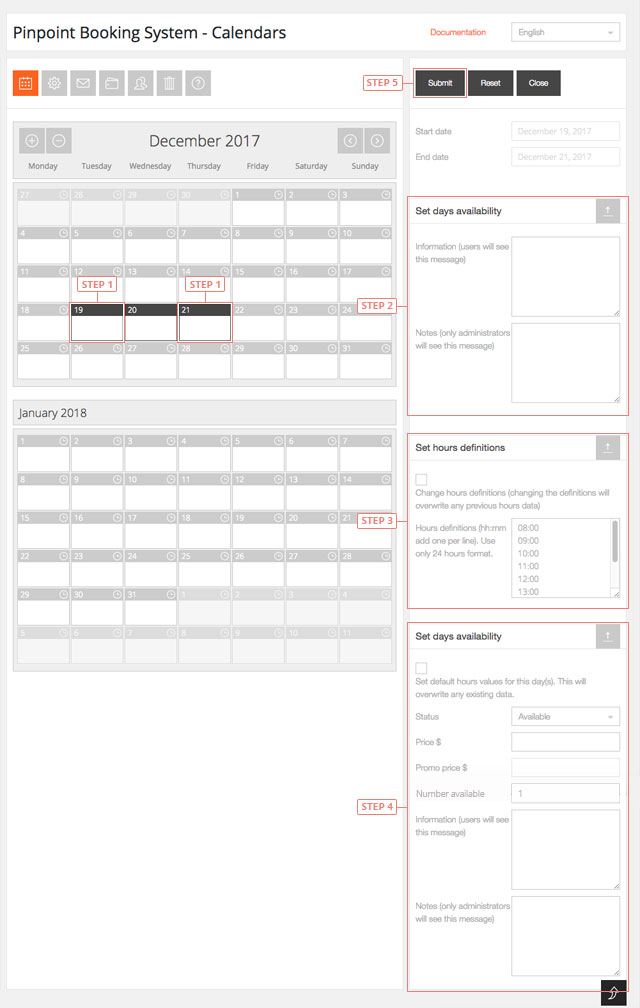
- Stap 2 - Stel de gegevens van de beschikbaarheidsinformatie in voor klanten en admins.
- Stap 3 - Stel de definities van de uren in. De standaardwaarden worden weergegeven. Als u ze wilt gebruiken, vinkt u het selectievakje aan.
- Stap 4 - Stel de dagstatus, de prijs, het beschikbare aantal en de info in.
- Stap 5 - Klik op Voorstellen.
U hebt nu een aangepaste beschikbaarheid ingesteld voor uren op de geselecteerde dagen.
Stel de standaardbeschikbaarheid in voor uren in de hele kalender
- Stap 1 - Selecteer de kalender.
- Stap 2 - Klik op de beschikbaarheid van de kalender.
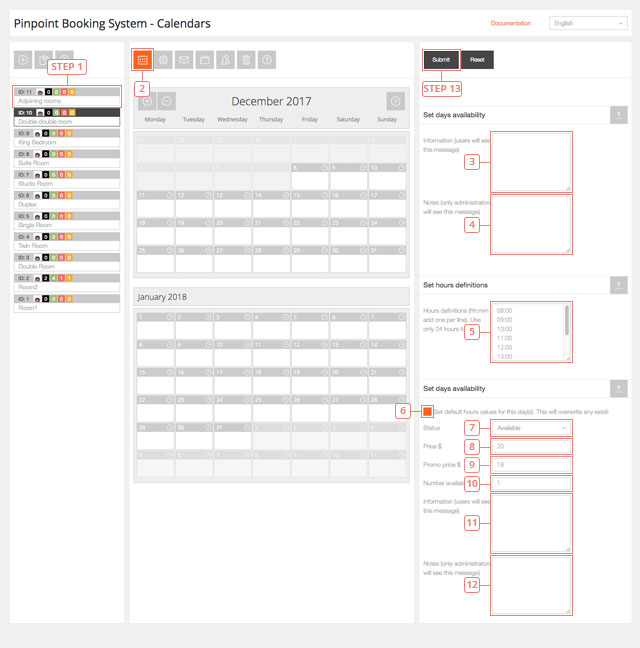
- Item 3 - Stel info in die uw klanten aan de front-end van de dag kunnen zien.
- Item 4 - Stel info in die alleen in het back-end zichtbaar is.
- Item 5 - Wijzig de definities van de uren als u niet de definities wilt gebruiken die u in de kalenderinstellingen hebt ingesteld.
- Item 6 - Vink het selectievakje aan om te bevestigen dat u de beschikbaarheid wilt bewerken met de gegevens die u gaat toevoegen.
- Item 7 - Stel de beschikbaarheidsstatus in voor de geselecteerde uren.
- Item 8 - Stel het nieuwe prijsbedrag in.
- Item 9 - Stel de promo-prijs in.
- Item 10 - Stel het beschikbare aantal in.
- Item 11 - Voeg informatie toe die beschikbaar zal zijn voor uw klanten wanneer zij de uren die u aan het bewerken bent, zweven.
- Item 12 - Informatie toevoegen voor back-end gebruikers.
- Stap 13 - Klik op de knop Verzenden om de beschikbaarheid voor de geselecteerde uren bij te werken.
Nadat u op submit heeft gedrukt, zal elke dag de door u aangemaakte uren beschikbaar zijn:
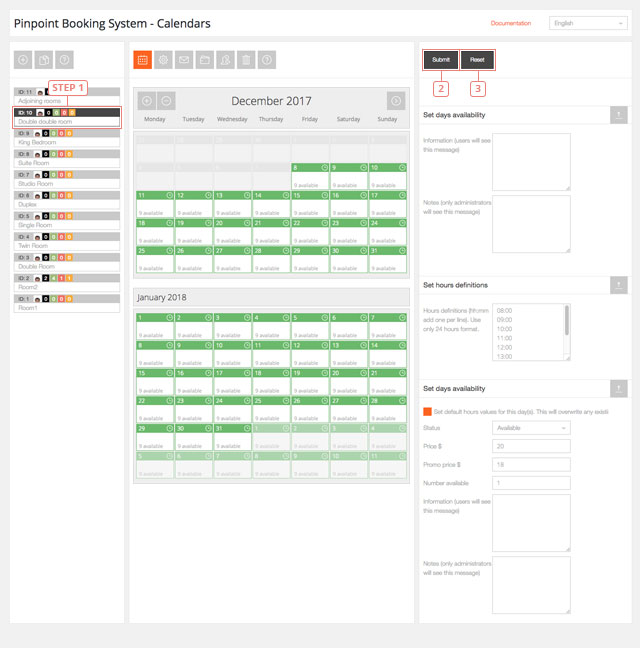
Om de standaardbeschikbaarheid aan te passen,
- Stap 1 - Selecteer de kalender. Als uw kalender standaard beschikbaar is, kan deze worden gewijzigd, net zoals u deze hebt toegevoegd.
- Knop 2 - Als u verschillende gegevens in het formulier toevoegt en op Submit drukt, wordt de bestaande standaardbeschikbaarheid bijgewerkt. U hoeft alleen maar verschillende gegevens in het formulier toe te voegen.
- Knop 3 - Klik op om de standaardbeschikbaarheid te resetten. Als u deze reset, zal er elke dag een beschikbaarheid "geen" zijn.
Stel de beschikbaarheid in voor afzonderlijke uren van een geselecteerde dag
- Stap 1 - Klik op het klokpictogram van de dag waarop u de uren wilt wijzigen.
- Stap 2 - Selecteer het eerste en laatste uur dat u wilt wijzigen. Klik twee keer om 1 uur te selecteren.
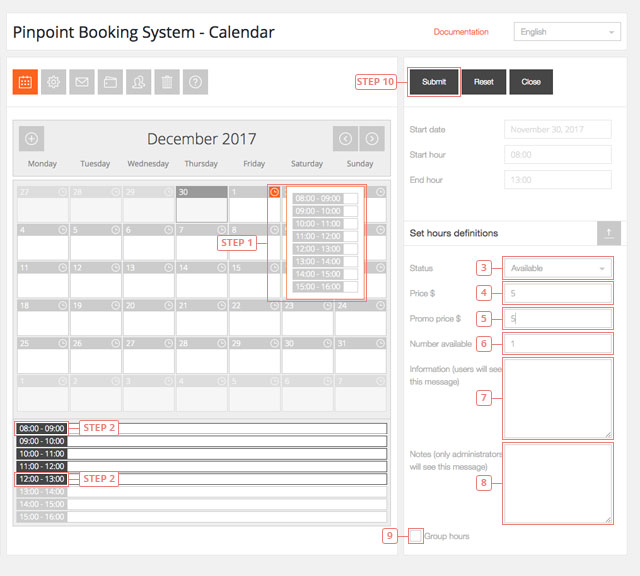
- Item 3 - Stel de beschikbaarheidsstatus voor de geselecteerde uren in (de uren moeten al worden toegevoegd in de kalenderinstellingen).
- Item 4 - Stel het nieuwe prijsbedrag in.
- Item 5 - Stel de promo-prijs in.
- Item 6 - Stel het beschikbare aantal in.
- Item 7 - Voeg informatie toe die beschikbaar zal zijn voor uw klanten wanneer zij de uren die u aan het bewerken bent, zweven.
- Item 8 - Informatie toevoegen voor back-end gebruikers.
- Item 9 - Klik op Groepsuren als u de geselecteerde uren alleen beschikbaar wilt stellen als een klant ze samen boekt.
- Stap 10 - Klik op de knop Verzenden om de beschikbaarheid voor de geselecteerde uren bij te werken.
Bewerk beschikbaarheid voor afzonderlijke uren van een geselecteerde dag
- Stap 1 - Selecteer de kalender.
- Stap 2 - Klik op de beschikbaarheid van de kalender
- Stap 3 - Klik op het klokicoontje van de dag waarop u de uren wilt wijzigen.
- Stap 4 - Selecteer het eerste en laatste uur dat u wilt wijzigen. Klik twee keer om 1 uur te selecteren.
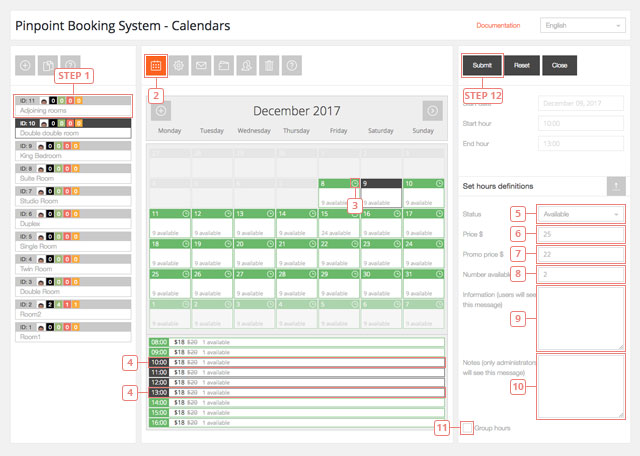
- Item 5 - Stel de beschikbaarheidsstatus in voor de geselecteerde uren.
- Item 6 - Stel het nieuwe prijsbedrag in.
- Item 7 - Stel de promo-prijs in.
- Item 8 - Stel het beschikbare aantal in.
- Item 9 - Voeg informatie toe die beschikbaar zal zijn voor uw klanten wanneer zij de uren die u aan het bewerken bent, zweven.
- Item 10 - Informatie toevoegen voor back-end gebruikers.
- Item 11 - Klik op Groepsuren als u de geselecteerde uren alleen beschikbaar wilt stellen als een klant ze samen boekt.
- Stap 12 - Klik op de knop Verzenden om de beschikbaarheid voor de geselecteerde uren bij te werken.
Dit is het resultaat van het huidige proces.
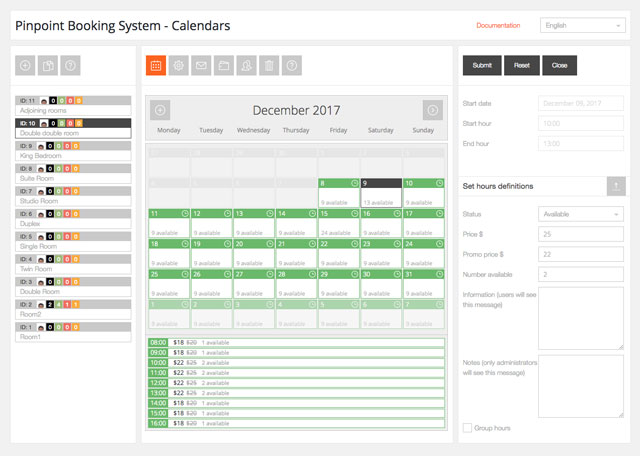
Door een nieuwe beschikbaarheid aan te maken voor uren die al gereserveerd zijn, wordt de beschikbaarheid overschreven.
Details van de kalenderadministratiepagina
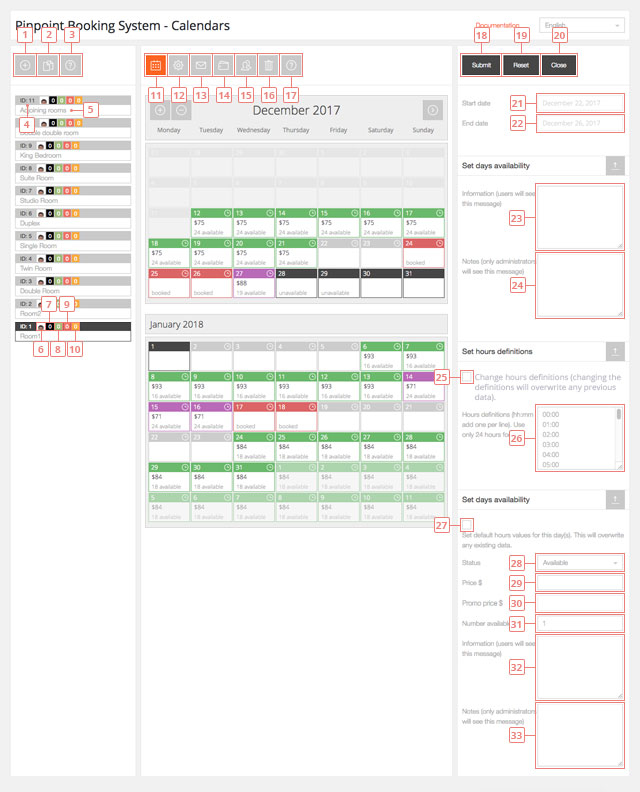
Kalenders pagina
- Knop 1 - Klik om een nieuwe kalender toe te voegen.
- Knop 2 - Klik om een geselecteerde kalender te dupliceren.
- Knop 3 - Kalenders hulpdoos.
Kalenders lijst
- Item 4 - Kalender ID. Handig als u de kalender met de shortcode toevoegt.
- Item 5 - Kalendernaam. Kan worden gewijzigd in Kalenderinstellingen bewerken.
- Item 6 - Kalender auteur. Kan niet worden veranderd.
- Item 7 - Het aantal hangende reserveringen.
- Item 8 - Het aantal goedgekeurde reserveringen.
- Item 9 - Het aantal geweigerde voorbehouden.
- Item 10 - Het aantal geannuleerde reserveringen. Alle reserveringen kunnen worden beheerd in het tabblad Reserveringen van Pinpoint Reserveringssysteem.
Kalender knoppen
- Knop 11 - Geef de kalender weer om de beschikbaarheid in te stellen.
- Knop 12 - Agenda-instellingen bewerken.
- Knop 13 - Bewerk de instellingen van de kalendermeldingen.
- Knop 14 - Bewerk de instellingen van de betalingsgateways van de kalender.
- Knop 15 - Geef de instellingen voor de gebruikersrechten van de kalender weer.
- Knop 16 - Verwijder de kalender. Alle gegevens met betrekking tot deze kalender zullen worden verwijderd, inclusief reserveringen. Alleen kalendereigenaren kunnen de door hen gemaakte kalenders verwijderen.
- Knop 17 - Kalenderhulpdoos.
Beschikbaarheidsformulier
- Knop 18 - Verzend de gegevens van het formulier. Klik om beschikbaarheid te verzenden
- Knop 19 - Reset geselecteerde periodegegevens. Klik erop om de beschikbaarheid voor uw selectie te resetten naar de standaardbeschikbaarheid. Als er geen periode is geselecteerd, wordt de standaardbeschikbaarheid op nul gezet. De aangepaste beschikbaarheid wordt niet beïnvloed wanneer u de standaardbeschikbaarheid terugzet.
- Knop 20 - Sluit vorm. Klik op om het beschikbaarheidsformulier te annuleren.
- Item 21 - De eerste dag van de gekozen periode om de beschikbaarheid in het formulier in te stellen.
- Item 22 - De laatste dag van de gekozen periode om de beschikbaarheid in het formulier in te stellen.
- Item 23 - Informatie die uw klanten aan de voorkant van de dag kunnen zien.
- Item 24 - Informatie die alleen zichtbaar is in de back-end.
- Item 25 - Bevestig dat u de standaard uren zult gebruiken (de uren die u declareert in de kalenderinstellingen, in de sectie Ureninstellingen). Moet worden gecontroleerd.
- Item 26 - Bewerk de uren voor het geval u de standaard uren niet wilt gebruiken.
- Item 27 - Bevestig dat u het bestaande dat wilt overschrijven en maak wat u in dit formulier invoert de standaardwaarden voor de geselecteerde dagen.
- Item 28 - Stel de status van de geselecteerde dagen/uren in.
- Item 29 - Stel de prijs voor de geselecteerde dagen/uren in.
- Item 30 - Stel de promotieprijs voor de geselecteerde dagen/uren in. Kan alleen worden toegevoegd nadat u een normale prijs hebt ingevoerd.
- Item 31 - Stel het aantal beschikbare items in voor de geselecteerde dagen/uren. Het moet altijd minimaal 1. U kunt het aantal verbergen in de kalenderinstellingen achteraf.
- Item 32 - Voeg informatie toe voor de geselecteerde dagen/uren. Deze informatie zal zichtbaar zijn voor de gebruikers in de front-end kalender.
- Item 33 - Voeg notities toe voor de geselecteerde dagen/uren. Deze informatie zal alleen zichtbaar zijn voor de admins.
Kalenderinstellingen bewerken
Hier kunt u uw kalenderinstellingen bewerken
- Stap 1 - Selecteer de kalender die u wilt bewerken.
- Knop 2 - Klik op wijzig de kalenderinstellingen.
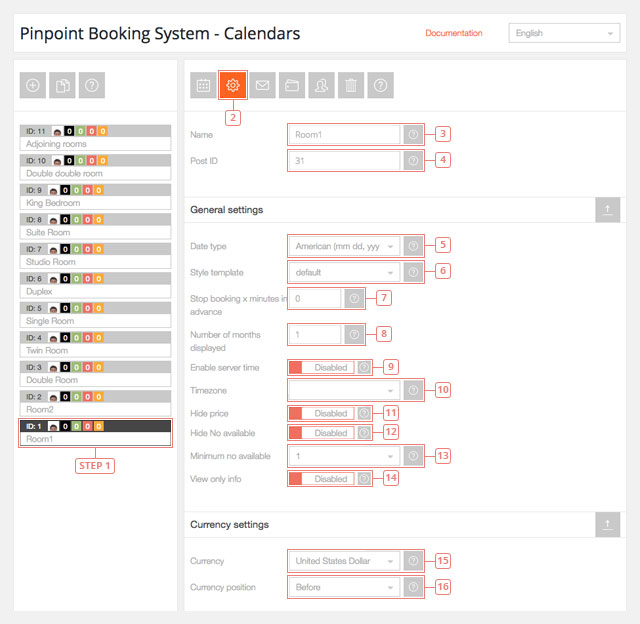
- Item 3 - Bewerk de naam van uw kalender. De naam van uw kalender verschijnt in uw reserveringen en in de lijst van de kalenders.
- Item 4 - Voer de postcode in. Dit is de postcode van de pagina waar uw kalender is ingevoegd. Dit is verplicht als u deze kalender in de zoekopdracht wilt weergeven.
- Item 5 - Standaardwaarde: Amerikaans. Selecteer het datumformaat: Amerikaans (mm dd, jjjjj) of Europees (dd mm jjjjj).
- Item 6 - Standaardwaarde: standaard. Selecteer stylesjabloon.
- Item 7 - Standaardwaarde 0. Voer een getal in om uw klanten te stoppen met boeken x minuten van tevoren. 1 dag is 1440 minuten. U kunt een interval instellen om beschikbaar te zijn en het wordt automatisch niet beschikbaar in de front-end kalender x minuten van tevoren.
- Item 8 - Standaardwaarde: 1. Geef aan hoeveel maanden u tegelijkertijd wilt weergeven. Het maximaal toegestane aantal is 6.
- Item 9 - Standaardwaarde: Uitgeschakeld. Inschakelen van de servertijd. Merk op dat als uw server zich in een ander land bevindt, deze een ander uur zal gebruiken dan uw lokale uur.
- Item 10 - Selecteer uw tijdzone. De dagen en de uren zijn afhankelijk van uw tijdzone.
- Item 11 - Standaardwaarde: Uitgeschakeld. Hiermee kunt u de prijs in de front-end kalender verbergen.
- Item 12 - Standaardwaarde: Uitgeschakeld. Hiermee kunt u het nummer dat beschikbaar is voor de dagen/uren in de front-end kalender verbergen. Wanneer het laatste beschikbare item wordt geboekt, wordt de dag/het uur geboekt.
- Item 13 - Standaardwaarde: 1. Stel het minimum aantal items in dat uw klanten kunnen boeken. Voorbeeld: als u het op 2 zet, kunnen uw klanten minimaal 2 items boeken.
- Item 14 - Standaardwaarde: Uitgeschakeld. De kalender kan worden getoond zonder de mogelijkheid om een reserveringsaanvraag in te dienen. Als uw kalender "alleen bekijken" is, toont u alleen de kalender aan de voorkant, zonder het formulier, de extra's of andere opties die u normaal gesproken heeft.
- Item 15 - Standaardwaarde: Amerikaanse dollar. Selecteer de valuta die u wilt gebruiken in uw kalender.
- Item 16 - Standaardwaarde: eerder. Stel het valutasymbool in dat voor of na de waarde moet worden weergegeven.
Dageninstellingen
- Item 1 - Selecteer de dagen die u beschikbaar wilt zijn in uw kalender. Als u wijzigingen aanbrengt nadat de beschikbaarheid is ingesteld, moet u de beschikbaarheid opnieuw doen, zodat de wijzigingen kunnen plaatsvinden.
- Item 2 - Standaardwaarde: Maandag. Stel de eerste dag van de week in
- Item 3 - Stel in wat de eerste dag is dat u wilt worden weergegeven. Als uw huidige datum 1 st van januari 2018 is en u stelt de eerste dag die wordt weergegeven in op 1 st van januari 2019, dan zal bij het laden van de kalender op de voorkant 1 st van januari 2019 worden weergegeven als de eerste dag van de kalender.
- Item 4 - Standaardwaarde: Ingeschakeld. Wanneer u de datum selecteert, moet u één keer klikken om de datum te selecteren waarop u de reservering start en een tweede keer om de datum te kiezen die u wilt verlaten. Schakel deze optie uit om uw klanten slechts één dag te laten kiezen (ze zullen slechts één keer klikken).
- Item 5 - Standaardwaarde: Uitgeschakeld. Inschakelen als u de nachten van de boekingsaanvraag wilt tellen. De klanten zullen inchecken om 12.00 uur en uitchecken om 12.00 uur de volgende dag. Dit is alleen zichtbaar in de front-end kalender en in de reserveringskalender.
- Item 6 - Standaardwaarde: Ingeschakeld. Uitschakelen als je de dagdetails niet wilt laten berekenen op basis van de uurgegevens.
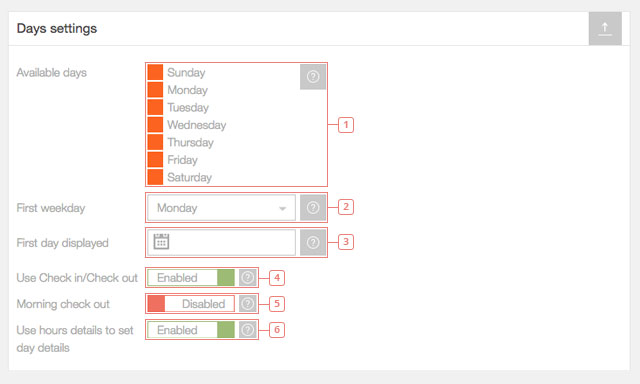
Ureninstellingen
- Item 1 - Standaardwaarde: uitgeschakeld. Inschakelen als u uren in uw kalender wilt gebruiken.
- Item 2 - Standaardwaarde: ingeschakeld. Uitschakelen als u geen details over de uren wilt zien wanneer u een dag in uw agenda zweeft.
- Item 3 - Stel de uren in die u wilt gebruiken in uw kalender. Het uurformaat is hh:mm en u moet op elke regel een uur invoeren. Alle uren moeten in het 24 uurs formaat zijn en zonder letters of andere symbolen. De uren moeten in een chronologische volgorde staan.
- Item 4 - Standaardwaarde: Ingeschakeld. Uw klanten zullen één keer klikken om het beginuur te selecteren en een tweede keer om het einduur te selecteren. Zij kunnen meerdere uren selecteren. Schakel deze optie uit als u wilt dat uw klanten alleen het beginuur kiezen. Hierdoor kunnen ze slechts één uur kiezen.
- Item 5 - Standaardwaarde: Uitgeschakeld. Schakel het gebruik van het AM/PM-formaat in. Uren worden overeenkomstig gewijzigd in de kalender, en u hoeft geen verdere wijzigingen aan te brengen.
- Item 6 - Standaardwaarde: Ingeschakeld. Uitschakelen als u niet wilt dat het laatste uur wordt geselecteerd.
- Item 7 - Standaardwaarde: Uitgeschakeld. Inschakelen als u een uur interval wilt aanmaken. De intervallen worden automatisch aangemaakt voor de door u gedefinieerde opeenvolgende uren.
- Item 8 - Standaardwaarde: Uitgeschakeld. Schakel het in als u één op de twee uur wilt overslaan.
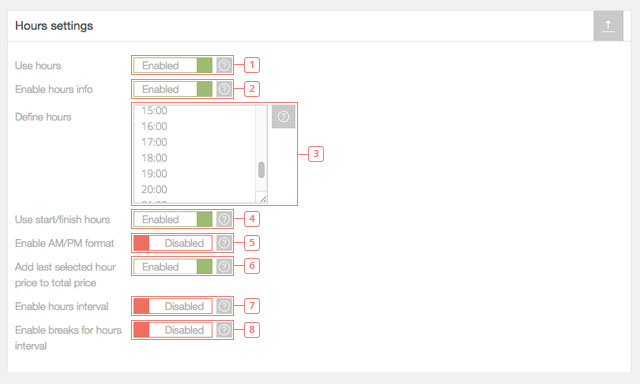
Andere instellingen
- Item 1 - Selecteer de stijl van de zijbalk die u wilt gebruiken. Gebruik deze functie om de ruimte die u op uw pagina heeft optimaal te benutten.
- Item 2 - Standaardwaarde: Ingeschakeld. Schakel de klanten uit om te voorkomen dat ze het aantal items kiezen dat ze willen boeken. Hierdoor wordt het standaard aantal geboekte items 1.
- Item 3 - Selecteer een regel die u wilt toepassen op deze kalender.
- Item 4 - Selecteer de Extra's die u wilt gebruiken in uw agenda.
- Item 5 - Selecteer de korting die u wilt gebruiken in uw kalender.
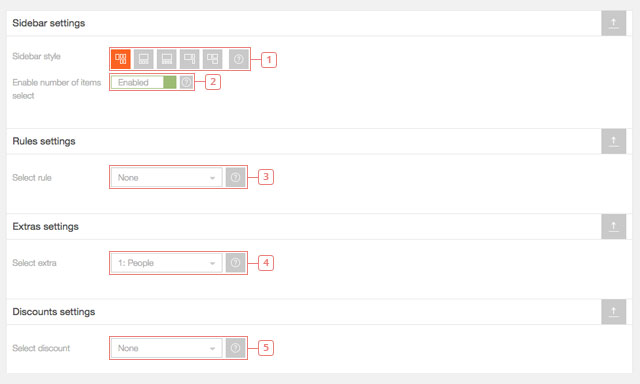
- Item 1 - Selecteer welke belastingen of vergoedingen u in uw agenda wilt opnemen.
- Item 2 - Selecteer welke coupons u wilt gebruiken in uw agenda.
- Item 3 - Standaardwaarde: 0. Voer een getal in om de aanbetaling in te stellen die uw klanten zullen betalen bij het indienen van een boekingsaanvraag.
- Item 4 - Standaardwaarde: procent. Kies tussen percentage en vaste waarde.
- Item 5 - Standaardwaarde: Uitgeschakeld. Laat uw klanten het volledige bedrag betalen bij het indienen van de boekingsaanvraag.
- Item 6 - Standaardwaarde: 1: Contactinformatie. Het standaard contactformulier is al aangemaakt en kan gebruikt worden. Als u een ander contactformulier aanmaakt, kunt u het gebruiken voor uw agenda als u het uit deze dropdown selecteert. Als u geen andere Contactformulieren heeft, wordt alleen het standaardcontactformulier weergegeven.
- Item 7 - Standaardwaarde: Uitgeschakeld. Activeer als u wilt dat uw klanten de Algemene Voorwaarden lezen voordat ze een boekingsaanvraag indienen.
- Item 8 - Voeg de link in voor de pagina met de Algemene Voorwaarden.
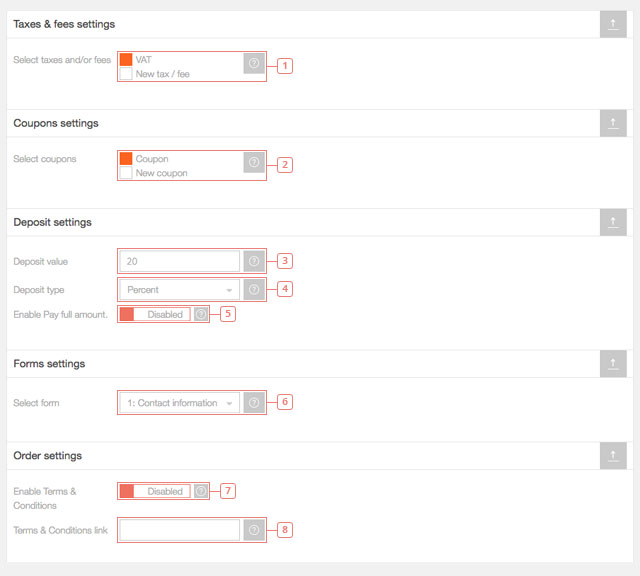
Regels, extra's, kortingen, vergoedingen, coupons en formulieren moeten vooraf worden aangemaakt om geselecteerd te worden.
Synchronisatie-instellingen
- Item 1 - Uw kalender iCal URL. Elke kalender heeft een andere iCal-link die kan worden gebruikt om te synchroniseren met andere platforms of met de iCalendar op uw MAC.
- Item 2 - Standaardwaarde: Uitgeschakeld. Activeer om uw agenda te synchroniseren met de Google Kalender-link die u in het volgende vakje invoegt.
- Item 3 - Voeg uw Google Kalender geheim/openbaar adres in het iCal-formaat in.
- Item 4 - Standaardwaarde: 3600 seconden (1 uur). Stel de frequentie in die uw Pinpoint Kalender synchroniseert met Google Kalender. Hoe lager het getal, hoe groter de impact op de laadsnelheid.
- Item 5 - Standaardwaarde: Uitgeschakeld. Activeer om uw Pinpoint Kalender te synchroniseren met een Airbnb Kalender.
- Item 6 - Voeg u Airbnb kalender export link in.
- Item 7 - Standaardwaarde: 3600 seconden (1 uur). Stel de frequentie in die uw Pinpoint Kalender synchroniseert vanaf Airbnb. Hoe lager het getal, hoe groter de impact op de laadsnelheid.
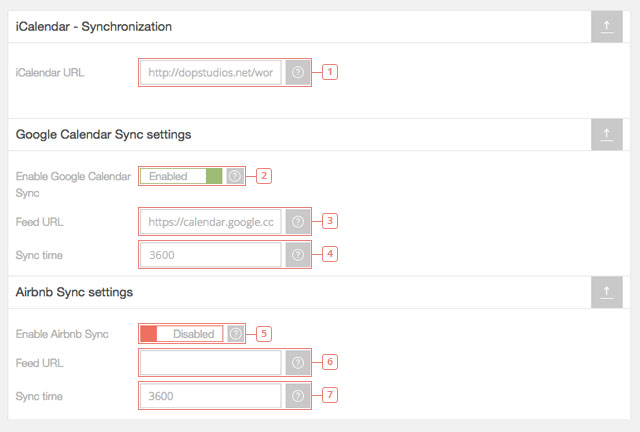
Meer informatie over het synchroniseren van uw kalender vindt u hier.
Kalender notificatie-instellingen bewerken
Hier kunt u de notificatie-instellingen voor uw kalender bewerken. U kunt het e-mailsjabloon selecteren dat u wilt gebruiken, de methode voor het verzenden van e-mailberichten, in welke situatie e-mailberichten worden verzonden en u kunt SMS-berichten instellen via Clickatell.
- Stap 1 - Klik op de kalender waarvoor u de notificatie-instellingen wilt bewerken.
- Stap 2 - Klik op de optie Agenda-instellingen bewerken.
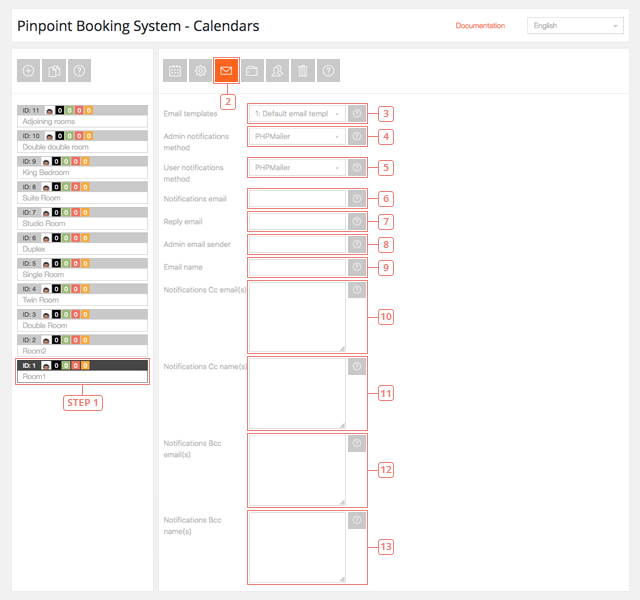
- Item 3 - Standaardwaarde: 1: Standaard e-mailsjabloon. Selecteer het e-mailsjabloon dat u wilt gebruiken voor uw meldingen.
- Item 4 - Standaardwaarde: PHPMailer. Selecteer de methode waarop de admin-meldingen worden verzonden. U kunt kiezen tussen: PHPMailer, PHP mail(), SMTP, SMTP2, Wordpress wp_mail(). Voor Gmail, Yahoo, Live is het aanbevolen voor uw SMTP.
- Item 5 - Standaardwaarde: PHPMailer. Wat betreft de Admin-meldingen methode, kies de mailingmethode die u wilt gebruiken voor de gebruikersmeldingen .
- Item 6 - Voer het e-mailadres in waarop u op de hoogte wilt worden gesteld van een boekingsaanvraag.
- Item 7 - Voer het e-mailadres in waarop uw klant kan antwoorden op een e-mail die hij ontvangt als kennisgeving van de kalender.
- Item 8 - Voer dezelfde e-mail (of een andere) in als voor de admin om een filter in uw webclient aan te maken. Aanbevolen als uw meldingen in de spam-map terechtkomen.
- Item 9 - Vul de naam in van de e-mail die uw klant zal ontvangen.
- Item 10 - Voer andere e-mailadressen in die op de hoogte worden gesteld van de boekingsaanvraag. Vul één adres per regel in.
- Item 11 - Voer de namen in voor elk van de e-mailadressen die u hebt ingevoerd in Kennisgevingen Cc e-mail(s). Voer één naam per regel in.
- Item 12 - Voer andere e-mailadressen in die in Bcc van de e-mail met de kennisgeving zullen zijn. Voer één per regel in.
- Item 13 - Voer de namen in van de personen die u de e-mailadressen hebt toegevoegd in de Bcc-e-mail(s).
Meer informatie over SMTP vindt u hier.
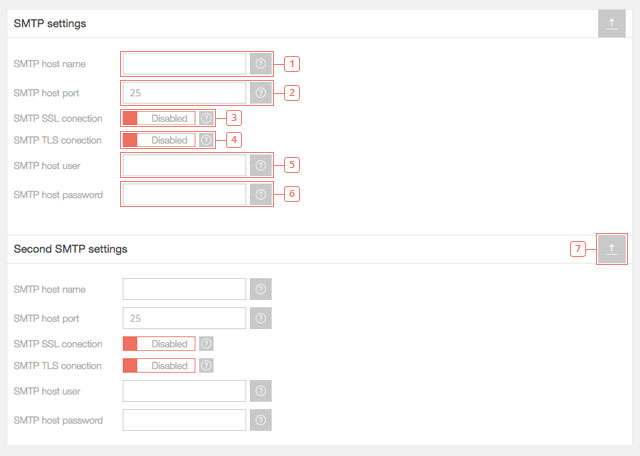
- Item 1 - Voer uw SMTP-hostnaam in.
- Item 2 - Ga de gastheerhaven binnen.
- Item 3 - Standaardwaarde: Uitgeschakeld. Schakel een SSL-verbinding (Secure Sockets Layer) in.
- Item 4 - Standaardwaarde: Uitgeschakeld. Schakel het gebruik van een Transport Layer Security (TLS) verbinding in.
- Item 5 - Voer de SMTP-host-gebruikersnaam in.
- Item 6 - Voer het SMTP-host-wachtwoord in.
- Item 7 - Configureer een tweede SMTP om afwisselend te gebruiken. Als u SSL gebruikt voor de eerste SMTP kunt u TLS gebruiken voor de tweede.
Als de e-mail wordt verzonden in de spam-map moet u contact opnemen met de server die de SMTP heeft.
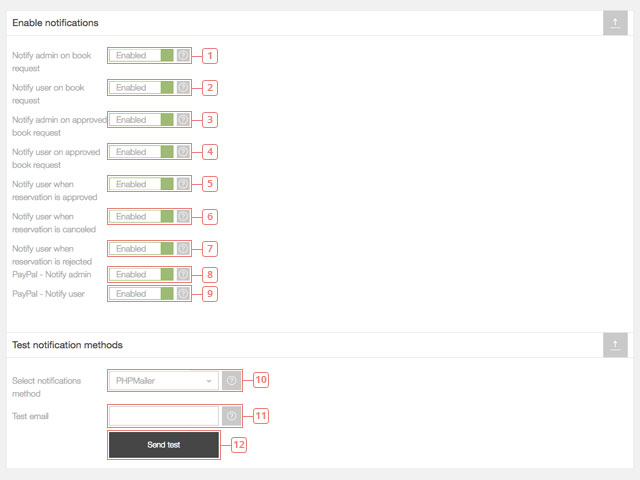
- Item 1 - Standaardwaarde: Ingeschakeld. Uitschakelen als u niet wilt dat de admin een e-mailbericht ontvangt wanneer er een nieuwe boekingsaanvraag wordt ontvangen.
- Item 2 - Standaardwaarde: Ingeschakeld. Uitschakelen als u niet wilt dat de gebruiker een bevestiging per e-mail ontvangt wanneer hij een boekingsaanvraag stuurt.
- Item 3 - Standaardwaarde: Ingeschakeld. Uitschakelen als u niet wilt dat de beheerder een e-mail ontvangt wanneer een boekingsaanvraag wordt goedgekeurd in het tabblad Reserveringen.
- Item 4 - Standaardwaarde: Ingeschakeld. Uitschakelen als u niet wilt dat de gebruiker een e-mailbericht ontvangt dat zijn boekingsaanvraag is goedgekeurd.
- Item 5 - Standaardwaarde: Ingeschakeld. Uitschakelen als u niet wilt dat de gebruiker een bevestiging per e-mail ontvangt wanneer zijn reservering is goedgekeurd. Dit geval is voor onmiddellijke goedkeuring of wanneer de gebruiker betaalt op het moment van de boeking.
- Item 6 - Standaardwaarde: Ingeschakeld. Uitschakelen als u niet wilt dat de gebruiker een e-mail ontvangt wanneer zijn eerder goedgekeurde reservering wordt geannuleerd door de admin.
- Item 7 - Standaardwaarde: Ingeschakeld. Uitschakelen als u niet wilt dat de gebruiker een e-mail ontvangt wanneer zijn hangende boekingsaanvraag door de admin wordt afgewezen.
- Item 8 - Standaardwaarde: Ingeschakeld. Uitschakelen als u niet wilt dat de admin een e-mailbericht ontvangt wanneer een gebruiker een boekingsaanvraag doet die met Paypal is betaald.
- Item 9 - Standaardwaarde: Ingeschakeld. Uitschakelen als u niet wilt dat de gebruiker een e-mail ontvangt wanneer hij een boekingsaanvraag doet die met Paypal is betaald.
- Item 10 - Selecteer de meldingsmethode voor de meldingstest.
- Item 11 - Voer het e-mailadres in waarop u de testmelding wilt ontvangen.
- Knop 12 - Klik op "Test verzenden" om de testmelding af te ronden.
Om SMS-berichten te ontvangen en te versturen via Cickatell moet u een Centraal type Clickatell-account gebruiken.
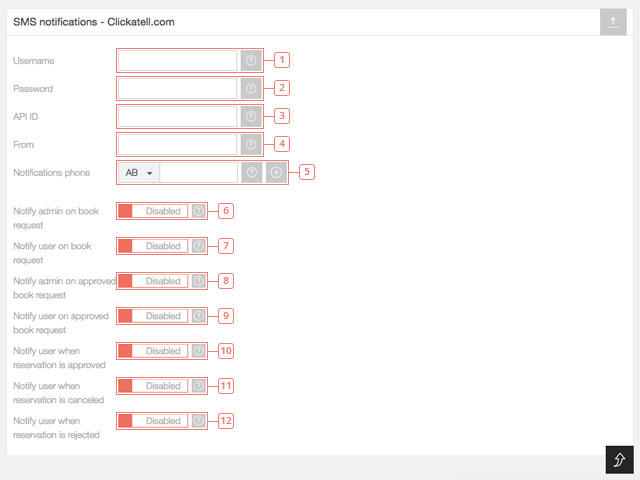
- Item 1 - Vul uw Clickatell-account gebruikersnaam in.
- Item 2 - Voer uw Clickatell-account wachtwoord in.
- Item 3 - Voer de API-ID van uw Clickatell Central-account in.
- Item 4 - Stel de naam in die uw klanten zullen zien wanneer ze de SMS ontvangen.
- Item 5 - Voer het telefoonnummer in waarop de beheerder meldingen zal ontvangen.
- Item 6 - Standaardwaarde: Uitgeschakeld. Activeer als u wilt dat de admin een e-mailbericht ontvangt wanneer er een nieuwe boekingsaanvraag wordt ontvangen.
- Item 7 - Standaardwaarde: Uitgeschakeld. Activeer als u wilt dat de gebruiker een bevestiging per e-mail ontvangt wanneer hij een boekingsaanvraag stuurt.
- Item 8 - Standaardwaarde: Uitgeschakeld. Activeer als u wilt dat de beheerder een e-mail ontvangt wanneer een boekingsaanvraag wordt goedgekeurd in het tabblad Reserveringen.
- Item 9 - Standaardwaarde: Uitgeschakeld. Activeer als u wilt dat de gebruiker een e-mailbericht ontvangt dat zijn boekingsaanvraag is goedgekeurd.
- Item 10 - Standaardwaarde: Uitgeschakeld. Inschakelen als u wilt dat de gebruiker een bevestiging per e-mail ontvangt wanneer zijn reservering is goedgekeurd. Dit geval is voor onmiddellijke goedkeuring of wanneer de gebruiker betaalt met een betaalmethode.
- Item 11 - Standaardwaarde: Uitgeschakeld. Activeer als u wilt dat de gebruiker een e-mail ontvangt wanneer zijn eerder goedgekeurde reservering wordt geannuleerd door de admin.
- Item 12 - Standaardwaarde: Uitgeschakeld. Activeer als u wilt dat de gebruiker een e-mail ontvangt wanneer zijn hangende boekingsaanvraag door de admin wordt afgewezen.
Alle SMS-meldingen zijn standaard uitgeschakeld omdat u credits nodig heeft om SMS met Clickatell te versturen.
Zorg ervoor dat u de juiste API gebruikt en dat u credits heeft wanneer u SMS-meldingen stuurt.
Het succesvol verzenden en ontvangen van e-mails hangt af van meerdere factoren. Er zijn twee basismethoden voor het verzenden van e-mails: uw Server of SMTP.
De eenvoudigste manier om er zeker van te zijn dat uw e-mail op de plaats van bestemming aankomt, is door uw eigen e-mailserver te gebruiken en e-mails te versturen vanuit een e-mail die op dat domein is geregistreerd.
Als u geen e-mailadres heeft, kunt u er een aanmaken of gewoon een fictief adres toevoegen in het admin afzender veld (niet in het antwoord op veld). Het moet van uw domain zijn. (bijvoorbeeld: reservations@yourwebsite.com)
Als u e-mails wilt ontvangen naar uw Gmail, Yahoo of Outlook account en u wilt ze niet laten doorsturen vanuit uw domein e-mail dan moet u nog een paar dingen doen.
Het e-mail afzender veld is er om u te helpen een filter te maken in uw favoriete e-mail client.
Als uw admin notificatie e-mails altijd in de Spam-map terecht komen, volg dan de instructies die hieronder worden uitgelegd.
Wanneer u e-mails wilt verzenden vanuit een e-mail die anders is dan uw domein e-mails, raden wij u aan om SMTP te gebruiken.
Als de e-mails geblokkeerd zijn en niet eens als spam eindigen, moet u de e-mailinstellingen van uw server controleren.
U kunt meer lezen over SPF en DMARC. Neem contact op met uw hostprovider om u te helpen deze te implementeren.
Als uw boekingsmeldingen als spam zijn gemarkeerd in Gmail, kunt u dit proberen.
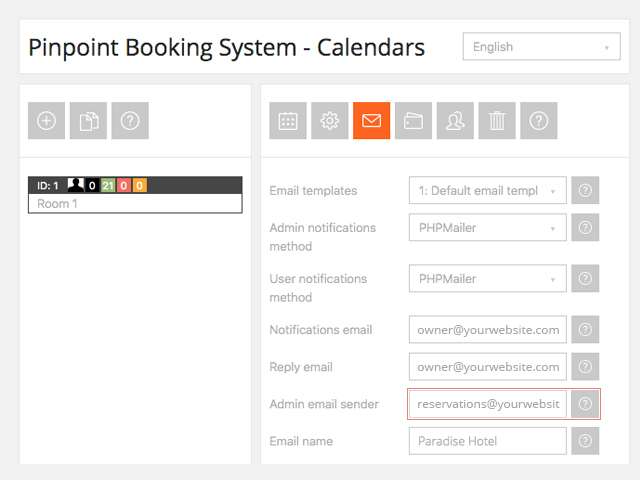
Voeg een Admin e-mail afzender adres toe in de Notificatie-instellingen. Dit betekent dat u de e-mail ontvangt alsof deze vanaf dit adres is verzonden.
U kunt hetzelfde e-mailadres gebruiken als het e-mailadres voor meldingen. We raden zoiets aan: owner@yourwebsite.com als meldingsmail en reservations@yourwebsite.com als de afzender van de admin-mail.
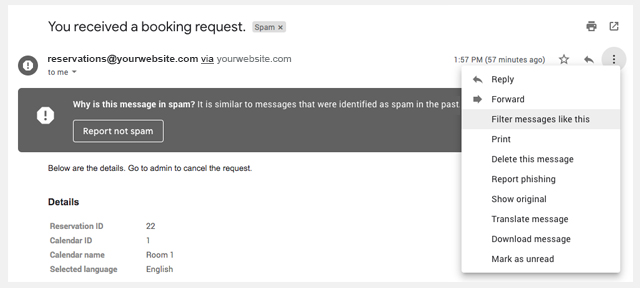
Nadat u een e-mail in spam hebt ontvangen, klikt u op de optieknop van die e-mail en selecteert u Filter-berichten zoals deze. Er wordt dan een popup geactiveerd waarin reservations@yourwebsite.com al is ingesteld.
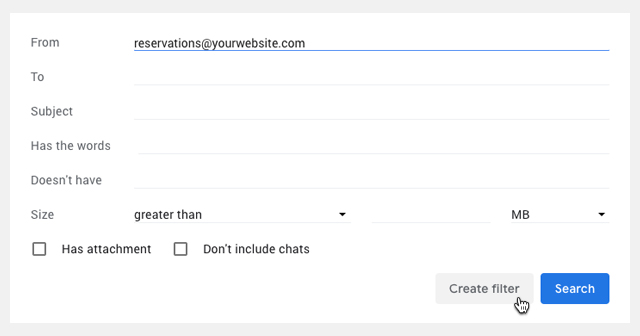
Klik gewoon op Maak filter en controleer de Nooit naar Spam en Stuur ook geen filter naar overeenkomende gesprekken en bevestig de actie door opnieuw te klikken op Maak filter.
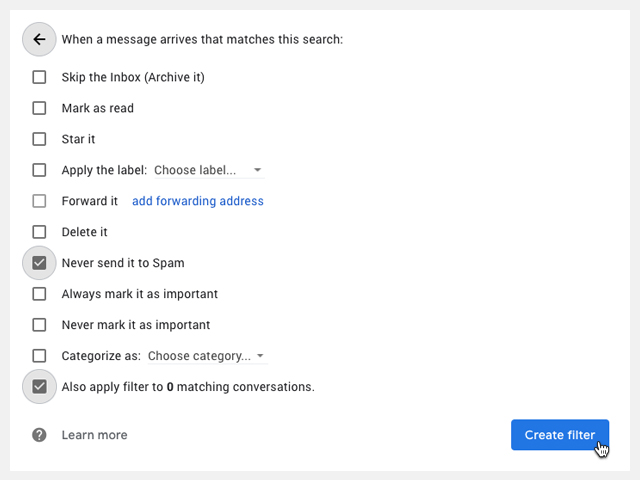
We hebben dit toegevoegd omdat je niet in staat zou zijn om filters aan te maken als de e-mails van clients zijn (zelfs als het via je eigen mailserver gaat). Wij raden deze methode aan als u SMTP gebruikt, maar de e-mails toch in Spam terechtkomen.
Bewerk kalender betalingsgateways
Hier kunt u uw betalingsgateways bewerken, betaling bij aankomst of onmiddellijke goedkeuring van een boekingsaanvraag (zonder betaling) mogelijk maken en doorsturen nadat de boeking is gedaan. Als u nog andere betalingsgateways toevoegt, kunt u deze hier ook configureren.
- Stap 1 - Selecteer de kalender waarvoor u de betalingsgateways wilt bewerken.
- Stap 2 - Klik op de kalender betalingsgateways bewerken.
- Item 3 - Standaardwaarde: Ingeschakeld. Hierdoor kunnen uw klanten een boekingsaanvraag doen zonder een online betaling te doen. Uitschakelen als u de boekingsaanvraag niet wilt accepteren zonder betaling.
- Item 4 - Standaardwaarde: Uitgeschakeld. Wanneer een klant een betaling doet, wordt deze automatisch goedgekeurd. Activeer deze optie om direct goedkeuring te gebruiken voor reserveringen die bij aankomst kunnen worden betaald.
- Item 5 - Voer de link in waar u wilt dat uw klant wordt doorverwezen na een succesvolle boekingsaanvraag.
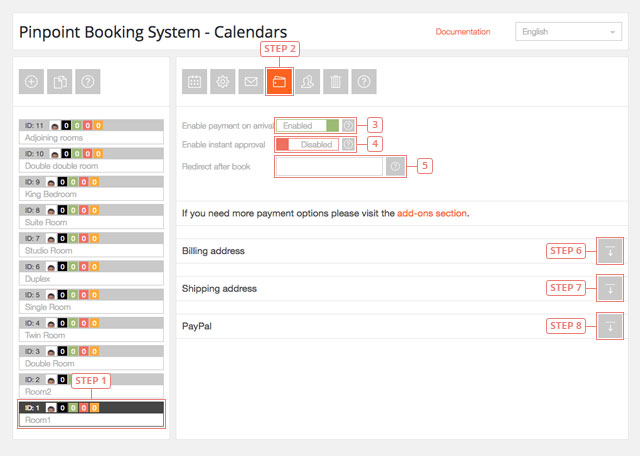
- Stap 6 - Breid de instellingen van het factuuradres uit.
- Stap 7 - Breid de instellingen van het verzendadres uit.
- Stap 8 - Breid de PayPal-instellingen uit.
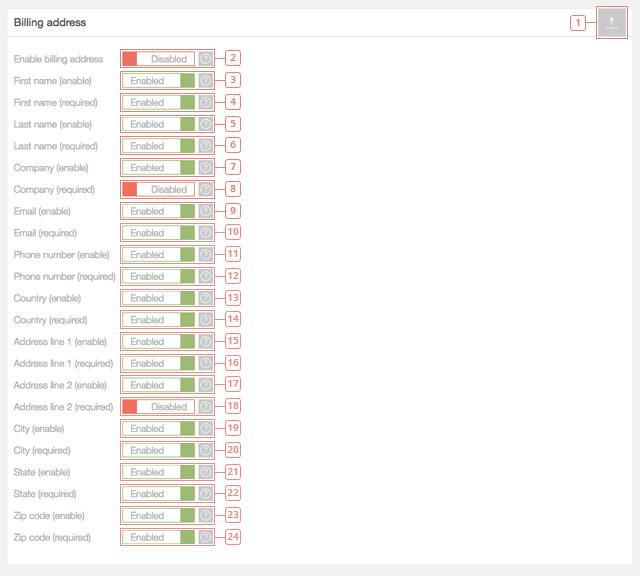
- Item 1 - Klik op als u de instellingen voor het factuuradres wilt verbergen.
- Item 2 - Standaardwaarde: Uitgeschakeld. Inschakelen als u wilt dat uw klanten het factuuradresformulier invullen wanneer ze een boekingsaanvraag indienen.
- Item 3 - Standaardwaarde: Ingeschakeld. Uitschakelen als u niet wilt dat het factuuradres een veld voor de voornaam bevat.
- Item 4 - Standaardwaarde: Ingeschakeld. Dit maakt het Voornaamsveld in het Factuuradres verplicht. Uitschakelen als u niet wilt dat de voornaam verplicht is.
- Item 5 - Standaardwaarde: Ingeschakeld. Uitschakelen als u niet wilt dat het factuuradres een achternaamveld bevat.
- Item 6 - Standaardwaarde: Ingeschakeld. Dit maakt het achternaamveld in het factuuradres verplicht. Uitschakelen als u niet wilt dat de achternaam verplicht is.
- Item 7 - Default value: Enabled. Disable if you don't want the Company field to be visible in the billing address form.
- Item 8 - Standaardwaarde: Uitgeschakeld. Inschakelen als u wilt dat het bedrijfsveld verplicht wordt.
- Item 9 - Standaardwaarde: Ingeschakeld. Uitschakelen als u niet wilt dat het e-mail veld zichtbaar is in het facturatie adres formulier.
- Item 10 - Standaardwaarde: Ingeschakeld. Uitschakelen als u niet wilt dat het e-mailveld in het factuuradres verplicht is.
- Item 11 - Standaardwaarde: Ingeschakeld. Uitschakelen als u niet wilt dat het telefoonveld zichtbaar is in het factuuradres.
- Item 12 - Standaardwaarde: Ingeschakeld. Uitschakelen als u niet wilt dat het telefoonnummer veld verplicht is in het factuuradres.
- Item 13 - Standaardwaarde: Ingeschakeld. Uitschakelen als u niet wilt dat het landveld zichtbaar is in het factuuradres.
- Item 14 - Standaardwaarde Ingeschakeld. Uitschakelen als u niet wilt dat het landveld in het factuuradres verplicht is.
- Item 15 - Standaardwaarde: Ingeschakeld. Uitschakelen als u niet wilt dat het adresregel 1 veld zichtbaar is in het factuuradres.
- Item 16 - Standaardwaarde: Ingeschakeld. Uitschakelen als u niet wilt dat het veld adresregel 1 verplicht is in het factuuradres.
- Item 17 - Standaardwaarde: Ingeschakeld. Uitschakelen als u niet wilt dat het veld adresregel 2 zichtbaar is in het factuuradres.
- Item 18 - Standaardwaarde: Uitgeschakeld. Activeer als u wilt dat adresregel 2 verplicht is in het factuuradres.
- Item 19 - Standaardwaarde: Ingeschakeld. Uitschakelen als u niet wilt dat het stadsveld zichtbaar is in het factuuradres.
- Item 20 - Standaardwaarde: Inschakelen. Uitschakelen als u niet wilt dat het stadsveld in het factuuradres verplicht is.
- Item 21 - Standaardwaarde: Ingeschakeld. Uitschakelen als u niet wilt dat het staatsveld zichtbaar is in het factuuradres.
- Item 22 - Standaardwaarde: Ingeschakeld. Uitschakelen als u niet wilt dat het staatsveld in het factuuradres verplicht is.
- Item 23 - Standaardwaarde: Ingeschakeld. Uitschakelen als u niet wilt dat het postcodeveld zichtbaar is in het factuuradres.
- Item 24 - Standaardwaarde: Ingeschakeld. Uitschakelen als u niet wilt dat het postcodeveld in het factuuradres verplicht is.
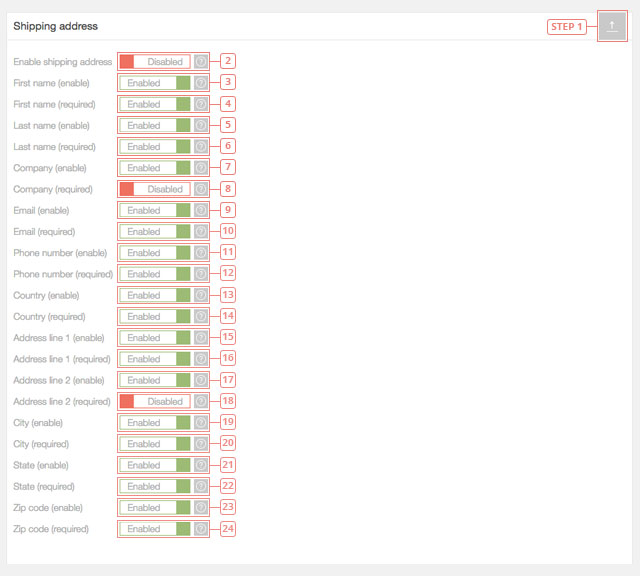
- Item 1 - Klik op als u de instellingen van het verzendadres wilt verbergen.
- Item 2 - Standaardwaarde: Uitgeschakeld. Schakel in als u wilt dat uw klanten het verzendingsadresformulier invullen bij het indienen van een boekingsaanvraag.
- Item 3 - Standaardwaarde: Ingeschakeld. Uitschakelen als u niet wilt dat het verzendadres een veld voor de voornaam bevat.
- Item 4 - Standaardwaarde: Ingeschakeld. Dit maakt het Voornaamsveld in het verzendadres verplicht. Uitschakelen als u niet wilt dat de voornaam verplicht is.
- Item 5 - Standaardwaarde: Ingeschakeld. Uitschakelen als u niet wilt dat het naamveld zichtbaar is in het verzendadres.
- Item 6 - Standaardwaarde: Ingeschakeld. Dit maakt het achternaamveld in het verzendadres verplicht. Uitschakelen als u niet wilt dat de achternaam verplicht is.
- Item 7 - Standaardwaarde: Ingeschakeld. Uitschakelen als u niet wilt dat het bedrijfsveld zichtbaar is in het verzendadresformulier.
- Item 8 - Standaardwaarde: Uitgeschakeld. Inschakelen als u wilt dat het bedrijfsveld verplicht wordt.
- Item 9 - Standaardwaarde: Ingeschakeld. Uitschakelen als u niet wilt dat het e-mailveld zichtbaar is in het verzendadresformulier.
- Item 10 - Standaardwaarde: Ingeschakeld. Uitschakelen als u niet wilt dat het e-mail veld verplicht is in het verzendingsadres.
- Item 11 - Standaardwaarde: Ingeschakeld. Uitschakelen als u niet wilt dat het telefoonveld zichtbaar is in het verzendadres
- Item 12 - Standaardwaarde: Ingeschakeld. Uitschakelen als u niet wilt dat het telefoonnummer veld verplicht is in het verzendadres.
- Item 13 - Standaardwaarde: Ingeschakeld. Uitschakelen als u niet wilt dat het landveld zichtbaar is in het verzendadres.
- Item 14 - Standaardwaarde Ingeschakeld. Uitschakelen als u niet wilt dat het landveld in het verzendadres verplicht is.
- Item 15 - Standaardwaarde: Ingeschakeld. Uitschakelen als u niet wilt dat het adresregel 1 veld zichtbaar is in het verzendadres.
- Item 16 - Standaardwaarde: Ingeschakeld. Uitschakelen als u niet wilt dat het veld adresregel 1 verplicht is in het verzendadres.
- Item 17 - Standaardwaarde: Ingeschakeld. Uitschakelen als u niet wilt dat het veld adresregel 2 zichtbaar is in het verzendadres.
- Item 18 - Standaardwaarde: Uitgeschakeld. Activeer als u wilt dat het adres regel 2 verplicht is in het verzendadres.
- Item 19 - Standaardwaarde: Ingeschakeld. Uitschakelen als u niet wilt dat het stadsveld zichtbaar is in het verzendadres.
- Item 20 - Standaardwaarde: Inschakelen. Uitschakelen als u niet wilt dat het stadsveld verplicht is in het verzendadres.
- Item 21 - Standaardwaarde: Ingeschakeld. Uitschakelen als u niet wilt dat het staatsveld zichtbaar is in het verzendadres.
- Item 22 - Standaardwaarde: Ingeschakeld. Uitschakelen als u niet wilt dat het staatsveld verplicht is in het verzendadres.
- Item 23 - Standaardwaarde: Ingeschakeld. Uitschakelen als u niet wilt dat het postcodeveld zichtbaar is in het verzendadres.
- Item 24 - Standaardwaarde: Ingeschakeld. Uitschakelen als u niet wilt dat het postcodeveld in het verzendadres verplicht is.
Bewerk de gebruikersmachtigingen
Hier kunt u bepaalde gebruikers de rechten geven om de kalender te gebruiken. Standaard kunnen alleen de kalendereigenaar en de beheerder een kalender bekijken en gebruiken.
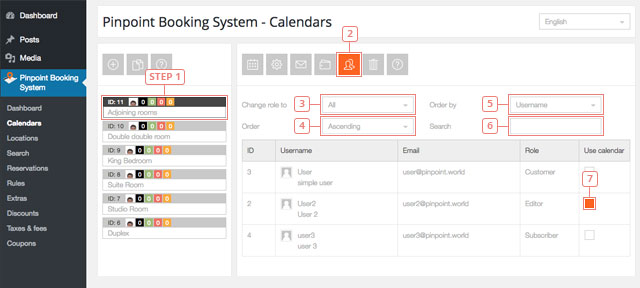
- Stap 1 - Selecteer de kalender waarvoor u de gebruikersrechten wilt bewerken.
- Stap 2 - Selecteer de optie "bewerk gebruikersrechten".
- Item 3 - Selecteer het type rol waarvoor u de rechten wilt bewerken. Handig als je veel gebruikers hebt. Het zal alleen de gebruikers weergeven die de door u geselecteerde rol hebben. U kunt kiezen tussen: Allen, Redacteur, Abonnee, Abonnee, Klant en Winkelmanager.
- Item 4 - Selecteer de sorteervolgorde (oplopend of aflopend).
- Item 5 - Selecteer een ander bestelfilter. U kunt kiezen uit: gebruikersnaam, ID of e-mail.
- Item 6 - Voer een woord in waarmee u de gebruiker wilt zoeken.
- Item 7 - Vink het vakje aan om een gebruiker toestemming te geven de kalender te gebruiken.
Kalender verwijderen
Alleen kalendereigenaren kunnen een door hen aangemaakte kalender verwijderen.
Google Kalender & Airbnb Synchronisatie
Wanneer je een Pinpoint Reserveringssysteem (PBS) Kalender synchroniseert met een andere kalender, worden de geïmporteerde reserveringen als werkelijke reserveringen aangemaakt en kunnen ze worden beheerd in het tabblad Reservering. Bij reserveringen die via sync worden gemaakt, worden de gegevens "gesynchroniseerd met Google/Airbnb" en is het formulier leeg (kan nog niet worden bewerkt).
Eenmaal geïmporteerd blijven de reserveringen opgeslagen, zelfs als u de synchronisatie uitschakelt. Alleen de reserveringen worden via het iCal-bestand verzonden. Dit betekent dat u alleen de reserveringen kunt importeren en exporteren. U kunt geen reserveringen importeren of exporteren, in afwachting van een reservering of een geannuleerde reservering.
- Stap 1 - Ga naar PBS -> Kalenders -> Selecteer de kalender -> Bewerk kalenderinstellingen -> Scroll naar beneden totdat u iCalendar Synchronization vindt. Kopieer de iCalendar URL.
- Stap 2 - Ga naar www.airbnb.com -> Kalender -> Beschikbaarheidsinstellingen -> Scroll naar beneden naar "Synchroniseer kalenders" -> Importkalender -> Plak de zojuist gekopieerde link.
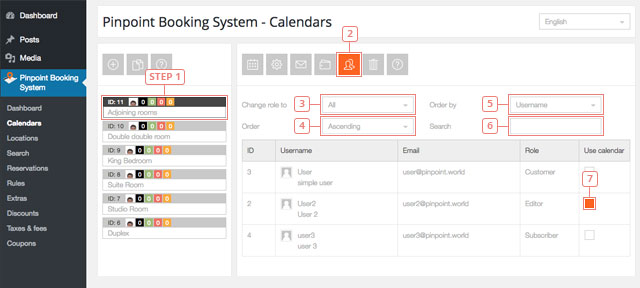
- Stap 3 - Op dezelfde pagina -> Klik op exporteren -> Kopieer de link van Airbnb.
- Stap 4 - Ga naar PBS zoals beschreven in stap 1 -> Plak de link in de "Feed URL" voor Airbnb Sync.
- Stap 5 - Activeer Airbnb Sync.
- Stap 6 - Al uw gesynchroniseerde reserveringen verschijnen in de kalender en in het tabblad Reservering.
- Stap 1 - Ga naar console.developers.google.com. Maak een nieuw project. Sla het project-id op (je hebt het nodig).
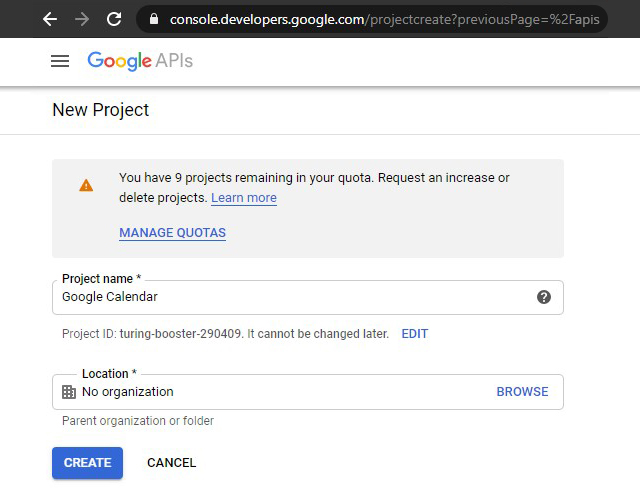
- Stap 2 - API's en diensten inschakelen
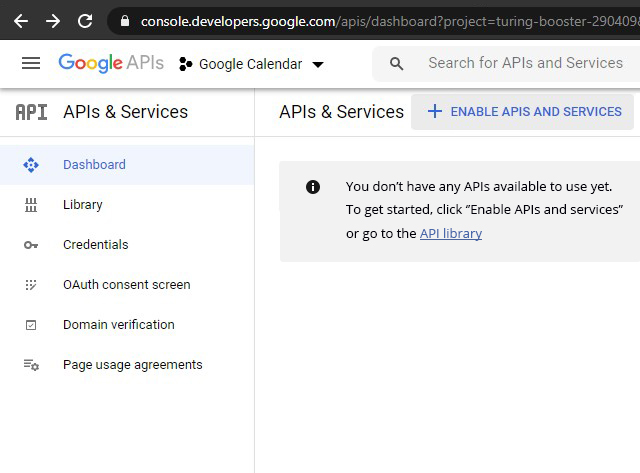
- Stap 3 - Selecteer Google Agenda API
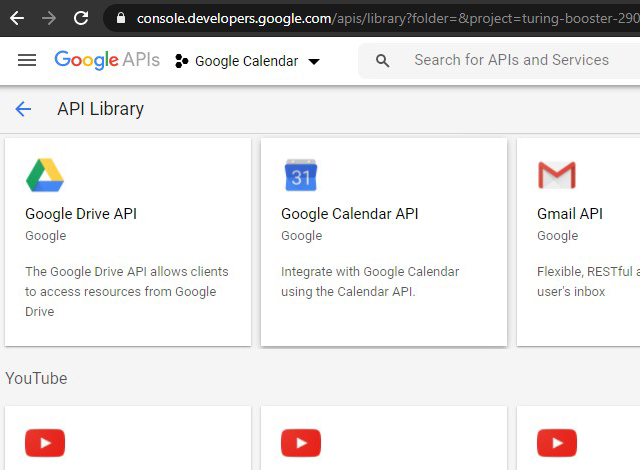
- Stap 4 - De Google Agenda API inschakelen
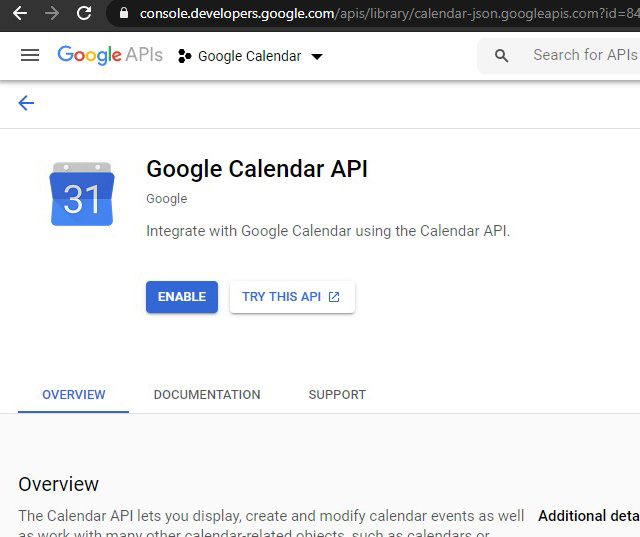
- Stap 5 - Zorg ervoor dat het project is geselecteerd (linksboven) en ga naar Credentials (links in het scherm). Maak een OAuth client ID aan of gebruik er een die je al hebt.
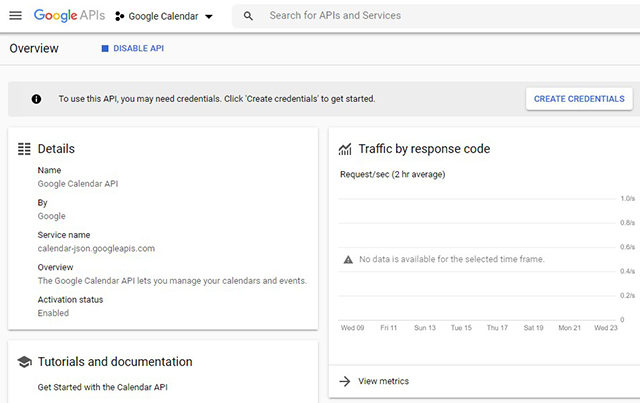
- Stap 6 - Voeg de credentials toe zoals in de afbeelding. Selecteer Google Calendar API (als het niet in de lijst verschijnt, heb je het niet goed gemaakt). Je zult de API aanroepen vanuit de webbrowser en je zult gebruikersgegevens gebruiken.
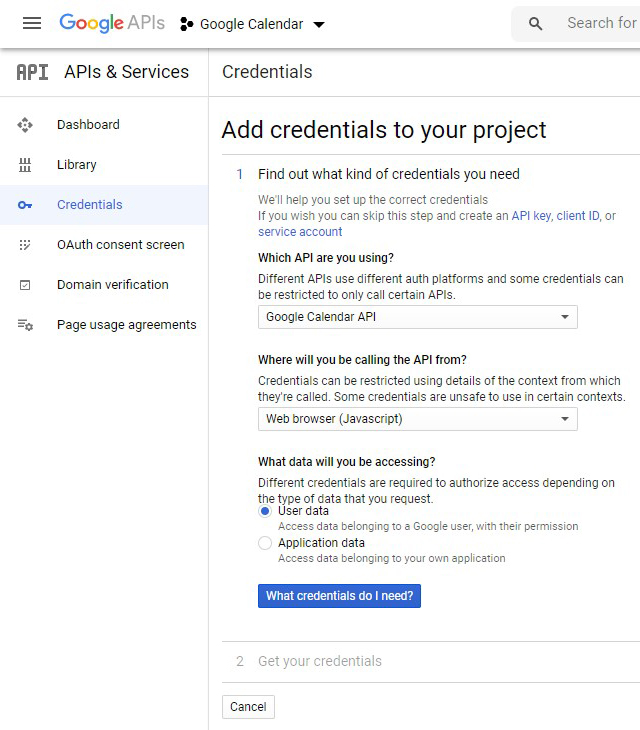
- Stap 7 - Klik op Toestemmingsscherm instellen wanneer de pop-up verschijnt
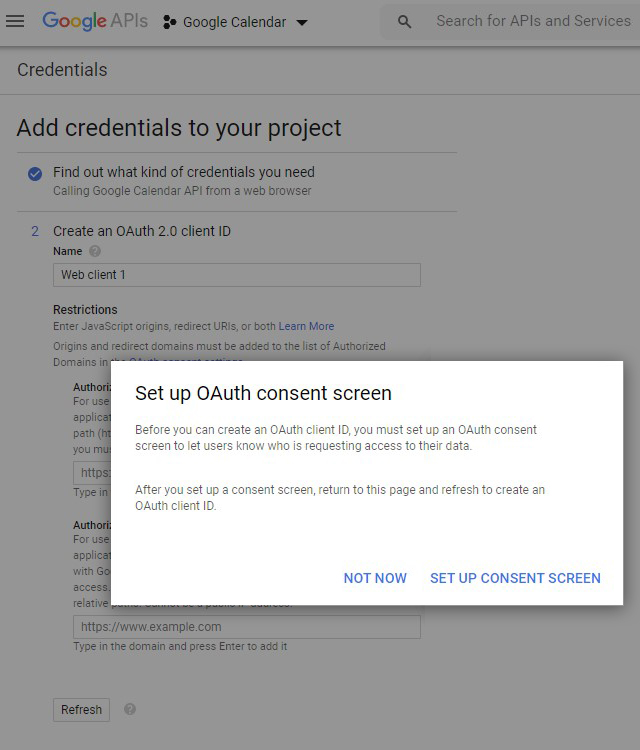
- Stap 8 - Selecteer Extern gebruik en Maak het aan. Nu moet je OAuth credentials aanmaken die je aan je project gaat toevoegen.
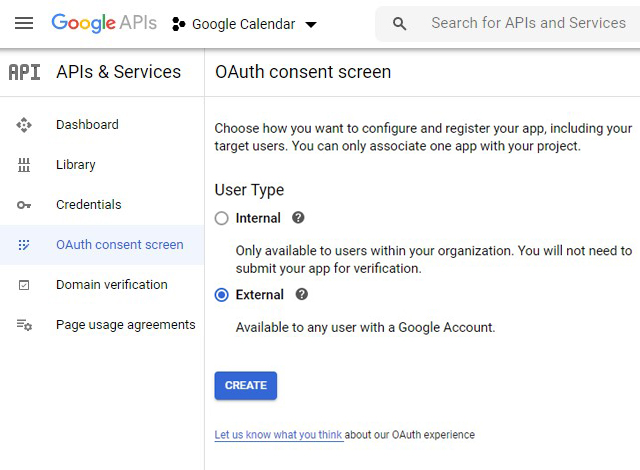
- Stap 9 - Geef een naam en voeg uw oorsprong toe ( https://yourdomain.com) en autoriseer de redirect link. De doorverwijzingslink is de link die uw agenda bevat. Gebruik de pagina die u gaat gebruiken voor de Google synchronisatie. U zult het slechts eenmaal gebruiken, zelfs als u meerdere kalenders heeft.
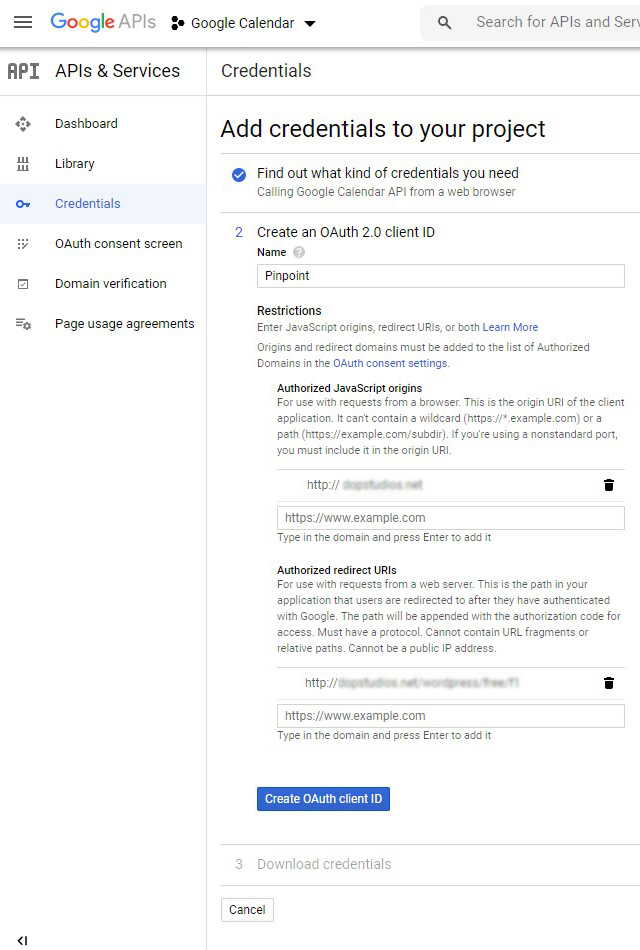
- Stap 10 - Aanmaken OAuth cliënt ID
- Stap 11 - Klik op Klaar. U kunt uw klant ID nu opslaan of u kunt het later terugvinden wanneer u uw klant geheime id krijgt.
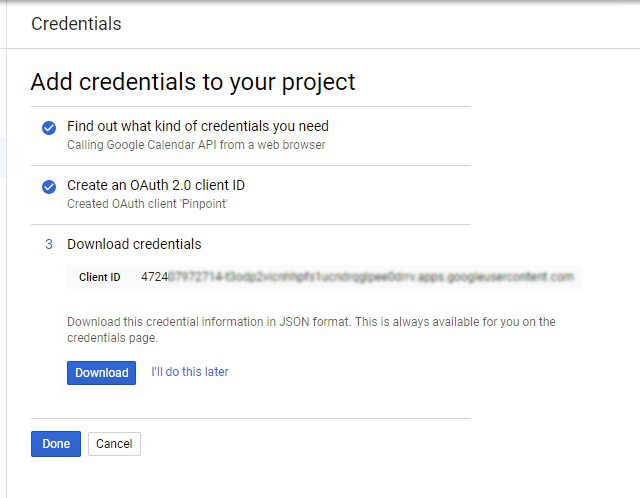
- Stap 12 - Klik op de nieuw aangemaakte cliënt.
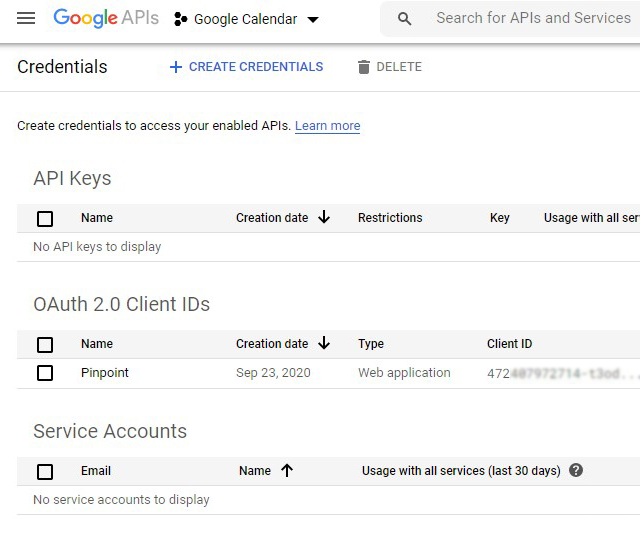
- Stap 13 - Sla de klant ID en het klantgeheim op (rechtsboven in de volgende afbeelding).
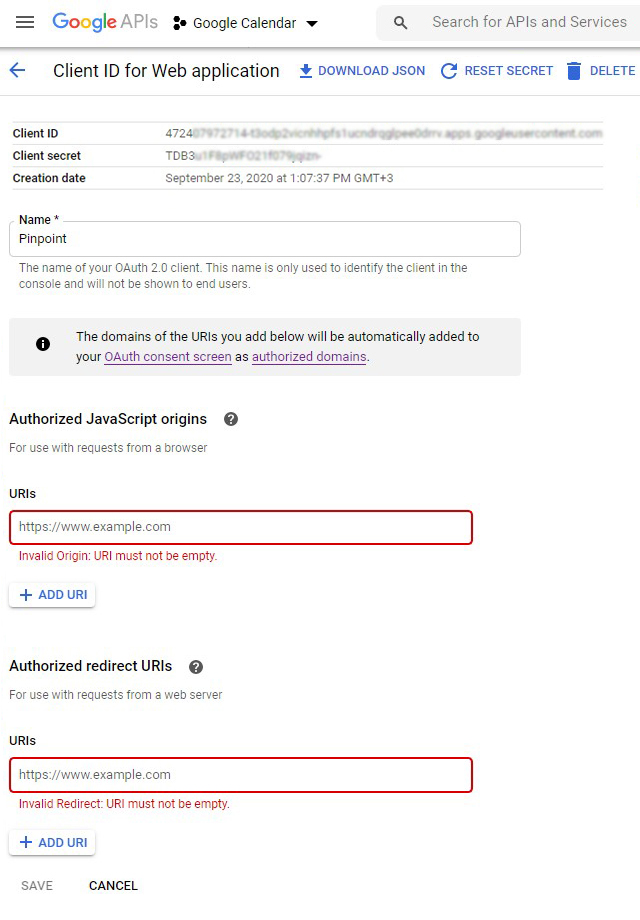
- Stap 14 - In de gemarkeerde velden moet je dezelfde links opslaan als in de vorige stap (het domein en de link met je kalender erin).
- Stap 15 - Om uw Project ID te krijgen, klik op uw project en een lijst met al uw projecten zal verschijnen. Aan de rechterkant van de naam staat de ID.
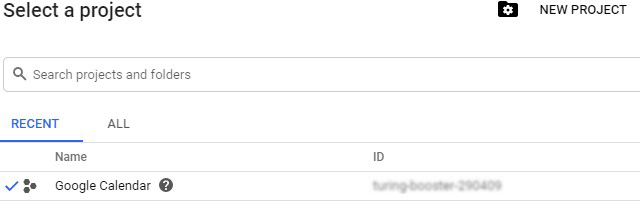
- Stap 16 - Ga naar Google Calendar en maak een nieuwe kalender die de reserveringen van Pinpoint zal synchroniseren. Sla de kalender id (rechts klik -> instellingen en delen -> scroll naar Integreren kalender sectie)
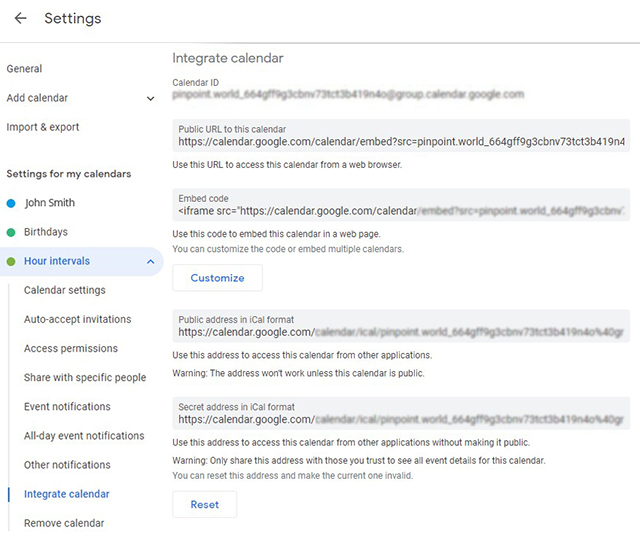
- Stap 17 - Als u al reserveringen hebt die niet in uw Google-agenda staan, importeer ze dan voordat u een van deze stappen uitvoert. (kopieer de iCal-link uit de agenda-instellingen en importeer deze in uw Google-agenda).
- Stap 18 - Gebruik een andere kalender voor uren en voor dagen. Als u geen nieuwe Google-agenda maakt, wordt uw primaire agenda gebruikt. Als de reserveringen voor uren niet overeenkomen, worden die reserveringen niet weergegeven in de agenda. ALS u reserveringen voor dagen in uw agenda voor uren, zal die reserveringen niet veranderen geen beschikbaarheid. U ziet ze nog steeds in uw reserveringen sectie.
- Stap 19 - Zorg ervoor dat u dezelfde tijdzone heeft geselecteerd in zowel Pinpoint Booking System als in Google calendar. Dit is zeer belangrijk voor de uren.
- Stap 20 - Ga naar Kalenders %s bewerk kalender instellingen. Voer alle informatie in (client id, client secret, project id, kalender id, token URI (de pagina waar je de kalender op hebt staan). Klik op Google synchroniseren inschakelen
- Stap 21 - Ga naar de pagina (front end) waar je de kalender hebt. Klik op de link die bovenaan de kalender zal verschijnen. Nu moet je de Pinpoint Agenda machtigen om je Google Agenda te gebruiken en te bewerken. Nadat u dit heeft gedaan, wordt u terug geleid naar uw kalender (het is de link die u heeft opgeslagen in de instellingen van zowel Pinpoint Booking System als Google API).Als er geen fout is, vernieuw de pagina en de link zal verdwijnen. Als u wel een foutmelding krijgt, controleer dan of u de juiste inloggegevens hebt (geen spaties ervoor of erna) en zorg ervoor dat u een Google Agenda gebruikt van het account waarmee u de API hebt aangemaakt.
Hoe het werkt
Reserveringen van Google kalender zullen worden gesynchroniseerd. Elke nieuwe reservering die gemaakt is in de Pinpoint kalender of in de Google kalender zal in beide kalenders terug te vinden zijn nadat u deze vernieuwd heeft. De Pinpoint kalender wordt gesynchroniseerd elke keer als je de kalender laadt of als je een nieuwe reservering maakt (om te controleren of er niet al een andere reservering is gemaakt in de Google kalender).
Gebruik verschillende kalenders voor elk kalendertype. Als u probeert om dagen te synchroniseren in een kalender die alleen uren heeft, zal het niet werken. U zult de reservering kunnen zien, maar het zal geen invloed hebben op de beschikbaarheid.
Je hebt de gegevens voor elke kalender nodig, maar je hoeft de google kalender authorisatie maar een keer te doen en het zal een token aanmaken dat op al je kalenders zal werken.
Je hebt de gegevens voor elke kalender nodig, maar je hoeft de google kalender authorisatie maar een keer te doen en het zal een token aanmaken dat op al je kalenders zal werken.
Op dit moment kan slechts één Google-account de synchronisatie uitvoeren.
- 1. De eerste keer dat u de kalender synchroniseert, negeert hij de synchronisatietijd en doet hij dat direct. Wanneer u de kalender laadt, kunt u de boekingen van de geïmporteerde kalender al zien. Na de eerste synchronisatie wordt er gesynchroniseerd met de frequentie waarop u deze hebt ingesteld.
- 2. In het tabblad Reservering zie je dat alle boekingen van Airbnb of Google een overeenkomstige reservering hebben in PBS.
- 3. Het maakt niet uit welke synchronisatietijd u instelt, wanneer uw klanten proberen een boeking te maken, zullen wij de kalender synchroniseren voordat wij de boeking versturen. Dit maakt overboeking onmogelijk. Voorbeeld: Uw klant ziet 3 december beschikbaar en besluit te boeken, en tegelijkertijd heeft een andere klant die dag al geboekt op Airbnb. Wanneer een klant klikt op Nu boeken in Pinpoint Booking System ontvangt hij een bericht dat de geselecteerde periode niet meer beschikbaar is en dat hij een andere datum moet kiezen. Dit heeft alleen invloed op reserveringen met onmiddellijke goedkeuring. Reserveringen die moeten worden goedgekeurd door de admin gaan nog steeds in het reserveringsoverzicht, maar u kunt ze pas goedkeuren als u de reservering die dezelfde periode in Airbnb of Google kalender heeft, heeft verwijderd.
- 4. Wanneer een reservering wordt geëxporteerd zal deze een standaard informatie hebben (status, kalendernaam en reserveringsnummer)
Gelieve kalenders van hetzelfde type te gebruiken: synchroniseer dagenkalenders met dagenkalenders; uurkalenders met uurkalenders. Voorbeeld: een Airbnb kalender moet alleen gesynchroniseerd worden met een PBS kalender die alleen dagen en ochtendkalenders heeft ingeschakeld. Probeer een Airbnb kalender niet te synchroniseren met een PBS-kalender die alleen uren heeft - dat werkt niet!
We hebben een encryptie toegevoegd als beveiligingslaag voor het iCal-bestand. U moet de nieuwe iCal-link kopiëren en opnieuw synchroniseren in Airbnb en Google Kalender. Oude links werken niet.
Voor Google kalender:- Synchroniseer "de hele dag door" alleen in de kalender met dagen in PBS. Als de kalender ook uren heeft zal het niet werken.
- Synchroniseer alleen uurboekingen met een PBS-kalender waar je de uren hebt geconfigureerd.
- Maak een kalender en schakel de uren in.
- Als u de kalender specifiek maakt om deze te synchroniseren met Google, maak dan hetzelfde type kalender aan (als u boekingen heeft van 14:15 tot 15:30 uur moet u een kalender maken waarbij u uren declareert van 15 tot 15 minuten). Anders werkt het niet.
- Creëer beschikbaarheid voordat u de synchronisatie inschakelt.
- Stel de tijdzone hetzelfde in als in de Google-kalender voordat u de kalenders synchroniseert.
// $message = str_replace('|FORM|', $this->getForm($reservation).' | ', $message);
$message = str_replace('|FORM|', '', $message); In dopbsp/includes/reservations/class-backend-reservations.php verwijdert u het commentaar op de eerste regel en schrapt u de tweede.