Hoe gebruik je Pinpoint Reserveringssysteem met WooCommerce?
Als u een boekingskalender wilt integreren met WooCommerce volg dan deze stappen:
- Stap 1 - Maak een eenvoudig WooCommerce product.
- Stap 2 - Voeg een prijs toe aan het product.
- Stap 3 - Voeg een kalender toe in Pinpoint Reserveringssysteem tabblad van dat product, selecteer een taal en de stijl van de Toevoegen aan winkelwagen knop.
Hieronder vindt u een voorbeeld van de kalender en de productcreatie en hoe ze samenwerken.
1. Maakt u een kalender
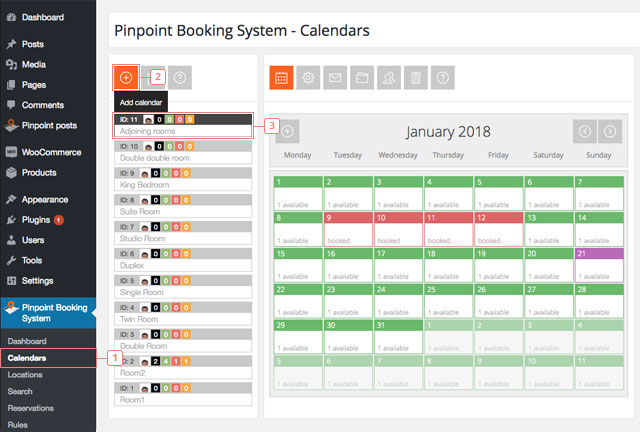
- Stap 1 - Klik op Kalenders.
- Stap 2 - Klik om een nieuwe kalender toe te voegen. Als u een bestaande wilt gebruiken, ga dan naar Stap 3.
- Stap 3 - Selecteer een kalender en onthoud de naam en de agenda-id. Het is aan te raden om beschikbaarheid te creëren en een prijs toe te voegen voordat het aan het WooCommerce product wordt gekoppeld, maar het kan ook later worden geüpdatet.
2. Maak een eenvoudig WooCommerce product aan en voeg een kalender toe
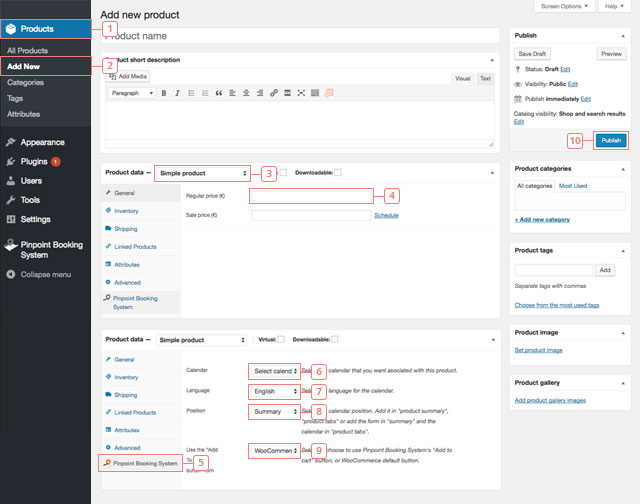
- Stap 1 - Klik op het tabblad WooCommerce Producten.
- Stap 2 - Klik op Nieuw toevoegen. De pagina waar u het nieuwe product kunt toevoegen wordt getoond. Als u geen nieuw product wilt maken, moet u een reeds gemaakt product selecteren in het tabblad Alle producten.
- Item 3 - Onder het vakje Productbeschrijving moet u de Productgegevens selecteren: Eenvoudig product.
- Item 4 - Voeg een prijs toe. De prijs kan niet leeg zijn. De prijs die u aan de winkelwagen toevoegt is de prijs die u voor de dagen/uren in uw kalenders heeft ingesteld, maar de knop Toevoegen aan winkelwagen laat niet zien als u geen productprijs heeft ingesteld in WooCommerce.
- Item 5 - Klik op het tabblad Pinpoint Reserveringssysteem van uw productinstellingen.
- Item 6 - Selecteer de kalender die u aan het product wilt koppelen (als u klikt, wordt een dropdown met al uw kalenders weergegeven). Als u geen kalenders ziet, betekent dit dat u geen beheerder of kalendereigenaar bent.
- Item 7 - Selecteer de taal van de kalender.
- Item 8 - Selecteer de positie van de kalender (productoverzicht of producttabbladen).
- Item 9 - Selecteer de knop Toevoegen aan winkelwagen. U kunt kiezen uit de WooCommerce knop of de Pinpoint Reserveringssysteem knop.
- Stap 10 - Nadat u klaar bent met het bewerken van uw product, klikt u op Publiceren om de wijzigingen op uw productpagina te bekijken.
3. Bekijk de Boekingskalender op de Productpagina
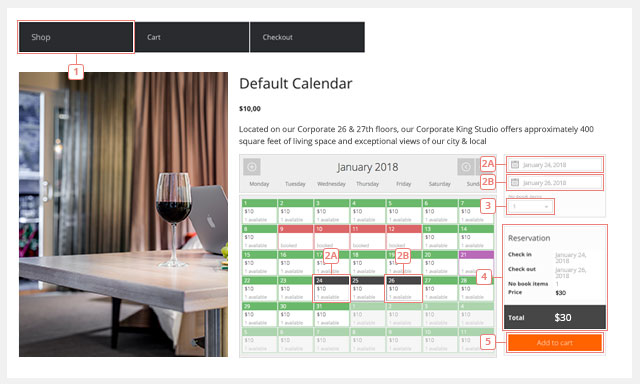
- Stap 1 - Ga naar uw productpagina.
- Stap 2 - Maak een keuze uit de kalender.
- Stap 3 - Selecteer het aantal items dat u wilt boeken.
- Item 4 - Bij elke stap, wanneer u een wijziging aanbrengt, wordt de Reservering bijgewerkt. Als u meer artikelen toevoegt of als u voor meer dagen kiest, worden de prijzen dienovereenkomstig aangepast.
- Stap 5 - Klik op Toevoegen aan winkelwagen als u klaar bent. Het gedrag van de winkelwagen kan worden gewijzigd. U kunt het doorsturen naar de winkelwagen nadat u met succes iets heeft toegevoegd of u kunt verder winkelen. U kunt meer reserveringen toevoegen vanuit dezelfde kalender of andere kalenders. Als die periode wordt geboekt terwijl u nog steeds op de website surft of als de geselecteerde periodes elkaar overlappen, verschijnt er een foutmelding.
4. Bekijk de reservering die in de winkelwagen is toegevoegd
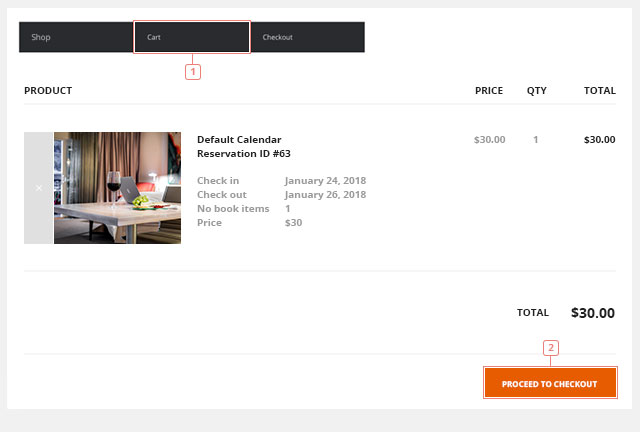
- Stap 1 - Na het toevoegen aan de winkelwagen, vindt u de Reservering erin. Naast de prijs bevat de reservering de naam van de kalender, een tijdelijk reserveringsnummer en de geboekte tijden.
- Stap 2 - Klik op Doorgaan om te kassa's wanneer u klaar bent.
5. Voltooiing van de bestelling
- Item 1 - De afrekenpagina vereist het factuuradres.
- Item 2 - Het factuuradres is belangrijk omdat het gebruikt wordt door WooCommerce. Op dit moment maakt het geen deel meer uit van het Pinpoint Reserveringssysteem en wordt de bevestigingsmail door WooCommerce verstuurd.
- Item 3 - Voeg extra informatie toe, als dat het geval is.
- Item 4 - Doe de betaling.
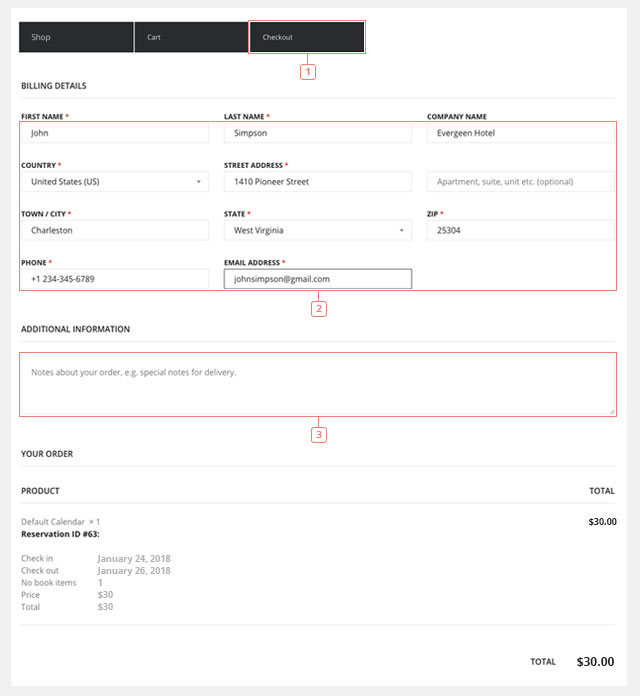
Na het afronden van de betaling is de reservering te vinden in het tabblad WooCommerce Bestellingen. We voegen de reservering ook toe in Pinpoint Reserveringssysteem. Het zal eruit zien als een gewone reservering met de Betaalmethoden die zijn ingesteld op WooCommerce en zal de order-ID er aan gekoppeld hebben. Het bestel-ID komt overeen met het bestel-ID van WooCommerce.
De geselecteerde periode voor de reservering wordt automatisch gemarkeerd als geboekt.
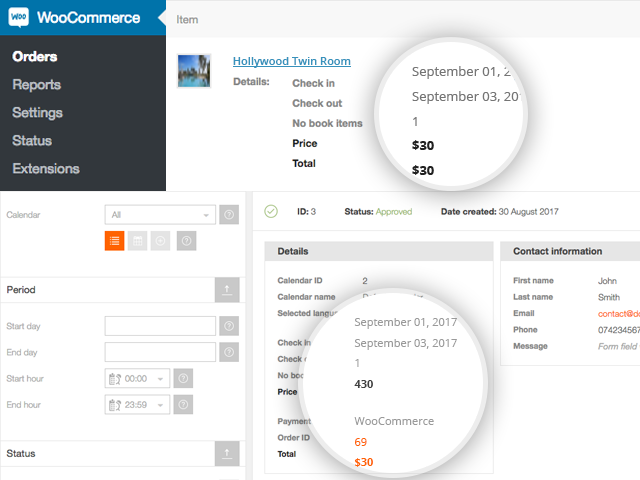
Het wordt aanbevolen om Pinpoint Reserveringssysteem te integreren met WooCommerce wanneer:
- U wilt een betalingsgateway gebruiken die nog niet bestaat in Pinpoint Reserveringssysteem (u kunt de lijst met beschikbare betalingsgateways hier bekijken).
- U wilt meerdere reserveringen toevoegen in niet-opeenvolgende dagen/uren en u wilt slechts één keer uitchecken.
- U wilt de winkelwagenpagina gebruiken.
- De prijs wordt berekend op basis van de prijs die u in uw kalender heeft ingesteld, niet op basis van de prijs van het WooCommerce product.
- Het zal niet werken met een variabel product.
- Wanneer u een bestelling verwijdert, wordt de reservering verwijderd.