Como usar o Sistema de Reservas Pinpoint com o WooCommerce
Se você quiser integrar um calendário de reservas com o WooCommerce, siga estes passos:
- Etapa 1 - Crie um produto WooCommerce simples.
- Etapa 2 - Acrescente um preço ao produto.
- Etapa 3 - Anexe um calendário no separador Sistema de Reservas Pinpoint desse produto, seleccione um idioma e o estilo do botão Adicionar ao carrinho.
Abaixo está um exemplo do calendário e da criação do produto e de como eles trabalham em conjunto.
1. Criar um calendário
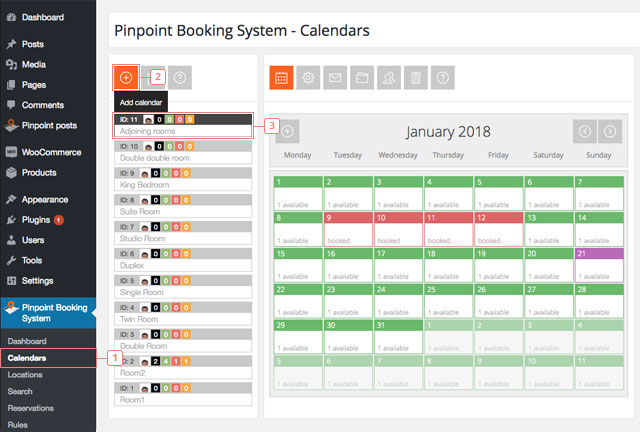
- Etapa 1 - Clique em Calendários.
- Etapa 2 - Clique para adicionar um novo calendário. Se você quiser usar um já existente, pule para o Passo 3.
- Etapa 3 - Selecione um calendário e lembre-se do nome e da identificação do calendário. É recomendado criar disponibilidade e adicionar um preço antes de ligá-lo ao produto WooCommerce, mas também pode ser atualizado posteriormente.
2. Crie um produto WooCommerce simples e anexe um calendário
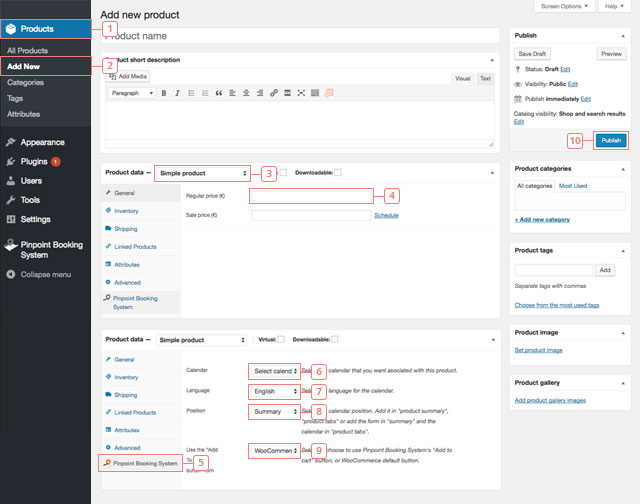
- Etapa 1 - Clique na guia Produtos WooCommerce.
- Etapa 2 - Clique em Add New (Adicionar novo). A página onde você pode adicionar o novo produto será exibida. Se você não quiser criar um novo produto, você deve selecionar um produto já criado na guia Todos os produtos.
- Item 3 - Na caixa Breve descrição do Produto você tem que selecionar os Dados do Produto: Produto simples.
- Item 4 - Acrescente um preço. O preço não pode estar vazio. O preço adicionado ao carrinho será aquele que você definir para dias/horas em seus calendários, mas o botão Adicionar ao carrinho não aparecerá se você não tiver um preço de produto definido no WooCommerce.
- Item 5 - Clique na guia Sistema de Reservas Pinpoint das configurações do seu produto.
- Item 6 - Selecione o calendário que deseja anexar ao produto (ao clicar, será exibido um dropdown com todos os seus calendários). Se você não vir nenhum calendário, significa que você não é o proprietário do Calendário ou do Administrador.
- Item 7 - Selecione o idioma do calendário.
- Item 8 - Selecione a posição do calendário (resumo do produto ou abas do produto).
- Item 9 - Selecione o botão Adicionar ao carrinho. Você pode escolher entre o botão WooCommerce ou o botão Sistema de Reservas Pinpoint.
- Etapa 10 - Depois de terminar de editar o seu produto, clique em Publicar para ver as alterações na página do seu produto.
3. Ver o Calendário de Reservas na página Produto
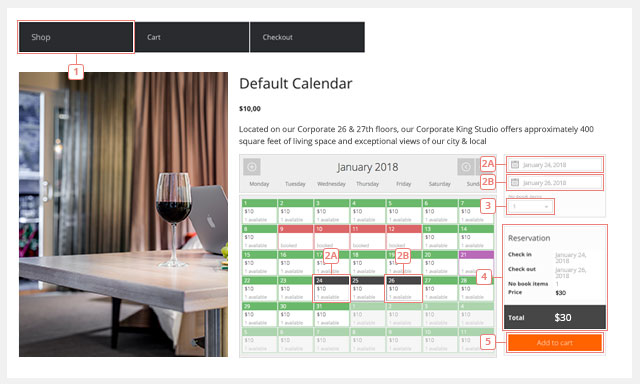
- Etapa 1 - Vá para a sua página de produtos.
- Etapa 2 - Faça uma seleção a partir do calendário.
- Etapa 3 - Selecione o número de itens que você deseja reservar.
- Item 4 - Em cada passo, quando você faz uma mudança, a Reserva será atualizada. Se você adicionar mais itens ou se você escolher mais dias, os preços serão atualizados de acordo.
- Etapa 5 - Clique em Adicionar ao carrinho quando estiver pronto. O comportamento de adicionar ao carrinho pode ser alterado. Pode redireccioná-lo para o carrinho depois de adicionar algo com sucesso ou pode continuar a comprar. Você pode adicionar mais reservas do mesmo calendário ou de outros calendários. Se esse período for reservado enquanto ainda estiver a navegar no site ou se os períodos de tempo seleccionados se sobrepuserem, aparecerá uma mensagem de erro.
4. Ver a reserva adicionada no Carrinho
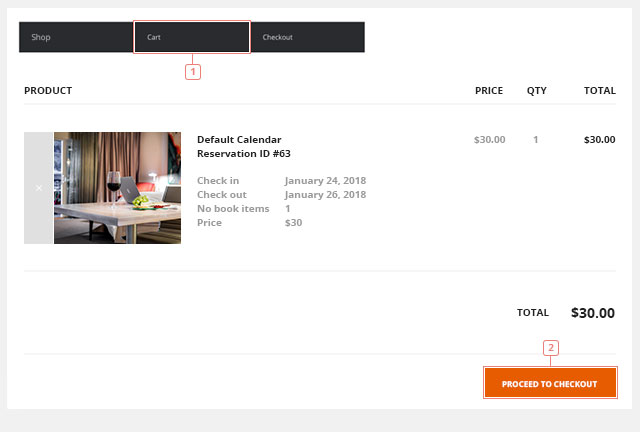
- Etapa 1 - Depois de adicionar ao carrinho, você encontrará a Reserva nele. Além do preço, a reserva contém o nome do calendário, um ID de reserva temporária e os horários reservados.
- Etapa 2 - Clique em Proceda ao checkout quando estiver pronto.
5. Conclusão do pedido
- Item 1 - A página de checkout irá requerer o endereço de facturação.
- Item 2 - O endereço de faturamento é importante porque é usado pelo WooCommerce. Neste ponto, não faz mais parte do Sistema de Reservas Pinpoint e o e-mail de confirmação será enviado pelo WooCommerce.
- Item 3 - Adicione informações adicionais, se for o caso.
- Item 4 - Faça o pagamento.
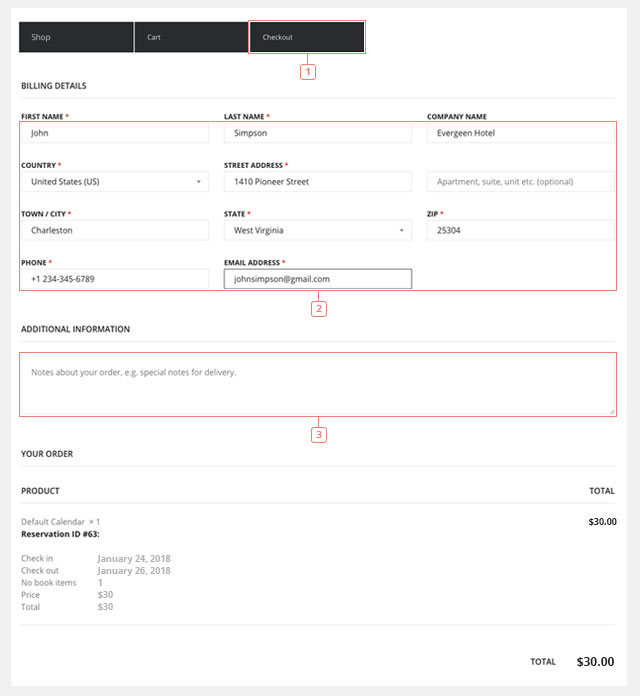
Após completar o pagamento, a reserva pode ser encontrada na guia WooCommerce Orders. Também adicionamos a reserva no Sistema de Reservas Pinpoint. Parecerá uma reserva regular com os métodos de pagamento definidos para o WooCommerce e terá a identificação da encomenda anexada. O ID da encomenda corresponde ao ID da encomenda do WooCommerce.
O período selecionado para a reserva será automaticamente marcado como reservado.
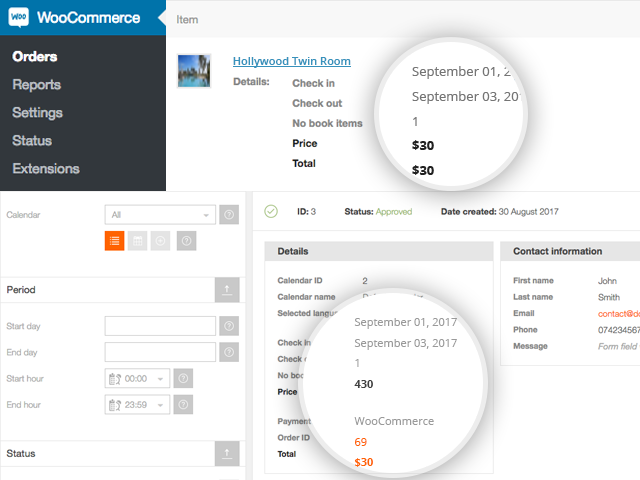
É recomendável integrar o Sistema de Reservas Pinpoint com o WooCommerce quando:
- Você quer usar um gateway de pagamento que ainda não existe no Pinpoint Booking System (você pode ver a lista de gateways de pagamento disponíveis aqui).
- Você quer adicionar várias reservas em dias/horas não consecutivas e quer fazer o check-out apenas uma vez.
- Você quer usar a página do carrinho.
- O preço é calculado a partir do preço definido no seu calendário, não a partir do preço do produto WooCommerce.
- Não vai funcionar com um produto variável.
- Quando você apaga uma ordem, ela apaga a reserva.