Cómo utilizar el Sistema de Reservas Pinpoint con WooCommerce
Si desea integrar un calendario de reservas con WooCommerce siga estos pasos:
- Paso 1 - Crear un producto WooCommerce simple.
- Paso 2 - Añadir un precio al producto.
- Paso 3 - Adjuntar un calendario en Sistema de Reservas Pinpoint pestaña de ese producto, seleccione un idioma y el estilo del Añadir al carrito botón.
A continuación se muestra un ejemplo del calendario y la creación del producto y cómo trabajan juntos.
1. Crear un calendario
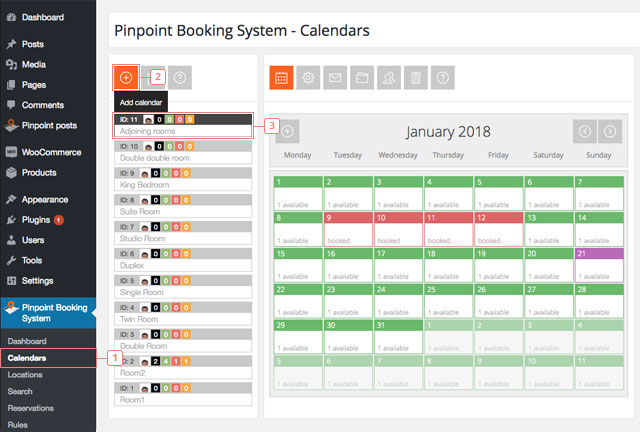
- Paso 1 - Haga clic en Calendarios.
- Paso 2 - Haga clic para agregar un nuevo calendario. Si desea utilizar uno existente, salte al paso 3.
- Paso 3 - Seleccione un calendario y recuerde el nombre y la identificación del calendario. Se recomienda crear disponibilidad y añadir un precio antes de vincularlo al producto WooCommerce, pero también se puede actualizar más tarde.
2. Crear un producto WooCommerce simple y adjuntar un calendario
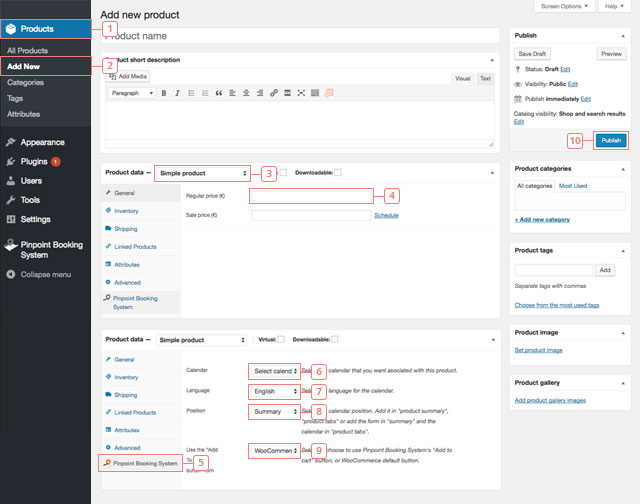
- Paso 1 - Haga clic en la pestaña WooCommerce Products.
- Paso 2 - Haga clic en Agregar nuevo. Se mostrará la página donde se puede agregar el nuevo producto. Si no desea crear un nuevo producto, debe seleccionar un producto ya creado de la pestaña Todos los productos.
- Element 3 - Bajo el cuadro de descripción corta del producto usted tiene que seleccionar el Datos del producto: producto simple.
- Element 4 - Añadir un precio. El precio no puede estar vacío. El precio añadido a la cesta será el que usted establece para los días/horas en sus calendarios, pero el botón Añadir a la cesta no se mostrará si usted no tiene un precio de producto establecido en WooCommerce.
- Element 5 - Haga clic en la pestaña Sistema de Reservas Pinpoint de la configuración de su producto.
- Element 6 - Seleccione el calendario que desea adjuntar al producto (cuando haga clic, se mostrará un desplegable con todos sus calendarios). Si no ves ningún calendario significa que no eres ni administrador ni propietario del calendario.
- Element 7 - Seleccione el idioma del calendario.
- Element 8 - Seleccione la posición del calendario( resumen del producto o pestañas del producto).
- Element 9 - Seleccione el botón Añadir al carrito. Puede elegir entre el botón WooCommerce o el botón del Sistema de Reservas Pinpoint.
- Paso 10 - Después de terminar de editar su producto, haga clic en Publicar para ver los cambios en su página de producto.
3. Ver el calendario de reservas en la página del producto
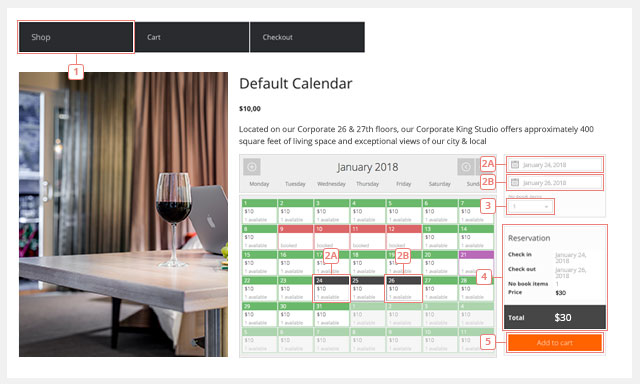
- Paso 1 - Vaya a su página de productos.
- Paso 2 - Haga una selección del calendario.
- Paso 3 - Seleccione el número de artículos que desea reservar.
- Element 4 - En cada paso, cuando haga un cambio, la Reserva se actualizará. Si añade más artículos o si elige más días, los precios se actualizarán en consecuencia.
- Paso 5 - Haga clic en Añadir a la cesta cuando esté listo. El comportamiento de añadir a la cesta se puede cambiar. Usted puede hacer que redirigir a la cesta después de añadir con éxito algo o puede seguir comprando. Puede agregar más reservas desde el mismo calendario u otros calendarios. Si ese período se reserva mientras usted está navegando por el sitio web o los períodos de tiempo seleccionados se superponen, aparecerá un mensaje de error.
4. Ver la reserva añadida en el Carrito
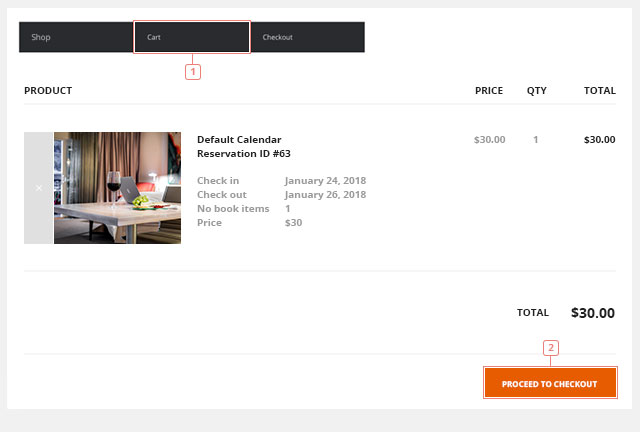
- Paso 1 - Después de añadir a la cesta, encontrará la Reserva en ella. Además del precio, la reserva contiene el nombre del calendario, un ID de reserva temporal y los horarios reservados.
- Paso 2 - Haga clic en Proceder a la comprobación cuando esté listo.
5. Finalizado el pedido
- Element 1 - La página de compra requerirá la dirección de facturación.
- Element 2 - La dirección de facturación es importante porque es usada por WooCommerce. En este punto, ya no forma parte del Sistema de Reservas Pinpoint y el correo electrónico de confirmación será enviado por WooCommerce.
- Element 3 - Añadir información adicional, si es el caso.
- Element 4 - Realizar el pago
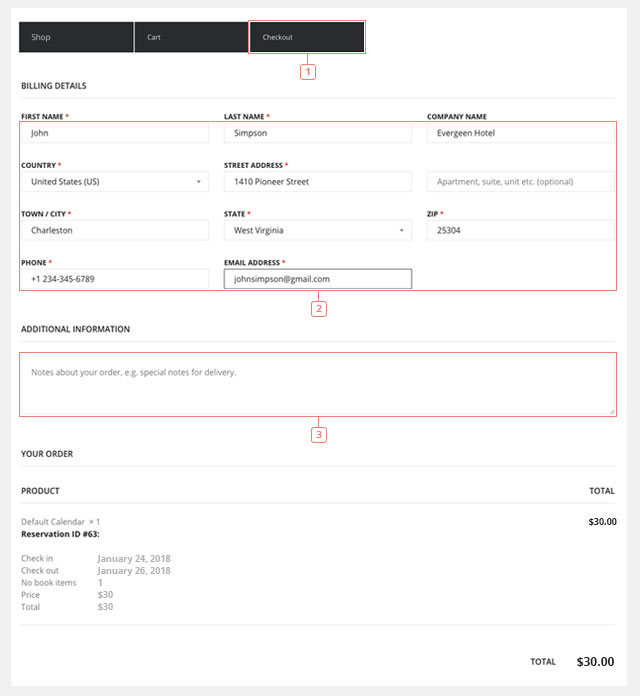
Después de completar el pago, la reserva se puede encontrar en la ficha WooCommerce Orders. También añadimos la reserva en el Sistema de Reservas Pinpoint. Parecerá una reserva regular con los métodos de pago establecidos a WooCommerce y tendrá el ID de pedido adjunto a ella. La identificación de la orden coincide con la de WooCommerce.
El periodo seleccionado para la reserva se marcará automáticamente como reservado.
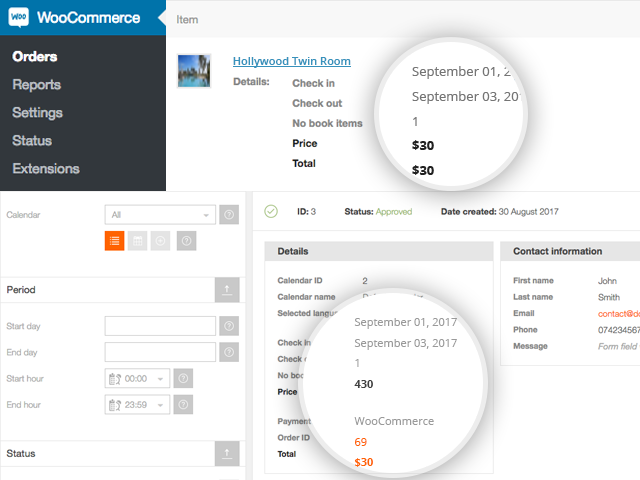
Se recomienda integrar el Sistema de Reservas Pinpoint con WooCommerce cuando:
- Usted desea utilizar un gateway de pago que todavía no existe en el Sistema de Reservas Pinpoint (puedes ver la lista de pasarelas de pago disponibles aquí).
- Usted desea agregar múltiples reservas en días/horas no-ecuánimes y desea salir sólo una vez.
- Quieres usar la página del carro.
- El precio se calcula a partir del precio fijado en el calendario, no del precio del producto WooCommerce.
- No funcionará con un producto variable.
- Cuando usted elimina una orden, se eliminará la reserva.
