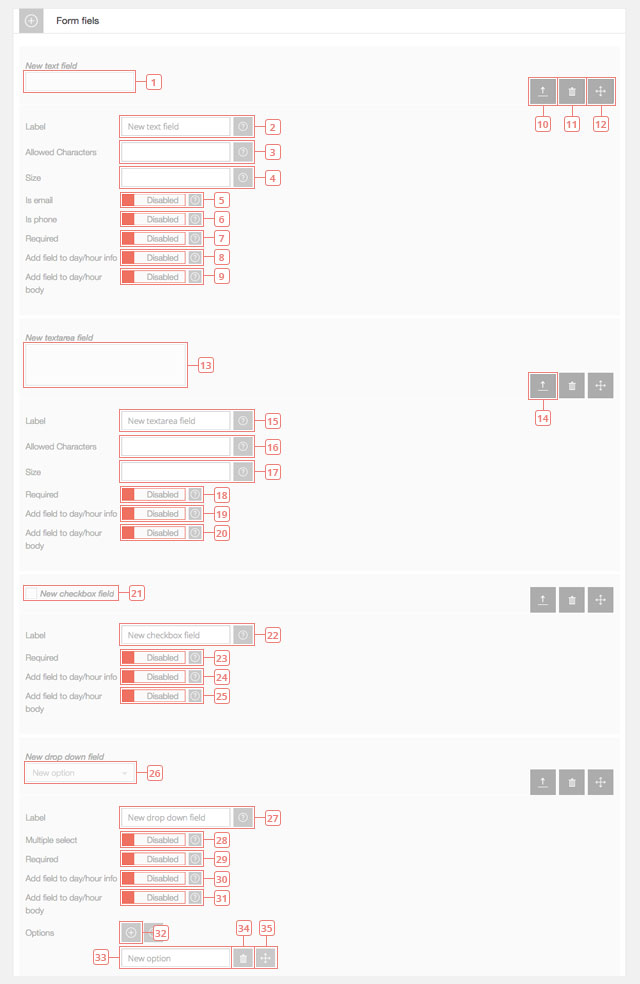Amministrazione - Moduli
Preparate i moduli da compilare per i vostri clienti al momento dell'invio di una richiesta di prenotazione.
Aggiungi un modulo
- Passo 1 - Creare un nuovo modulo.
- Passo 2 - Selezionare il modulo che si desidera modificare.
- Passo 3 - Cambiare il nome del modulo.
- Passo 4 - Passare alle lingue che si desidera modificare il modulo.
- Passo 5 - Aggiungere un nuovo campo del form e selezionare il tipo di campo del form che si desidera:
Testo
Textarea
Casella di controllo
A discesa
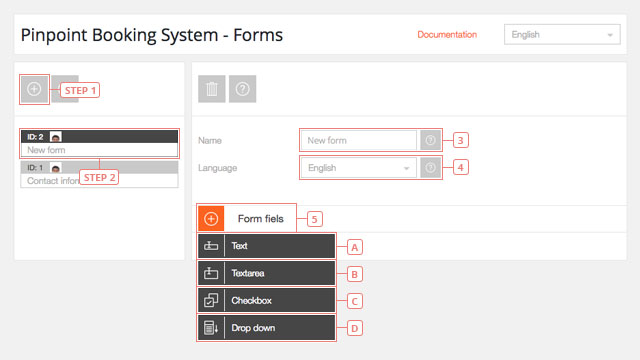
Modifica i campi del modulo
- Elemento 1 - Un esempio di un nuovo campo del modulo di testo. Solo i campi del modulo di testo possono essere usati per le email o i telefoni.
- Elemento 2 - Modifica l'etichetta. Questa sarà visibile ai vostri clienti.
- Elemento 3 - Impostare i caratteri consentiti. Lasciare vuoto se tutti i caratteri sono ammessi.
- Elemento 4 - Impostare il numero di caratteri consentiti.
- Elemento 5 - Attivare se il campo di testo è un indirizzo e-mail.
- Elemento 6 - Attivare se il campo di testo è un numero di telefono.
- Elemento 7 - Attivare se il campo di testo è richiesto. Un campo obbligatorio non permetterà al cliente di inviare una richiesta di prenotazione senza inserire i dati.
- Elemento 8 - Permette di mostrare le informazioni presentate nel calendario di front-end nella casella informativa del giorno/ora.
- Elemento 9 - Permette di mostrare le informazioni presentate nel corpo del giorno/ora nel calendario di fine mese.
- Pulsante 10 - Cliccare per nascondere le impostazioni di questo campo del modulo.
- Pulsante 11 - Cliccare per cancellare questo campo di testo.
- Pulsante 12 - Cliccare per spostare questo campo di testo prima o dopo un altro campo del modulo creato.
- Elemento 13 - Un esempio per una nuova Textarea.
- Pulsante 14 - Cliccare per espandere le impostazioni di questo campo del modulo.
- Elemento 15 - Modifica l'etichetta. Questa sarà visibile ai vostri clienti.
- Elemento 16 - Impostare i caratteri consentiti. Lasciare vuoto se tutti i caratteri sono ammessi.
- Elemento 17 - Impostare il numero di caratteri consentiti.
- Elemento 18 - Attivare se il campo di testo è richiesto. Un campo obbligatorio non permetterà al cliente di inviare una richiesta di prenotazione senza inserire i dati.
- Elemento 19 - Permette di mostrare le informazioni presentate nel calendario di front-end nella casella informativa del giorno/ora.
- Elemento 20 - Permette di mostrare le informazioni presentate nel corpo del giorno/ora nel calendario di fine mese.
- Elemento 21 - Un esempio per un nuovo campo della casella di controllo.
- Elemento 22 - Modifica l'etichetta. Questa sarà visibile ai vostri clienti.
- Elemento 23 - Attivare se il campo di testo è richiesto. Un campo obbligatorio non permetterà al cliente di inviare una richiesta di prenotazione senza inserire i dati.
- Elemento 24 - Permette di mostrare le informazioni presentate nel calendario di front-end nella casella informativa del giorno/ora.
- Elemento 25 - Permette di mostrare le informazioni presentate nel corpo del giorno/ora nel calendario di fine mese.
- Elemento 26 - Un esempio per un nuovo campo a discesa.
- Elemento 27 - Modifica l'etichetta. Questa sarà visibile ai vostri clienti.
- Elemento 28 - Attivare se si desidera che i clienti selezionino più di un'opzione dal campo a discesa.
- Elemento 29 - Attivare se il campo di testo è richiesto. Un campo obbligatorio non permetterà al cliente di inviare una richiesta di prenotazione senza inserire i dati.
- Elemento 30 - Permette di mostrare le informazioni presentate nel calendario di front-end nella casella informativa del giorno/ora.
- Elemento 31 - Permette di mostrare le informazioni presentate nel corpo del giorno/ora nel calendario di fine mese.
- Pulsante 32 - Fare clic per aggiungere una nuova opzione al campo a discesa.
- Elemento 33 - Modificare il nome dell'opzione.
- Pulsante 34 - Cliccare per cancellare l'opzione.
- Elemento 35 - Cliccare e trascinare per modificare l'ordine delle opzioni nel campo a discesa.