Il calendario
L'idea alla base del calendario di prenotazione del front end è che i vostri clienti inviino una richiesta di prenotazione con pochi click. Possono visualizzare la disponibilità, selezionare il periodo di prenotazione, aggiungere servizi, coupon e aggiungere i loro dati di contatto senza modificare la pagina.
Descrizione del calendario
Visualizzazione della disponibilità
- Pulsante 1 - Cliccare per aggiungere un mese in più quando si visualizza la disponibilità nel calendario.
- Pulsante 2 - Fare clic per rimuovere l'ultimo mese dalla vista del calendario delle prenotazioni.
- Pulsante 3 - Cliccare per visualizzare il mese o i mesi precedenti
- Pulsante 4 - Fare clic per visualizzare il mese o i mesi successivi.
- Elemento 5A - Selezionate la data di inizio della vostra prenotazione. Il periodo di prenotazione può essere selezionato direttamente nella vista calendario o nella barra laterale.
- Elemento 5B - Selezionare la data di fine della prenotazione. Il periodo di prenotazione può essere selezionato dalla vista del calendario o dalla barra laterale.
- Elemento 6 - Dettagli sul prezzo o sul prezzo promozionale, con valuta. La valuta può essere cambiata e può essere visualizzata sul fronte o dopo il valore.
- Elemento 7 - Vecchie informazioni sui prezzi. Viene visualizzato solo quando viene creato un prezzo promozionale.
- Elemento 8 - Informazioni sul numero di articoli disponibili in quel giorno o sullo stato del giorno (disponibili, prenotati, speciali, non disponibili).
- Elemento 9 - Informazioni sul giorno, che sono state compilate dall'amministratore.
- Elemento 10 - Giorno con stato disponibile. Il colore può essere cambiato nel file CSS del modello.
- Elemento 11 - Giorno con stato di prenotazione. Il colore può essere cambiato nel file CSS del modello.
- Elemento 12 - Giorno con status speciale. Il colore può essere cambiato nel file CSS del modello.
- Elemento 13 - Giorno con stato non disponibile. Il colore può essere cambiato nel file CSS del modello.
- Elemento 14 - Giorno(i) del mese precedente(i), o giorno(i) passato(i). Per separare correttamente questo/i giorno/i, abbiamo ridotto l'opacità.
- Elemento 15 - Giorno/i del mese prossimo. Per separare adeguatamente questo/i giorno/i, abbiamo ridotto l'opacità.
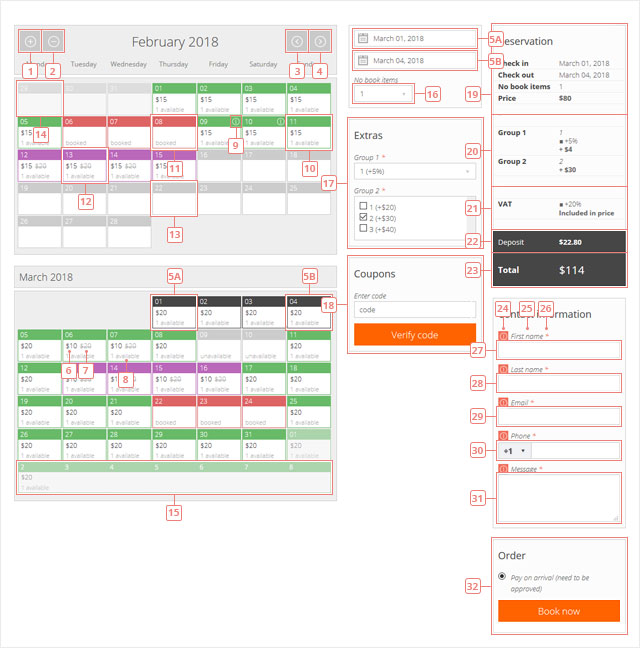
Barra laterale del calendario
- Elemento 5A & 5B - Il periodo selezionato per il quale si desidera effettuare una prenotazione. Se non si desidera visualizzare la disponibilità, selezionare direttamente le date e il sistema di prenotazione vi informerà se i giorni sono disponibili e possono essere prenotati o meno.
- Elemento 16 - Selezionare il numero di voci da prenotare.
Forma degli extra
- Elemento 17 - Seleziona gli extra e i servizi che vuoi aggiungere alla tua prenotazione.
Modulo coupon
- Elemento 18 - Inserisci il codice del tuo voucher, convalidalo e poi applicalo, se vuoi usarlo con la tua prenotazione.
Dettagli della prenotazione
- Elemento 19 - I dettagli principali della prenotazione sono visualizzati qui, come data di inizio (ora), data di fine (ora), numero di articoli prenotati e prezzo.
- Elemento 20 - Un elenco degli extra e dei servizi che volete aggiungere alla vostra richiesta di prenotazione e come influenzano il prezzo della vostra prenotazione principale.
- Elemento 21 - Un elenco di tasse e spese che vengono applicate alla vostra richiesta di prenotazione e come influenzano il vostro prezzo di prenotazione principale.
- Elemento 22 - Se viene richiesto un deposito per effettuare una prenotazione, il valore di tale deposito viene visualizzato qui.
- Elemento 23 - Costo totale della prenotazione.
Modulo cliente
- Elemento 24 - Messaggio di errore - se il campo è obbligatorio e non è stato completato.
- Elemento 25 - Etichetta del campo del modulo.
- Elemento 26 - Indicare che il campo è obbligatorio.
- Elemento 27 - Campo di inserimento testo.
- Elemento 28 - Campo di inserimento testo.
- Elemento 29 - Campo di inserimento e-mail, sempre obbligatorio.
- Elemento 30 - Campo di inserimento del telefono. Accetta solo numeri.
- Elemento 31 - Campo di immissione Textarea.
Modulo d'ordine
- Elemento 32 - Selezionare l'opzione di pagamento e premere il pulsante Prenota ora per finalizzare la prenotazione.