Le calendrier
L'idée derrière le calendrier de réservation est que vos clients envoient une demande de réservation en quelques clics. Ils peuvent visualiser la disponibilité, sélectionner la période de réservation, ajouter des services, des coupons et ajouter leurs coordonnées sans modifier la page.
Description de calendrier
Vue de disponibilité
- Bouton 1 - Cliquez pour ajouter un mois supplémentaire lorsque vous voyez la disponibilité dans le calendrier.
- Bouton 2 - Cliquez pour supprimer le dernier mois de la vue Calendrier de réservation.
- Bouton 3 - Cliquez pour afficher le(s) mois(s) précédent(s)
- Bouton 4 - Cliquez pour afficher le ou les mois suivants.
- Article 5A - Sélectionnez la date de début de votre réservation. La période de réservation peut être sélectionnée directement dans la vue calendrier ou la barre latérale.
- Article 5B - Sélectionnez la date de fin de votre réservation. La période de réservation peut être sélectionnée dans la vue calendrier ou la barre latérale.
- Article 6 - Prix ou détails de prix promotionnels, avec la devise. La devise peut être changée et elle peut être affichée dans le recto ou après la valeur.
- Article 7 - Ancien prix info. Il est affiché seulement quand un prix promotionnel est créé.
- Article 8 - Information sur le nombre d'articles disponibles ce jour-là, ou l'état du jour (disponible, réservé, spécial, non disponible).
- Article 9 - Information sur la journée, qui a été remplie par l'administrateur.
- Article 10 - Jour avec statut disponible. La couleur peut être changée dans le fichier CSS modèle.
- Article 11 - Jour avec statut réservé. La couleur peut être changée dans le fichier CSS modèle.
- Article 12 - Jour avec statut spécial. La couleur peut être modifiée dans le fichier CSS modèle.
- Article 13 - Jour avec statut non disponible. La couleur peut être changée dans le fichier CSS du modèle.
- Article 14 - Jour(s) ou jour(s) du mois précédent qui sont passés. Pour bien séparer ce jour(s), nous avons réduit l'opacité.
- Article 15 - Jour(s) du mois suivant. Pour bien séparer ce jour(s), nous avons réduit l'opacité.
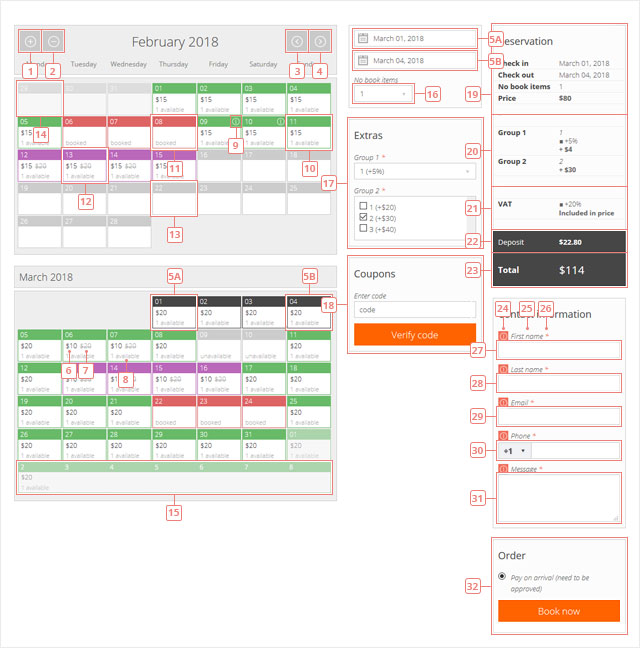
L'encadré de Calendrier
- Article 5A & 5B - La période sélectionnée pour laquelle vous souhaitez effectuer une réservation. Si vous ne voulez pas voir la disponibilité, sélectionnez directement les dates et le système de réservation vous informera si les jours sont disponibles et peuvent être réservés, ou non.
- Article 16 - Sélectionnez le nombre d'articles à réserver.
le formulaire pour les suppléments
- Article 17 - Sélectionnez Suppléments & services que vous souhaitez ajouter à votre réservation.
Formulaire de coupons
- Article 18 - Entrez votre code, validez-le, puis appliquez-le, si vous voulez l'utiliser avec votre réservation.
Détails de réservation
- Article 19 - Les principaux détails de la réservation sont affichés ici, comme la date de début (heure), la date de fin (heure), le nombre d'articles réservés et le prix.
- Article 20 - Une liste des Suppléments & services que vous souhaitez ajouter à votre demande de réservation et comment ils influencent votre prix de réservation principal.
- Article 21 - Une liste des taxes & frais qui sont appliqués à votre demande de réservation et comment ils influencent votre prix de réservation principal.
- Article 22 - Si un dépôt est demandé pour effectuer une réservation, la valeur de ce dépôt est affichée ici.
- Article 23 - Coût total de la réservation.
Formulaire de client
- Article 24 - Message d'erreur - si le champ est obligatoire et n'a pas été rempli.
- Article 25 - L'étiquette du champ du formulaire.
- Article 26 - Indiquez que le champ est obligatoire.
- Article 27 - Champ de saisie de texte
- Article 28 - Champ de saisie de texte
- Article 29 - Champ de saisie d'email, toujours obligatoire.
- Article 30 - Champ d'entrée du téléphone. N'accepte que les numéros.
- Article 31 - Champ de saisie Textarea.
Formulaire d'ordre
- Article 32 - Sélectionnez l'option de paiement et appuyez sur le bouton Réserver maintenant pour finaliser la réservation.
