Amministrazione - Prenotazioni
Qui potete gestire le vostre prenotazioni. Potete approvare, rifiutare e cancellare le richieste di prenotazione e potete esportare le prenotazioni esistenti.
Dettagli pagina prenotazioni
- Elemento 1 - Selezionare il calendario da cui si desidera visualizzare le prenotazioni (o mostrarle tutte).
- Pulsante 2 - Selezionare per visualizzare l'elenco dei calendari.
- Pulsante 3 - Fare clic per visualizzare le prenotazioni in una vista calendario.
- Pulsante 4 - Cliccare per aggiungere una nuova prenotazione per il calendario selezionato.
- Elemento 5 - Mostra solo le prenotazioni a partire da questo giorno.
- Elemento 6 - Mostra solo le prenotazioni fino ad oggi.
- Elemento 7 - Mostra solo le prenotazioni a partire da quest'ora.
- Elemento 8 - Mostra solo le prenotazioni fino a quest'ora.
- Elemento 9 - Filtrare le prenotazioni che hanno lo status in sospeso, approvate, rifiutate, annullate o scadute.
- Elemento 10 - Filtrare le prenotazioni che hanno uno dei metodi di pagamento selezionati.
- Elemento 11 - Cerca una prenotazione che contenga determinate parole.
- Elemento 12 - Selezionare la pagina dell'elenco delle prenotazioni.
- Elemento 13 - Selezionate quante prenotazioni volete visualizzare su una pagina (potete scegliere tra 25, 50, 75 o 100).
- Elemento 14 - Ordina le prenotazioni ascendente o discendente.
- Elemento 15 - Ordina le prenotazioni per date Check in o Check out.
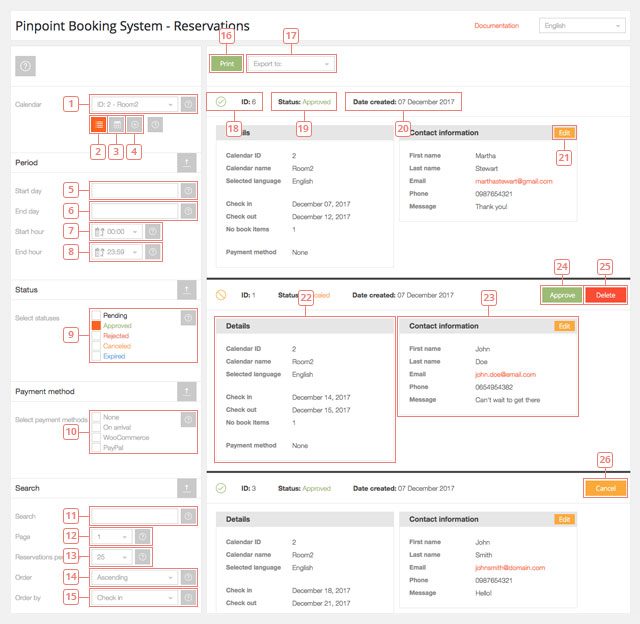
- Pulsante 16 - Fare clic per stampare la pagina.
- Elemento 17 - Selezionare una delle opzioni di esportazione disponibili (iCal-ics, Excel, CSV, JSON).
- Elemento 18 - L'ID della prenotazione.
- Elemento 19 - Lo stato della prenotazione.
- Elemento 20 - La data in cui è stata creata la prenotazione.
- Pulsante 21 - Clicca per modificare la parte della prenotazione relativa alle informazioni di contatto.
- Elemento 22 - I dettagli della prenotazione.
- Elemento 23 - Il modulo compilato dal cliente (informazioni di contatto).
- Pulsante 24 - Clicca per approvare una prenotazione in sospeso o una prenotazione precedentemente cancellata.
- Pulsante 25 - Clicca per cancellare una prenotazione. Se una prenotazione ha lo stato "in attesa", deve essere rifiutata prima di poter essere cancellata.
- Pulsante 26 - Clicca per cancellare una prenotazione attualmente attiva. Otterrà lo stato "cancellata" e potrà essere cancellata.
Calendario delle prenotazioni
Cliccando sul punto 3 si accede alla vista del calendario delle vostre prenotazioni.
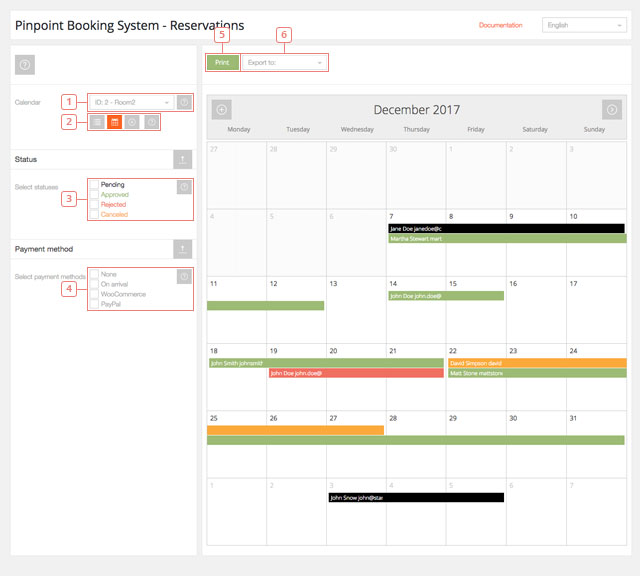
- Elemento 1 - Selezionare il calendario da cui si desidera visualizzare le prenotazioni (non è possibile visualizzarle tutte).
- Elemento 2 - Cliccare per passare dalla visualizzazione dell'elenco, alla visualizzazione del calendario e all'aggiunta di una nuova prenotazione
- Elemento 3 - Filtrare le prenotazioni che hanno lo status in sospeso, approvate, rifiutate, annullate o scadute.
- Elemento 4 - Filtrare le prenotazioni che hanno uno dei metodi di pagamento selezionati.
- Pulsante 5 - Fare clic per stampare la pagina.
- Elemento 6 - Selezionare una delle opzioni di esportazione disponibili (iCal-ics, Excel, CSV, JSON).
I colori della prenotazione sono:
verde = prenotazione approvata;
giallo = prenotazione annullata;
rosso = prenotazione rifiutata;
nero = in attesa di prenotazione.
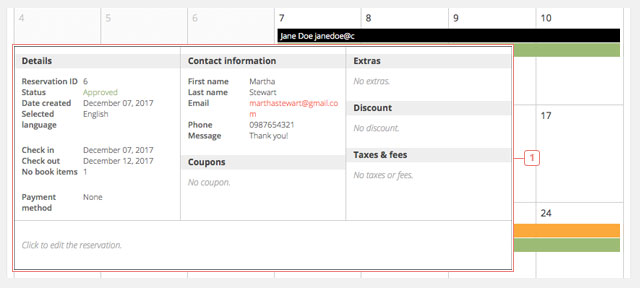
- Elemento 1 - Passando il mouse su una prenotazione si visualizzeranno i dettagli della prenotazione. Cliccando su una prenotazione si bloccheranno i dettagli sullo schermo e sarà possibile cancellare o approvare la prenotazione. Per tornare al calendario è necessario cliccare su Chiudi.
Aggiunta di una nuova prenotazione
Cliccando sul punto 4, viene visualizzato un calendario e si può aggiungere una nuova prenotazione.
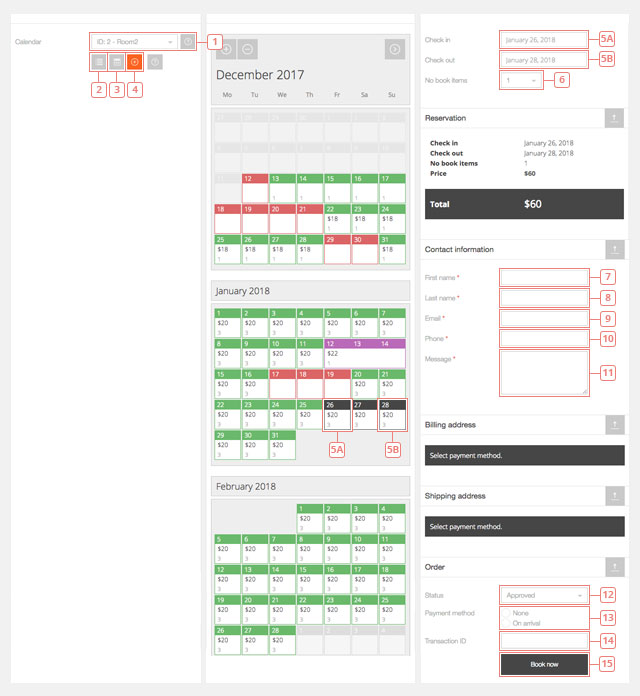
- Elemento 1 - Selezionare il calendario.
- Pulsante 2 - Cliccate per passare alla vista elenco delle vostre prenotazioni esistenti.
- Pulsante 3 - Cliccate per passare alla vista del calendario delle vostre prenotazioni esistenti.
- Pulsante 4 - Clicca per aggiungere una nuova prenotazione (sei qui).
- Elemento 5 - Selezionare i giorni della prenotazione.
- Elemento 6 - Selezionare il numero di voci prenotate.
- Elemento 7 - Campo di inserimento testo.
- Elemento 8 - Campo di inserimento testo.
- Elemento 9 - Campo di inserimento e-mail.
- Elemento 10 - Campo di inserimento del telefono (accetta solo numeri).
- Elemento 11 - Campo di inserimento testo.
- Elemento 12 - Campo a tendina dove è possibile scegliere lo stato della prenotazione che si aggiunge (approvato o in attesa di approvazione)
- Elemento 13 - Cliccare sulle opzioni disponibili per selezionare il metodo di pagamento.
- Elemento 14 - Aggiungere un Transaction ID se è il caso.
- Pulsante 15 - Cliccare per aggiungere la prenotazione al calendario selezionato.
Come esportare le prenotazioni
Potete esportare le vostre prenotazioni dalla pagina di visualizzazione elenco delle prenotazioni. Dopo aver selezionato il calendario ( o tutti i calendari) e aver filtrato le prenotazioni per periodo, stato o metodo di pagamento, è possibile esportare le prenotazioni che vengono visualizzate nella pagina.
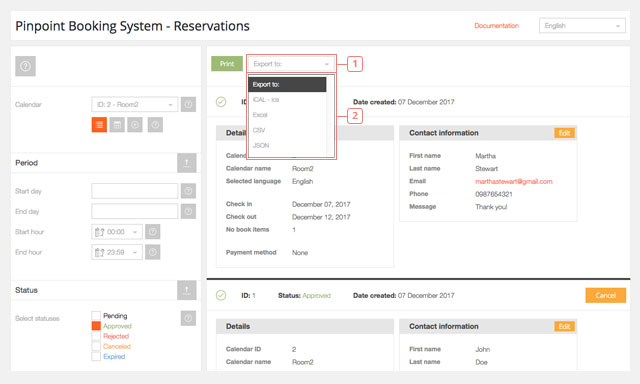
- Elemento 1 - Clicca per vedere le opzioni disponibili per l'esportazione.
- Elemento 2 - Clicca su ICAL, Excel, CSV o JSON per esportare le tue prenotazioni in questo formato
Verrà scaricato un file.
Le prenotazioni possono essere esportate solo se sono state effettuate. Non esiste una funzione attuale per esportare le prenotazioni scadute o per importare le prenotazioni in uno dei vostri calendari.
