Verwaltung - Reservierungen
Hier können Sie Ihre Reservierungen verwalten. Sie können Buchungsanfragen genehmigen, ablehnen und stornieren und vorhandene Reservierungen exportieren.
Details der Reservierungsseite
- Artikel 1 - Wählen Sie den Kalender aus, aus dem die Reservierungen angezeigt werden sollen (oder zeigen Sie alle Reservierungen an).
- Schaltfläche 2 - Wählen Sie diese Option, um die Liste der Kalender anzuzeigen.
- Schaltfläche 3 - Klicken Sie hier, um die Reservierungen in einer Kalenderansicht anzuzeigen.
- Schaltfläche 4 - Klicken Sie auf diese Schaltfläche, um eine neue Reservierung für den ausgewählten Kalender hinzuzufügen.
- Artikel 5 - Nur Reservierungen anzeigen, die mit diesem Tag beginnen.
- Artikel 6 - Nur Reservierungen bis zum heutigen Tag anzeigen.
- Artikel 7 - Nur Reservierungen anzeigen, die mit dieser Stunde beginnen.
- Artikel 8 - Nur Reservierungen bis zu dieser Stunde anzeigen.
- Artikel 9 - Filtern Sie Reservierungen mit dem Status "Ausstehend", "Genehmigt", "Abgelehnt", "Storniert" oder "Abgelaufen".
- Artikel 10 - Filtern Sie Reservierungen mit einer der ausgewählten Zahlungsmethoden.
- Artikel 11 - Suchen Sie nach einer Reservierung, die bestimmte Wörter enthält.
- Artikel 12 - Wählen Sie die Seite der Reservierungsliste aus.
- Artikel 13 - Wählen Sie aus, wie viele Reservierungen Sie auf einer Seite anzeigen möchten (Sie können zwischen 25,50, 75 oder 100 wählen).
- Artikel 14 - Reservierungen aufsteigend oder absteigend sortieren.
- Artikel 15 - Bestellen Sie die Reservierungen nach Anreisedatum oder Abreisedatum.
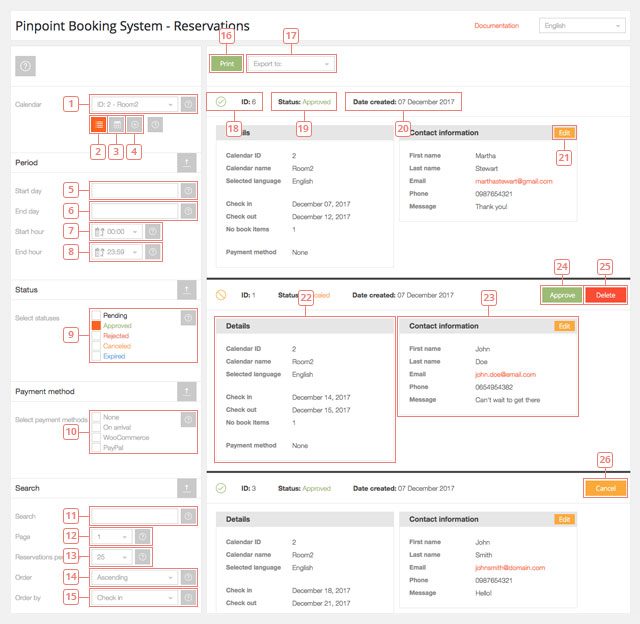
- Schaltfläche 16 - Klicken Sie hier, um die Seite zu drucken.
- Artikel 17 - Wählen Sie eine der verfügbaren Exportoptionen aus (iCal-ics, Excel, CSV, JSON).
- Artikel 18 - Die Reservierungs-ID.
- Artikel 19 - Der Status der Reservierung.
- Artikel 20 - Das Datum, an dem die Reservierung erstellt wurde.
- Schaltfläche 21 - Klicken Sie hier, um den Teil Kontaktinformationen der Reservierung zu bearbeiten.
- Artikel 22 - Die Details der Reservierung.
- Artikel 23 - Das vom Kunden ausgefüllte Formular (Kontaktinformationen).
- Schaltfläche 24 - Klicken Sie auf diese Schaltfläche, um eine ausstehende Reservierung oder eine zuvor stornierte Reservierung zu genehmigen.
- Schaltfläche 25 - Klicken Sie hier, um eine Reservierung zu löschen. Wenn eine Reservierung den Status "ausstehend" hat, muss sie abgelehnt werden, bevor sie gelöscht werden kann.
- Schaltfläche 26 - Klicken Sie hier, um eine derzeit aktive Reservierung zu stornieren. Er erhält den Status "abgebrochen" und kann gelöscht werden.
Kalenderansicht der Reservierungen
Wenn Sie auf Element 3 klicken, gelangen Sie zu einer Kalenderansicht Ihrer Reservierungen.
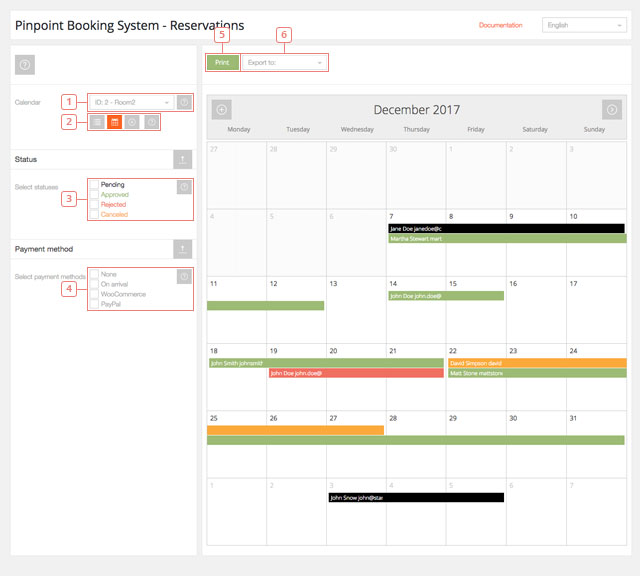
- Artikel 1 - Wählen Sie den Kalender aus, aus dem die Reservierungen angezeigt werden sollen (es können nicht alle angezeigt werden).
- Artikel 2 - Klicken Sie auf diese Schaltfläche, um zwischen der Listenansicht, der Kalenderansicht und dem Hinzufügen einer neuen Reservierung zu wechseln
- Artikel 3 - Filtern Sie Reservierungen mit dem Status "Ausstehend", "Genehmigt", "Abgelehnt", "Storniert" oder "Abgelaufen".
- Artikel 4 - Filtern Sie Reservierungen mit einer der ausgewählten Zahlungsmethoden.
- Schaltfläche 5 - Klicken Sie hier, um die Seite zu drucken.
- Artikel 6 - Wählen Sie eine der verfügbaren Exportoptionen aus (iCal-ics, Excel, CSV, JSON).
Die Reservierungsfarben sind:
Grün = genehmigte Reservierung;
Gelb = stornierte Reservierung;
Rot = abgelehnte Reservierung;
Schwarz = Reservierung ausstehend.
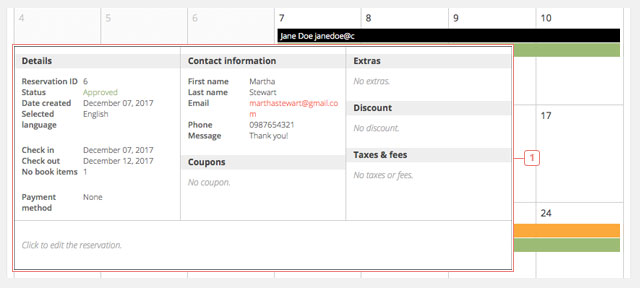
- Artikel 1 - Wenn Sie den Mauszeiger über eine Reservierung bewegen, werden die Reservierungsdetails angezeigt. Wenn Sie auf eine Reservierung klicken, werden die Details auf Ihrem Bildschirm gesperrt, und Sie können die Reservierung stornieren oder genehmigen. Um zum Kalender zurückzukehren, klicken Sie auf Schließen.
Hinzufügen einer neuen Reservierung
Wenn Sie auf Element 4 klicken, wird ein Kalender angezeigt, und Sie können eine neue Reservierung hinzufügen.
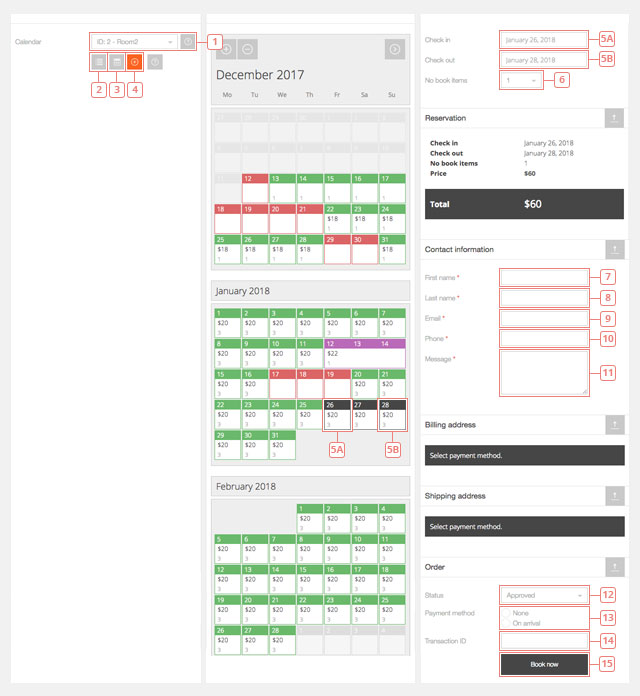
- Artikel 1 - Wählen Sie den Kalender
- Schaltfläche 2 - Klicken Sie hier, um zur Listenansicht Ihrer vorhandenen Reservierungen zu wechseln.
- Schaltfläche 3 - Klicken Sie hier, um zur Kalenderansicht Ihrer vorhandenen Reservierungen zu wechseln.
- Schaltfläche 4 - Klicken Sie hier, um eine neue Reservierung hinzuzufügen (Sie sind hier).
- Artikel 5 - Wählen Sie die Tage der Reservierung aus.
- Artikel 6 - Wählen Sie die Anzahl der gebuchten Positionen aus.
- Artikel 7 - Texteingabefeld
- Artikel 8 - Texteingabefeld
- Artikel 9 - E-Mail-Eingabefeld.
- Artikel 10 - Telefoneingabefeld (akzeptiert nur Zahlen).
- Artikel 11 - Texteingabefeld
- Artikel 12 - Dropdown-Feld, in dem Sie den Status der von Ihnen hinzugefügten Reservierung auswählen können ( Genehmigt oder Ausstehend)
- Artikel 13 - Klicken Sie auf die verfügbaren Optionen, um die Zahlungsmethode auszuwählen.
- Artikel 14 - Fügen Sie eine Transaktions-ID hinzu, wenn es sich um den Fall handelt.
- Schaltfläche 15 - Klicken Sie auf diese Schaltfläche, um die Reservierung zum ausgewählten Kalender hinzuzufügen.
Wie man Reservierungen exportiert
Sie können Ihre Reservierungen über die Listenansicht der Reservierungen exportieren. Nachdem Sie den Kalender ( oder alle Kalender) ausgewählt und die Reservierungen nach Periode, Status oder Zahlungsmethode gefiltert haben, können Sie die auf der Seite angezeigten Reservierungen exportieren.
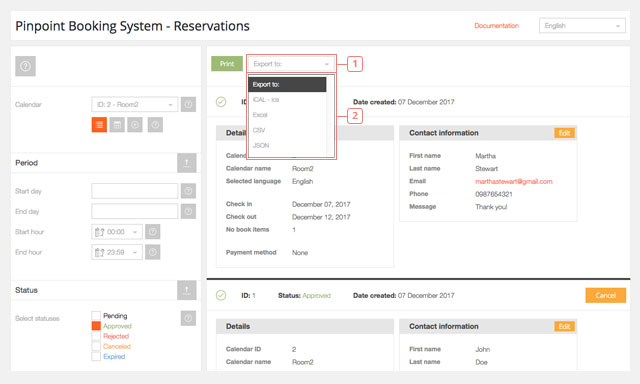
- Artikel 1 - Klicken Sie hier, um die verfügbaren Exportoptionen anzuzeigen.
- Artikel 2 - Klicken Sie auf ICAL, Excel, CSV oder JSON, um Ihre Reservierungen in diesem Format zu exportieren
Eine Datei wird heruntergeladen.
Reservierungen können nur exportiert werden. Es gibt keine aktuelle Funktion zum Exportieren abgelaufener Reservierungen oder zum Importieren von Reservierungen in einen Ihrer Kalender.
